The Excellent Screenshot Tool to Capture Android Screen Quickly
 Posted by Lisa Ou / Feb 07, 2023 16:00
Posted by Lisa Ou / Feb 07, 2023 16:00There are many ways to screenshot your Android phone. Most of the time, it depends on the brand or model of your phone. The good thing about this is that if you are familiar with your phone, you will not have difficulty locating the screenshot tool. However, many people wonder why they cannot access the screenshot tool. If you experience the same issue, you only need to activate it on your Android phone. Aside from that, people frequently ask: where are Android screenshots stored? This article will answer all the questions in your head. You only need to read it carefully and thoughtfully. It will show you the location of the screenshot images and the process of taking snapshots using FoneLab Screen Recorder. Move on.
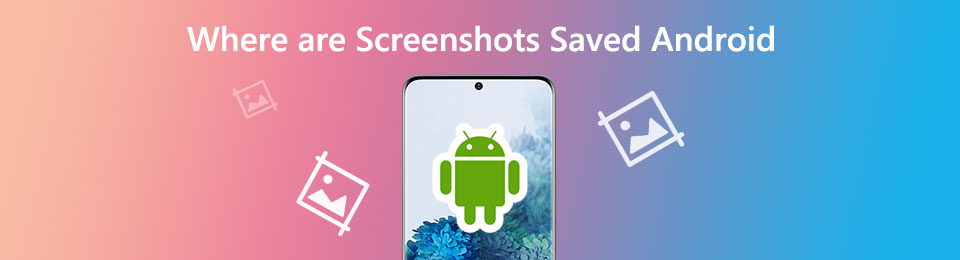

Guide List
FoneLab Screen Recorder allows you to capture video, audio, online tutorial, etc on Windows/Mac, and you can easily customize size, edit the video or audio, and more.
- Record video, audio, webcam and take screenshots on Windows/Mac.
- Preview data before saving.
- It is safe and easy to use.
Part 1. Where are Screenshots Stored on Android
I took a screenshot using my Android phone. However, I cannot find the image because my phone does not notify me where it saves it. Where are screenshots stored on Android?
Your screenshot images have many possible locations on your mobile phone. You can locate them on your phone's home screen with their folders. Most of the time, the folder is named Screenshots Folder. Aside from that, you can locate the snapshot photos on the Screenshot album of your phone. Once you cannot find them there, they are probably hidden. You can locate them on the Rarely-Used Albums. If you want to pile them on one folder or album, you only need to move them from one location to another.
Now that you have learned how to change where screenshots are saved on Android and their locations. It is now time to discover the process of taking screenshots. Follow the methods below.
Step 1Look for your phone's Settings or the Gear icon on the main interface. After that, you will see many options for how you want to customize your Android phone.
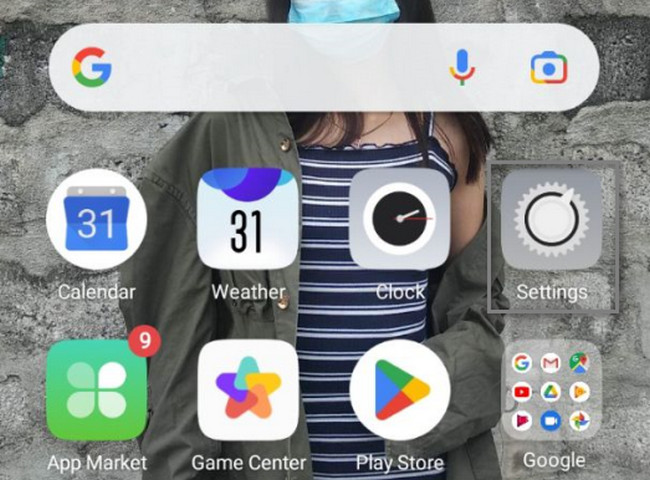
Step 2Among all the choices or options, locate the Smart & Convenient icon. In this case, you will find the Screenshot tool inside it. You only need to customize the built-in tool, depending on your preference.
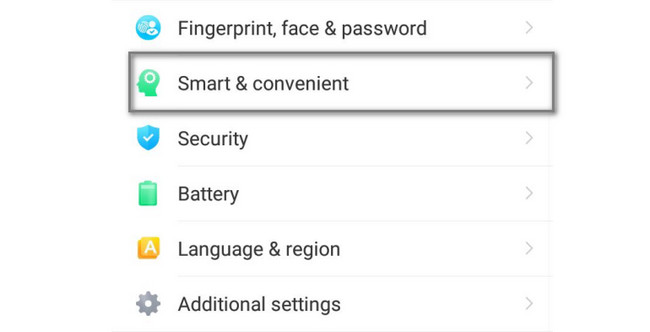
Step 3Inside the Smart & Convenient section, you will find many commands on your Android phone. Choose the Gestures & Motions icon to see the available gestures on taking screenshots on your screen.
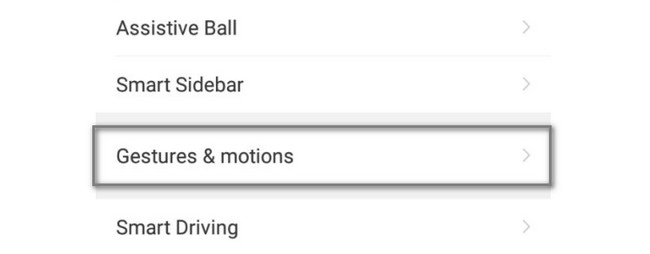
Step 4Locate the Others section of the settings. At the bottom part of it, you will see the 3-Finger Screenshot option. To activate it, slide-right the Sliding Bar to access the screenshot tool. After the activation process, go to the screen you want to take snapshots of on your Android phone. After that, slide down your 3 fingers, and the device will take a quick screenshot of your device screen. Aside from that, it will save the image on the album of your mobile phone automatically.
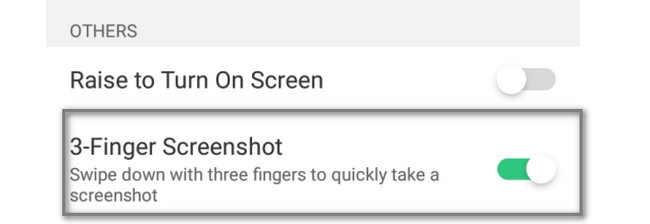
If you find the method above complex, there is another way to screenshot your Android phone. You can use FoneLab Screen Recorder. Proceed below and continue reading the article.
Part 2. How to Take Screenshots on Android Using FoneLab Screen Recorder
It is pretty intriguing that you will use this screen recorder tool to screenshot your Android screen. You do not have to doubt FoneLab Screen Recorder. This screen recorder will help you to take screenshots and record screen on your Android phone quickly. The good thing about this tool is that it can take a high-quality image after the screenshot process. It will not destroy the original picture or the quality of the image screen. Aside from that, it supports Windows, macOS, Android, and iPhone operating systems. This tool is not complex for a beginner like you to use. Its features are accessible because they have labels and names. Do you want to learn how to utilize it? Proceed.
FoneLab Screen Recorder allows you to capture video, audio, online tutorial, etc on Windows/Mac, and you can easily customize size, edit the video or audio, and more.
- Record video, audio, webcam and take screenshots on Windows/Mac.
- Preview data before saving.
- It is safe and easy to use.
Step 1Download the FoneLab Screen Recorder by clicking the Free Download button. On the main interface, click the File of the downloaded software on your computer. After that, set up the tool, depending on your preference. Once you are done setting up, you must install the software instantly. Run it immediately after all the processes in downloading the software on your computer.
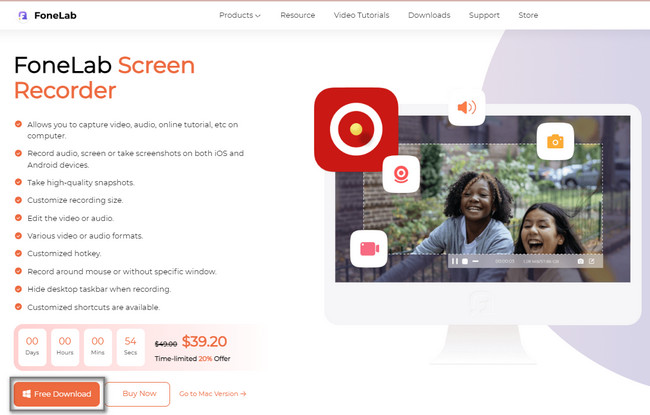
Step 2On the right side of the tool, click the Phone icon. In this case, you will see features related to mirroring your phone on the computer. The software will require you to choose the operating system you will use. Click the Android Recorder among the choices.
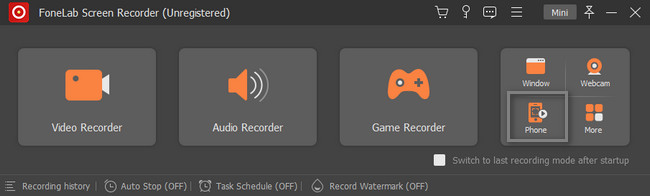
Step 3Connect the phone to the same WLAN and IP Address as the computer. Choose how you want to connect your phone. Download the FoneLab Mirror to have access from your Android phone. You can connect it via Detect, PIN Code, or QR Code. After that, tap the Allow button to give the software permission to access your Android phone.
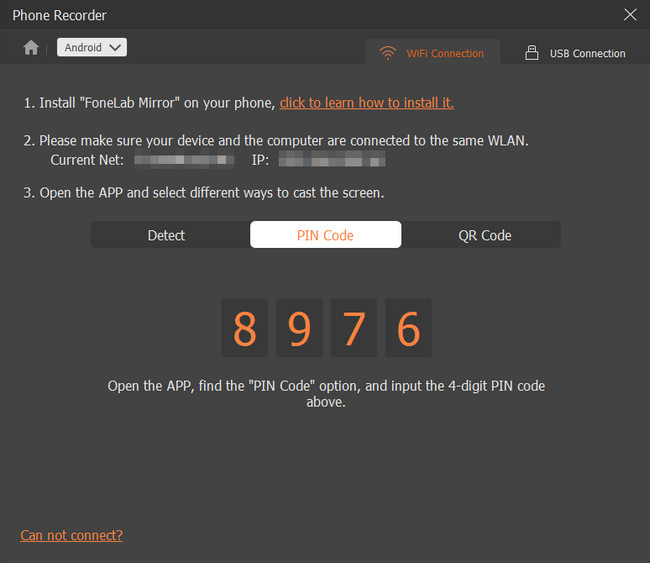
Step 4You will see that the computer mirrors your Android phone. Go to the screen of your phone you want to screenshot. After that, click the SnapShot icon at the bottom of the main interface. The software will take a screenshot immediately. After that, the device will save the image instantly. You must only locate it in one of the computer's folders.
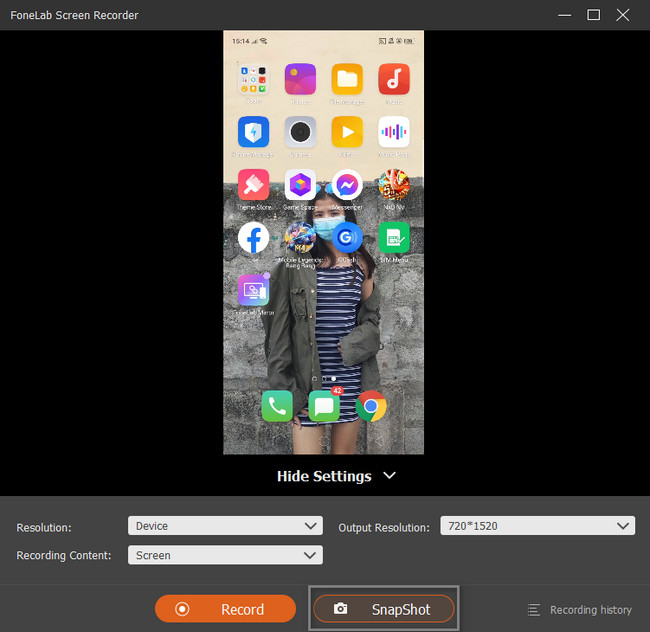
FoneLab Screen Recorder allows you to capture video, audio, online tutorial, etc on Windows/Mac, and you can easily customize size, edit the video or audio, and more.
- Record video, audio, webcam and take screenshots on Windows/Mac.
- Preview data before saving.
- It is safe and easy to use.
Part 3. FAQs about Where are Screenshots Stored on Android
1. What is the shortcut to turn on screenshots on Samsung?
This time, most mobile phones let their users use gestures to make a command. To screenshot Samsung, you need to activate it first. Locate the Settings icon on your phone. After that, go to the Advanced Features button. You must see the Motions and Gestures, then enable or activate the Palm Swipe to Capture. In this case, you only need to swipe your palm to take a screenshot.
2. How do you capture a screenshot on an iPhone?
If your iPhone does not have the Home button, you must press the Side and Volume Up buttons and then release. In this case, the iPhone will screenshot the screen. On the other hand, if the iPhone device has a Home button, press the Home and Side button simultaneously, then release.
3. How to retrieve screenshots on Android?
Locate the Gallery on your Android phone. After that, you will see all the photos on your mobile phone. At the bottom part of it, locate the Albums and choose them. Scroll down at the very bottom of the main interface, then select the Recently Deleted album. Choose the photos you want to retrieve. Click the Restore button to recover them. If you can't find them, please try Android Data Recovery on computer to scan and restore your deleted images from Android.
FoneLab Screen Recorder is the leading tool to screenshot whatever mobile phone you use. You will not have difficulty locating the Android screenshot save location because this software will show you their locations. Do not hesitate to download it now on your computer. Enjoy using this tool!
FoneLab Screen Recorder allows you to capture video, audio, online tutorial, etc on Windows/Mac, and you can easily customize size, edit the video or audio, and more.
- Record video, audio, webcam and take screenshots on Windows/Mac.
- Preview data before saving.
- It is safe and easy to use.
