What is Screencast and How to Screencast Correctly
 Posted by Lisa Ou / Dec 23, 2020 16:00
Posted by Lisa Ou / Dec 23, 2020 16:00You might have watched some game play on YouTube, or have online courses from the websites you used. If you are wondering how you can see the players’ screen, or how the teachers show you what they want you to see, you have arrived the right place.
In this post, we will show you everything you want to know about screencast.
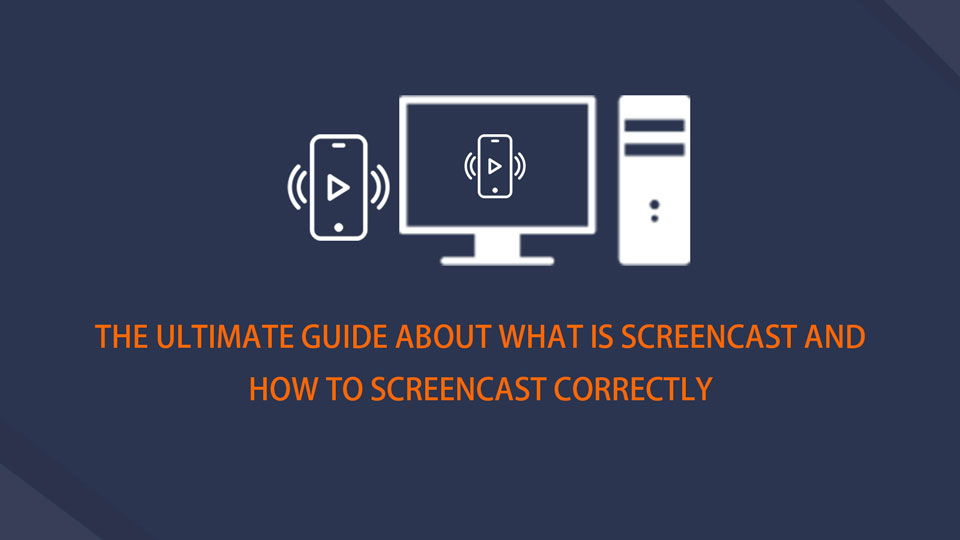
In this post, we will show you how to screencast.
1. What is Screencast
Well, talking about something, you should learn what it is firstly. What is screencast? Actually it is a screen recording way you can capture all activities on your screen, might be also including the audio, microphone voice, webcam, etc you want. Therefore, it is also called screen recording or screen capture.
Why Need Screencast
Sometimes, you are too busy to have the online course. Sometimes, you should share an idea with your colleagues on your computer or mobile phones. Sometimes, you want to record game playing with other players on the social media platforms. No matter which situation you are encountering, you can easily do what you want with screencast.
Request makes demands. It is not surprising that people can get thousands of tools on the market to capture screens on Windows, Mac, iPhone, Android and more. Please move on if you want to know more about it.
FoneLab Screen Recorder allows you to capture video, audio, online tutorial, etc on Windows/Mac, and you can easily customize size, edit the video or audio, and more.
- Record video, audio, webcam and take screenshots on Windows/Mac.
- Preview data before saving.
- It is safe and easy to use.
2. How to Screencast on iPhone/Android
Mobile phones have become an important tool to finish almost all tasks in daily life, here we will show you how to record screen on iPhone and Android.
How to Screencast on iPhone
You might need to use some thrid-party iPhone screen recorders before iOS 11 if you need to capture screen on iPhone. It is happy to tell you that iPhone has a built-in feature to help you record iPhone screen with iOS 11 and later versions. It is easy and effective. Below are the steps.
Step 1Go to Settings > Control Center > Customize Controls. Enables Screen Recording from the list.
Step 2Slide the iPhone screen from top to bottom to sccess Control Center on iPhone.
Step 3Tap Screen Recording button, then begin what you want to record on the screen. You are also allowed to tap and hold the Screen Recording button to turn on Microphone on iPhone to capture the audio, too.
Step 4Tap the red button on the upper-left corner to stop the recording. Then the video will be saved to the album on your iPhone.
If you think that it is better to record screen on computer, you can mirror iPhone to PC or Mac firstly, then record screen on computer.
What should do if you are an Android user?
How to Screencast on Android
Unlike iPhone, Android doesn’t have a screen recording feature. You are asked to download an screen recording application from Google Player, then install it. After that, just follow the instruction the click the recording button to begin.
FoneLab Screen Recorder allows you to capture video, audio, online tutorial, etc on Windows/Mac, and you can easily customize size, edit the video or audio, and more.
- Record video, audio, webcam and take screenshots on Windows/Mac.
- Preview data before saving.
- It is safe and easy to use.
3. How to Screencast to TV
If you prefer to watch TV on bigger monitor rather than a small mobile phone screen, you can try to mirror to TV with below methods.
How to Screencast iPhone to Apple TV
Apple TV supports iPhone perfectly as they have them same creator, Apple Inc. You can mirror iPhone to Apple TV as below.
Step 1Connect iPhone and Apple TV with the same internet connection.
Step 2Slide iPhone to access Control Center > Screen Mirring. Then select your TV from the list.
How to Screencast Android to TVs
There are some tools can help you screencast Android phone to TV without external devices. You can just download them and then have a try!
Step 1Download third-party app on TV and Android phone like AllCast, then run it.
Step 2Choose your TV from the list after connection.
4. How to Screencast on Mac/Windows
It is piece of cake to record screen on Windows or Mac. As you might know, both Windows and Mac has their built-in features to screencast with ease. And now we will show you the best tool to capture screen on computer.
How to Screencast on Mac
Mac users know well that Quicktime recorder can help people play a video, cut videos, capture screen on Mac, etc. But it always has its limitations as you might get a video with poor quality or the unwanted voice.
FoneLab Screen Recorder is a powerful and functional program you can try on Mac. It is easy to use and you are enabled to edit the captured video after that. Finally, you can save it wherever in the format you want.
Below is the demonstration.
Step 1Download and install the program on computer, then it will be launched automatically.
Step 2Select Video Recorder, Audio Recorder, Screen Capture or Audio Recorder from the interface,

Step 3Choose Full or Custom from the left section, then enable Webcam, System and Microphone according to your needs, then click REC.
Step 4Click Stop button when it is finished, you can play and clip the video, Click Save button finally.
How to Screencast on Windows
Windows also has it built-in screen recording feature after Windows 10. In addition, you can also use something like powerpoint to capture screen activities and make powerpoint into a video if you want. However, you should need an ultimate tool, which can help you record screen within a few clicks.
- It is easy and safe to use.
- Both Windows and Mac versions are available.
- MP4, WMV, MOV, AVI, and more formats are supported.
- You can choose different recording modes from the list.
- Recording video, screen, audio, microphone voice, webcam, etc are available.
Below are the clear instructions.
Step 1Download the right-version from the official site, and install it.
Step 2Run the program on computer, choose a recorder from the interface, then turn on what you want to record. You can also click the Advanced Recorder to choose Around Mouse, Follow the Mouse and others from the list.
Step 3Click REC.
Step 4Click stop button when it is done.
That’s all about screencast. If you have more questions about it, please leave comments below.
FoneLab Screen Recorder allows you to capture video, audio, online tutorial, etc on Windows/Mac, and you can easily customize size, edit the video or audio, and more.
- Record video, audio, webcam and take screenshots on Windows/Mac.
- Preview data before saving.
- It is safe and easy to use.
