- Unlock Apple ID
- Bypass iCloud Activation Lock
- Doulci iCloud Unlocking Tool
- Factory Unlock iPhone
- Bypass iPhone Passcode
- Reset iPhone Passcode
- Unlock Apple ID
- Unlock iPhone 8/8Plus
- iCloud Lock Removal
- iCloud Unlock Deluxe
- iPhone Lock Screen
- Unlock iPad
- Unlock iPhone SE
- Unlock Tmobile iPhone
- Remove Apple ID Password
A Comprehensive Guide How to Turn Off Find My iPad
 Updated by Lisa Ou / April 14, 2025 09:00
Updated by Lisa Ou / April 14, 2025 09:00Good day! I want to give my iPad to my younger sister because she needs it for schoolwork. Her school requires it for a quicker discussion and task. I need to turn off the Find My iPad feature because I am afraid she will factory reset it, and the Activation Lock will be encountered. Can you help me turn off Find My iPad? Thank you in advance!
The Find My feature brings multiple features to your iPad and other Apple devices. It helps you locate your lost iPad if lost, stolen, misplaced, and more. However, there are some instances wherein the Find My iPad needs to be turned off. If so, this post is for you! It is a comprehensive guide on turning off the said feature with additional tips.
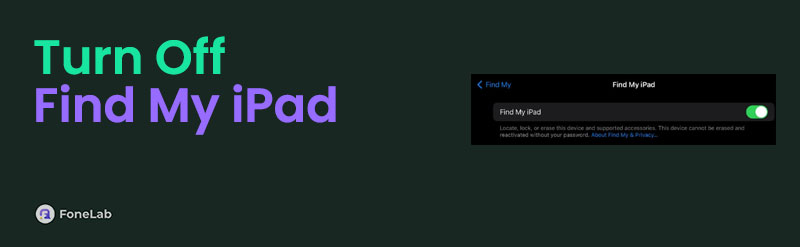

Guide List
Part 1. What Happens If You Turn Off Find My iPad
The Find My feature on your iPad is necessary because it gives multiple convenient functionalities. Turning it off limits your iPad's chance to experience the features it offers. The iPad will lose the tracking features that Find My offers. You cannot locate the iPad’s location remotely. You can only report it to legal authorities when lost or stolen, which will be a lengthy procedure.
In addition, the Activation Lock intended to be activated when your iPad is lost and locked to avoid unauthorized access will be deactivated automatically. In addition, your iPad will lose the Erase This Device feature of your iPad when you want to factory reset it remotely.
Part 2. How to Turn Off Find My iPad
However, keeping the Find My iPad activated limits some operations that can be made on your iPad. Turning off the mentioned feature happens mostly when the owner wants to give away or sell it to another person. In addition, our iPad can also encounter serious or minor issues in the long run. Sending it to a technician would be the best choice. Turning off the Find My iPad feature is necessary because it might hinder the procedure they will follow. Please learn to turn off Find My iPad without password or with the correct one.
It is easy to turn off Find My iPad when the password is known. Open the Settings application and tap the account name. Later, choose Find My iPad and toggle it off. Enter the Apple ID account credentials afterward. Alternatively, visit the Find My app or website. Enter your Apple ID credentials and choose All Devices. Tap iPad name and choose Remove This Device option.
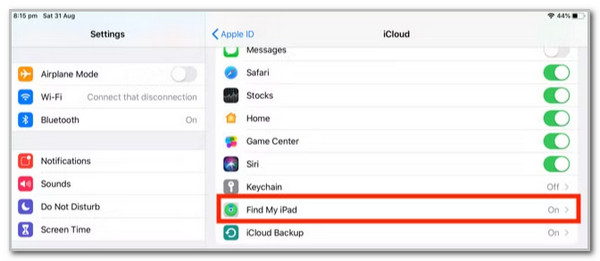
If the Apple ID password is forgotten, you can try to configure the iPad DNS feature. Open the Settings app on the iPad and choose the Wi-Fi button. After that, tap the i button of your network and open the DNS server section. Tap the Configure DNS section and enter the code 104.155.28.90 for the US, 104.154.51.7 for Europe, and 78.100.17.60 for Asia. Finally, you can try to turn off the Find My feature using this post's previous section.
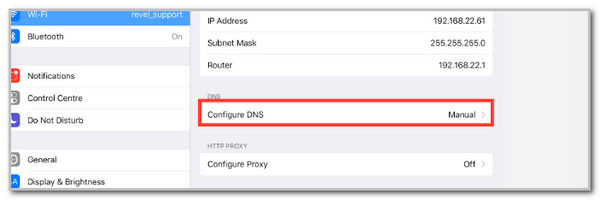
FoneLab iOS Unlocker helps you wipe passcode, remove Apple ID and screem time passcode with ease.
- Wipe passcode for iPhone, iPad and iPod Touch.
- Remove Apple ID if you forgot Apple ID or password.
- Bypass Screen Time restriction password without lossing data.
Part 3. How to Use Find My iPad
The Find My feature can be accessed using its application or iCloud website. You only need to enter the Apple ID associated with the iPad. This post section will show you some features that can be used for your iPad. Please follow the steps below.
Step 1Open the Find My app on the iPad or access the iCloud website for the feature. Enter the Apple ID associated with the mentioned Apple device. Later, the map interface will be shown on the screen. It shows the current location of your devices associated with the Apple ID.
Step 2Go to the Devices section at the bottom left of the screen. Click the People button if you want to share your location with someone. Also, click the Devices button at the bottom and choose the device you expect to locate. You can tap the Play Sound, Direction, Mark As Lost, or Erase This Device options. Lastly, tap the Items button to locate Apple accessories or items.
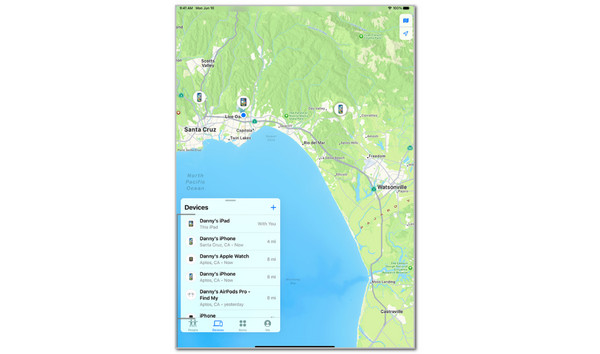
Part 4. Tips: How to Remove Activation Lock on iPad
What if you forgot to remove the Find My feature before a factory reset? The Activation Lock feature will indeed activated. You can simply enter the Apple ID credentials to remove it. However, you need to use a third-party tool like FoneLab iOS Unlocker. The best thing about this software is that it can perform in different scenarios. It includes when the iPad has a broken or unresponsive screen, is disabled, or secondhand. This program allows you to remove the Activation Lock from different versions and iPhone models.
FoneLab iOS Unlocker helps you wipe passcode, remove Apple ID and screem time passcode with ease.
- Wipe passcode for iPhone, iPad and iPod Touch.
- Remove Apple ID if you forgot Apple ID or password.
- Bypass Screen Time restriction password without lossing data.
In addition, you can use this program to remove the iPad or iPhone password, Screen Time restrictions, Apple ID, etc. Please see below how to remove the Activation Lock on your iPad using FoneLab iOS Unlocker.
Step 1Download the tool on your computer. Click Free Download to do that. Set it up afterward and launch it.

Step 2Please click the Bypass iCloud Activation Lock button at the bottom right. Later, you will be directed to a new screen.
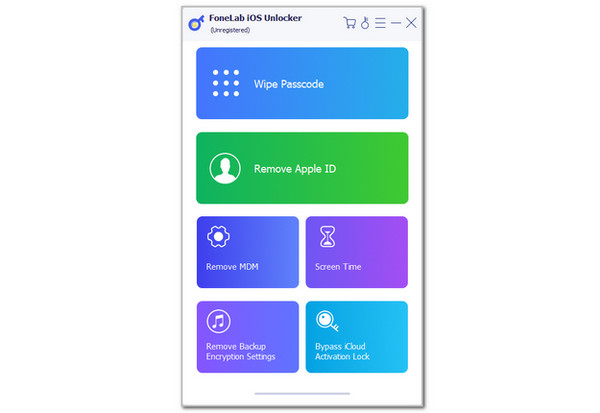
Step 3Get a USB cord and plug the iPad into the computer. Then, follow the on-screen instructions and click the Start button. This action will start the iCloud Activation Lock bypass.
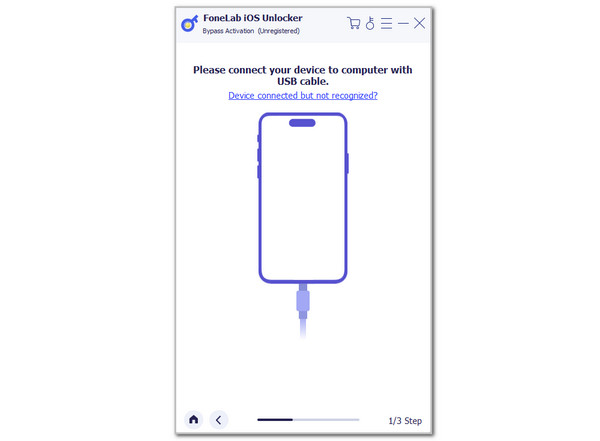
FoneLab iOS Unlocker helps you wipe passcode, remove Apple ID and screem time passcode with ease.
- Wipe passcode for iPhone, iPad and iPod Touch.
- Remove Apple ID if you forgot Apple ID or password.
- Bypass Screen Time restriction password without lossing data.
Part 5. FAQs about How to Turn Off Find My iPad
Can I locate my iPad if it's turned off?
Locating your iPad location using the Find My feature when turned off is possible. However, the mentioned feature cannot track the real-time location of the mentioned Apple device. It will only show the last location where it was. There's still a chance to see the iPad in this state if no one found it. In addition, you can see the real-time location of the iPad if it is turned on and uses an internet connection and its location.
Why can't I turn off Find My?
There could be one reason why the Find My feature on your iPad cannot be turned off. The Theft Protection feature might be turned on. It is a feature to avoid theft from accessing your iPad when it is stolen. You must first turn off the Theft Protection feature to turn off the Find My feature. Open the iPad Settings app and choose the Face ID/Touch ID & Passcode button. After that, enter the iPad passcode and find the Theft Protection option. Finally, turn it off to be able to turn off the Find My iPad feature.
This post serves as a comprehensive guide about how to turn off Find My iPad without a password or with the correct one. In addition, this article shows the effect if you turn it off afterward. FoneLab iOS Unlocker has also been introduced to help remove the iPad Activation Lock when you encounter it. Please let us know in the comments if you have more questions about the topic. Thank you!
FoneLab iOS Unlocker helps you wipe passcode, remove Apple ID and screem time passcode with ease.
- Wipe passcode for iPhone, iPad and iPod Touch.
- Remove Apple ID if you forgot Apple ID or password.
- Bypass Screen Time restriction password without lossing data.
