- Part 1. How Do I Transfer Photos from My Laptop to My iPhone with FoneTrans for iOS
- Part 2. How Do I Transfer Photos from My Laptop to My iPhone with USB Cable
- Part 3. How Do I Transfer Photos from My Laptop to My iPhone via iCloud
- Part 4. How Do I Transfer Photos from My Laptop to My iPhone Using iTunes
- Part 5. FAQs about How to Transfer Photos from A Laptop to An iPhone
Transfer Data From iPhone, Android, iOS, Computer to Anywhere without Any Loss.
- Transfer Data from One Micro SD Card to Another Android
- How to Transfer Pictures from One Phone to Another
- How to Transfer Photos from Old LG Phone to Computer
- How to Transfer Photos from an Old Samsung to Another Samsung
- Transfer Contacts from Samsung to iPhone
- Transfer Data from LG to Samsung
- Transfer Data from Old Tablet to New
- Transfer Files from Android to Android
- Transfer iCloud Photos to Android
- Transfer iPhone Notes to Android
- Transfer iTunes Music to Android
Efficient Ways on How to Transfer Photos from Laptop to iPhone
 Posted by szeki / March 31, 2023 09:00
Posted by szeki / March 31, 2023 09:00 I downloaded a photo of my favorite artist on my laptop to make it my home screen. Unfortunately, I can't do the same on my iPhone because the image quality reduces when downloading them. What action should I carry out to transfer my laptop photos to my iPhone successfully?
Many times, downloading photos on a laptop is much better than on iPhone or any mobile phone because of image quality. But if you want to get these higher-quality photos from your laptop to your iPhone, you need an efficient way to transfer them. Lucky for you, you stumbled across the right post. This article will present professional methods for photo transfer with easy-to-follow guides. Thus, you don't need to worry about getting lost in the process, as step-by-step instructions will be provided. Kindly proceed now below.
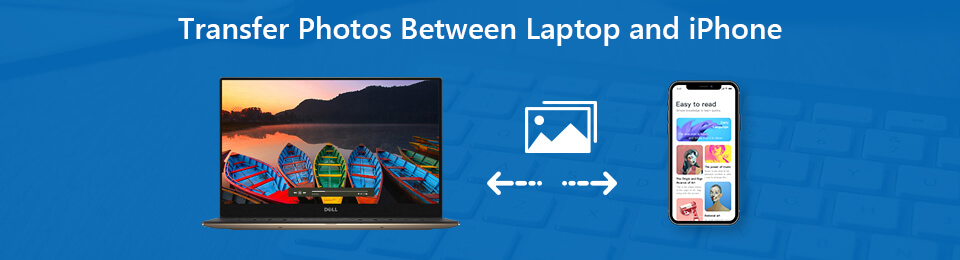

Guide List
- Part 1. How Do I Transfer Photos from My Laptop to My iPhone with FoneTrans for iOS
- Part 2. How Do I Transfer Photos from My Laptop to My iPhone with USB Cable
- Part 3. How Do I Transfer Photos from My Laptop to My iPhone via iCloud
- Part 4. How Do I Transfer Photos from My Laptop to My iPhone Using iTunes
- Part 5. FAQs about How to Transfer Photos from A Laptop to An iPhone
Part 1. How Do I Transfer Photos from My Laptop to My iPhone with FoneTrans for iOS
First on the list is the efficient third-party tool, FoneTrans for iOS. This transfer tool is famous for iOS users, as it supports several iPhone, iPad, and iPod Touch models. This means you can share data between the mentioned devices, laptops or computers. Also, you won’t only be able to transfer photos. It lets you transfer videos, audio files, messages, contacts, documents, WhatsApp, and more. Hence, you can count on FoneTrans for iOS to transfer your laptop photos to your iPhone. What’s more, this tool is offered on both macOS and Windows.
With FoneTrans for iOS, you will enjoy freedom to transfer your data from iPhone to computer. You can not only transfer iPhone text messages to computer, but also photos, videos and contacts can be moved to PC easily.
- Transfer photos, videos, contacts, WhatsApp, and more data with ease.
- Preview data before transferring.
- iPhone, iPad and iPod touch are available.
Bear in mind the trouble-free directions below to be taught how to transfer photos from HP laptop to iPhone or other laptop brands with FoneTrans for iOS:
Step 1Access the webpage of FoneTrans for iOS, and you’ll see the Free Download tab on the lower left. To download the software file, click it and open the file afterward. When the program window appears, you can choose the language you prefer before hitting the Install button. It will go on for about a minute, and then you can run the iOS transfer tool on your laptop.
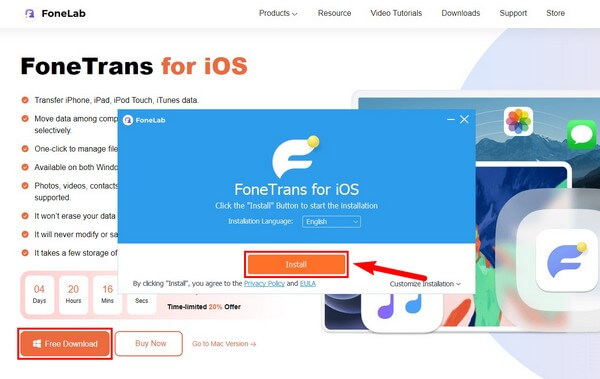
Step 2Attach your iPhone with a lightning cable to the laptop. This will let the program detect and read its data. If a dialog box appears on your device screen, trust the computer to permit it. Next, click the tab with the down arrow at the top, and when the connected devices show up, select your laptop as the source device.
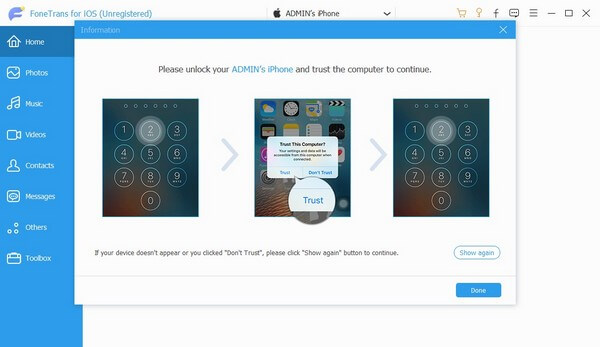
Step 3The files on your laptop will show up once you click the data types on the left part of the interface. Thus, if you wish to transfer photos to your iPhone, select Photos and mark all the pictures you would like to transfer. If you want to mark them all, hit the Check All checkbox to select everything. You can also do the same to the other data types.
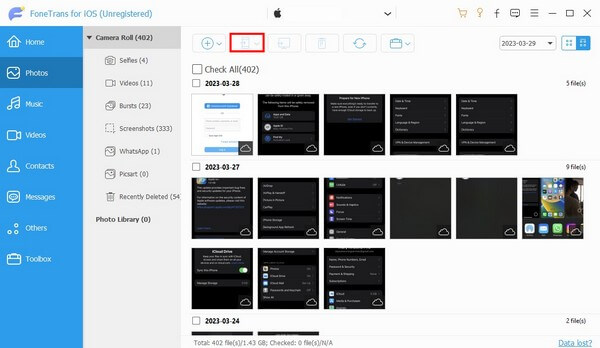
Step 4After that, it’s time to transfer your laptop files to your iPhone. To do that, click the iOS device icon on the above part of the interface. Then select your iPhone from the list of connected devices to set it as the destination device. The files you’ve chosen will then begin transferring to your iPhone. It may take a minute or longer, depending on the size and quantity of the files you’re sharing.
With FoneTrans for iOS, you will enjoy freedom to transfer your data from iPhone to computer. You can not only transfer iPhone text messages to computer, but also photos, videos and contacts can be moved to PC easily.
- Transfer photos, videos, contacts, WhatsApp, and more data with ease.
- Preview data before transferring.
- iPhone, iPad and iPod touch are available.
Part 2. How Do I Transfer Photos from My Laptop to My iPhone with USB Cable
Meanwhile, one of the most common techniques to transfer files from your laptop to your iPhone is with a USB cable. This method can be used on almost any device, especially if you wish to transfer files manually. You can try your charger’s cable to see if it transfers files between your laptop and iPhone.
Bear in mind the trouble-free directions below to be taught how to transfer files from laptop to iPhone using USB cable:
Step 1Link your iPhone using a USB cable to your laptop’s ports. Ensure to grant all the permissions, so the laptop will be able to access your iPhone. Once your secure a successful connection, your iPhone device will appear on the laptop’s File Explorer.
Step 2If you open the device, you will see its files and folders on the screen. But before that, access your laptop files first. Browse the folders where your photos are stored. Then select the images you wish to transfer to the iPhone.
Step 3When you’re done choosing, right-click and select Copy or Move from the list that appears. Afterward, go back to your iPhone device. Choose or create a folder to store the files. Once inside the folder, right-click on an empty space, then select Paste to move the photos you chose on your iPhone.
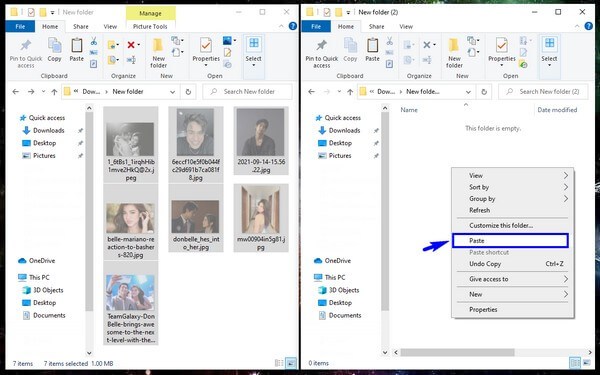
Transferring photos and other files won’t be as organized when using a USB cable compared to the previous method. This one requires you to browse the folders on your laptop individually to find your photos.
Part 3. How Do I Transfer Photos from My Laptop to My iPhone via iCloud
iCloud is also one of the popular ways to transfer photos from a laptop to your iPhone. With this, you can transfer the laptop photos and view them on your iPhone in no time. Plus, if you install and log into your iCloud with the same Apple ID, you will also see them on your other devices.
Below is an example on how to transfer photos from Dell laptop to iPhone via iCloud:
Step 1Install and launch iCloud on your laptop and sign in with the same Apple ID you use on your iPhone. Once you see the iCloud interface, click the Options tab in line with the Photos.
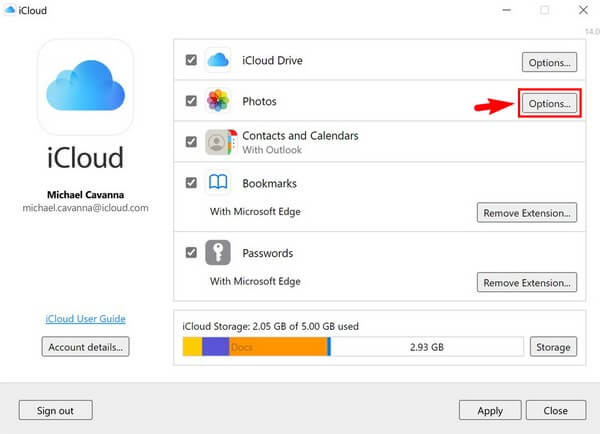
Step 2When the Photos Options appears, check iCloud Photos, then click Done. Lastly, hit Apply button to end the process. Your laptop photos will then show up when you check them on your iPhone.
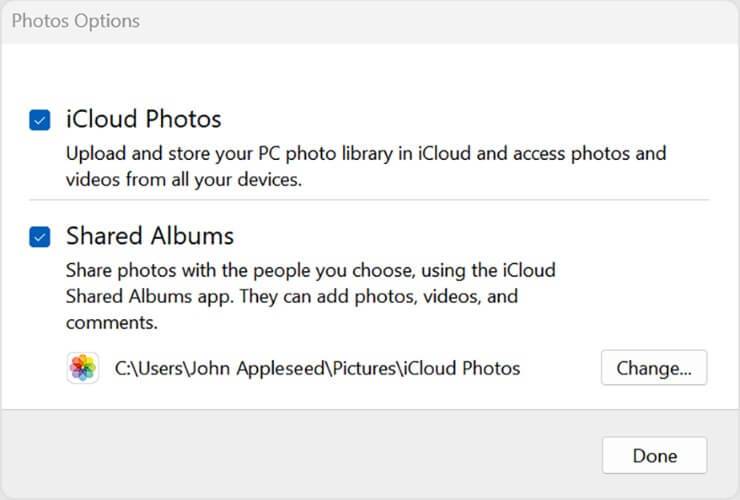
This is a quick method for transferring photos, but note that iCloud only stores up to 5 GB of free storage. You can pay for a monthly subscription if you wish to expand its space.
With FoneTrans for iOS, you will enjoy freedom to transfer your data from iPhone to computer. You can not only transfer iPhone text messages to computer, but also photos, videos and contacts can be moved to PC easily.
- Transfer photos, videos, contacts, WhatsApp, and more data with ease.
- Preview data before transferring.
- iPhone, iPad and iPod touch are available.
Part 4. How Do I Transfer Photos from My Laptop to My iPhone Using iTunes
The last method in this article you can try is iTunes. Like the previous method, iTunes allows you to transfer photos and other data between iTunes, computer and iOS devices. In addition, you will be able to view the images you choose from the laptop on your iPhone.
See the straightforward steps below to know how to transfer photos from HP laptop to iPhone using iTunes:
Step 1To start, access the files on your laptop and gather all the photos you wish to transfer in one folder. After that, launch the iTunes program, then attach your iPhone with a USB cable to your laptop.
Step 2Once the program detects your device, click the phone icon on the upper-left portion of its primary interface. Next, select the Photos tab on the left list for more options.
Step 3Mark Sync Photos, followed by Selected folders on the right area of the screen. Choose the folder where you stored the photos you want to transfer. Then hit the Apply tab on the bottom right.
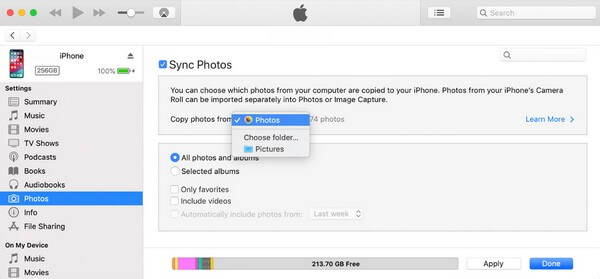
Part 5. FAQs about How to Transfer Photos from A Laptop to An iPhone
1. How to transfer photos from a Windows laptop to iPhone wirelessly?
From the stated methods above, iCloud is the recommended one if you wish to transfer photos from a Windows or even a Mac laptop to your iPhone wirelessly. With this method, you don't need a USB cable; it only needs a stable internet connection to transfer.
2. Can I import photos to my iPhone from USB?
Yes, definitely. If the photos you need to transfer are stored in your USB, you can connect it and your iPhone to the laptop. Then you can copy the photos from the USB and paste them onto your iPhone device using the laptop.
3. How do I transfer photos from a laptop to iPhone without losing quality?
A couple of methods are applicable for transferring photos from a laptop to iPhone without losing their quality. But the most recommended for this is the FoneTrans for iOS. It transfers pictures and other data without altering their quality and resolution.
This ends the discussion about transferring photos from a laptop to an iPhone. If you're searching for more guidelines regarding your device troubles, you are welcome to visit the FoneTrans for iOS website anytime.
With FoneTrans for iOS, you will enjoy freedom to transfer your data from iPhone to computer. You can not only transfer iPhone text messages to computer, but also photos, videos and contacts can be moved to PC easily.
- Transfer photos, videos, contacts, WhatsApp, and more data with ease.
- Preview data before transferring.
- iPhone, iPad and iPod touch are available.
