Snagit Alternatives - How to Capture Scrolling Windows Easily
 Posted by Lisa Ou / Feb 09, 2023 16:00
Posted by Lisa Ou / Feb 09, 2023 16:00Nowadays, people are slowly becoming fond of recording their computer screens. Screen recording can do a lot for you. One example is if you are sleepy or busy during an online meeting, course or something else, you can record it and rewatch it later to reflect on the things you missed. Each individual has a different agenda, but everyone only looks for one tool-a decent screen recorder. Snagit is considered one of the programs people usually seek when planning to screen-record. It has multiple functions that help people achieve their purpose in recording their screens. But what happens when Snagit scrolling capture is not working?

Well, ease your mind, as you have clicked on the right article. This post will give you the correct procedure for using the Snagit recorder. That way, you can perform the appropriate methods and avoid corrupting the software. However, if an issue still exists even after using the tool correctly, the problem may not have something to do with misusage. This article will list some possible causes to give you an idea of what to do to fix them. But don't worry if it still doesn't work after everything. Or you don't need to do anything because we will include 2 effective alternatives to help you achieve your recording purpose.

Guide List
Part 1. How to Capture Scrolling Screen with Snagit
Snagit has multiple functions, such as screen recording, screen capture, and basic photo editing. It is available for macOS and Windows computers developed by TechSmith. Moreover, it is generally good at screen recording a scrolling window. Unfortunately, many people experience issues that lead the program not to work properly or at all.
Stick to the following instructions below to capture a scrolling window with Snagit:
Step 1Do Snagit's download and installation process on your computer, then launch it. Once you see the program's interface, choose the All-in-One tab on the left portion. After that, hit the red capture button.
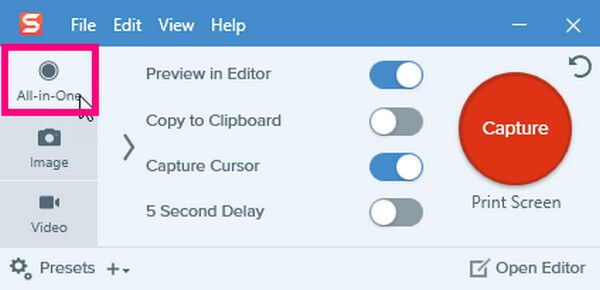
Step 2When the crosshairs and capture bar appears, select the area you need to capture on the window. Then hit the Panoramic Capture box from the options. The Panoramic toolbar will then be displayed.

Step 3Select the Start button on the bar to begin capturing the selected area. Scroll down until you get all the contents you want to record. Once done, hit the Stop tab to finish the process and save the recording on your computer.

FoneLab Screen Recorder allows you to capture video, audio, online tutorial, etc on Windows/Mac, and you can easily customize size, edit the video or audio, and more.
- Record video, audio, webcam and take screenshots on Windows/Mac.
- Preview data before saving.
- It is safe and easy to use.
Part 2. Why Snagit Scrolling Capture Not Working
Did you do the steps correctly, but the program still won't save your work? Or is it malfunctioning from the start? Surely, there are reasonable explanations for these matters. So why is the Snagit scrolling capture not working?
If the program can't open or function properly, the problem may be due to the incorrect downloading process of the tool. A program in the middle of a download or installation is always a sensitive procedure. There must not be any interruption to avoid encountering further issues once you run the program. If this is the case, try uninstalling Snagit. Then download the tool again to try if it's running properly on your next installation.
In another case, you may have encountered the message, "The Capture Hotkey is already assigned to another profile." while trying to capture the window. This means that another program must be using the print screen key, preventing Snagit from using it. When this happens, open the Snagit program on your computer. Once running, access its Settings and tick the checkbox that allows Snagit to override other hotkey assignments on the Hotkeys section. After that, you can now use the capture function of the program.
Part 3. Alternatives to Snagit Scrolling Capture
Some issues on Snagit can be easily solved with only a few clicks. But that is not the case for every problem. Sometimes, you need to take extreme measures to fix an issue. If the program still doesn't function properly or you don't want to take risks, try the alternatives below.
Option 1. Try FoneLab Screen Recorder
FoneLab Screen Recorder is an applauded tool on computer for its flexibility in running different tasks. This includes video recording, game recording, and audio recording. With this tool, you can easily capture a window while scrolling. Many people find it better than Snagit since it lets you record a window manually for as long as you want. Hence, you can make more customizations and manage the recording based on your preferences.
FoneLab Screen Recorder allows you to capture video, audio, online tutorial, etc on Windows/Mac, and you can easily customize size, edit the video or audio, and more.
- Record video, audio, webcam and take screenshots on Windows/Mac.
- Preview data before saving.
- It is safe and easy to use.
Stick to the hassle-free instructions below to learn about the alternative for Snagit, capture scrolling windows with FoneLab Screen Recorder:
Step 1Perform Fonelab Screen Recorder's download process of the installer file on its official site. When done, open and permit the program to make changes to your device. The installation will only take a brief moment before you can start launching the program on your computer.
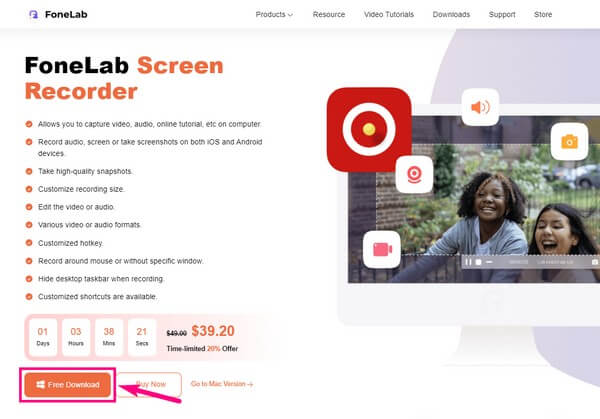
Step 2Choose the Window Recorder feature from FoneLab Screen Recorder's main interface. You will see it on one of the little boxes at the right end portion with the window icon.
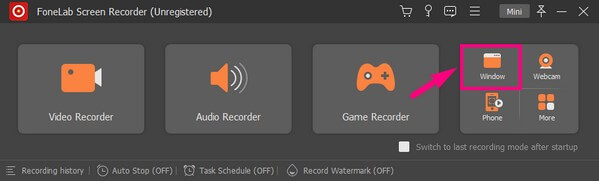
Step 3A list of windows will appear on the following interface. Select the window you desire to record, and then a preview will be shown on the right side. Afterward, click OK to proceed.
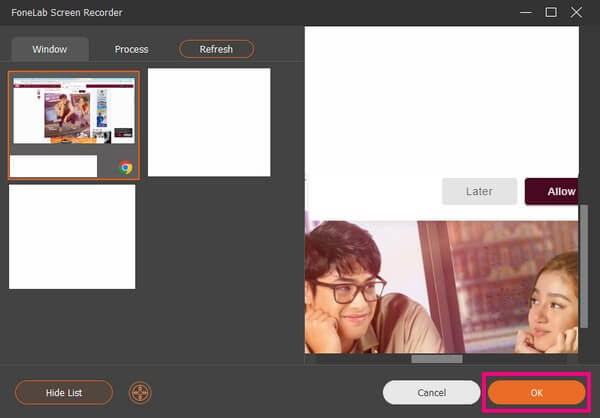
Step 4Following that, adjust the volume sliders according to your liking. You may also enable the webcam if you want. Lastly, hit the huge REC button to capture the window while scrolling through your activities.
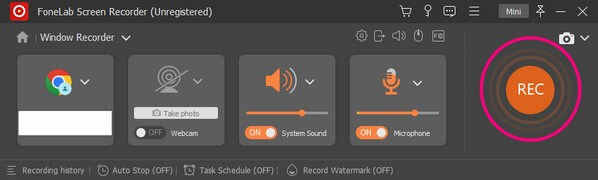
FoneLab Screen Recorder allows you to capture video, audio, online tutorial, etc on Windows/Mac, and you can easily customize size, edit the video or audio, and more.
- Record video, audio, webcam and take screenshots on Windows/Mac.
- Preview data before saving.
- It is safe and easy to use.
Option 2. With An Online Tool
One reliable online recording tool to screen-capture a scrolling window is Screenshot Guru. It is capable of capturing a window with high resolution. The sad news is if you want to record only a portion of the window, this tool won't allow you to do that. Its feature only captures the whole page, so you can't choose.
Stick to the following instructions below to learn about the alternative for Snagit, scrolling window online capturer, Screenshot Guru:
Step 1Visit Screenshot Guru's official site on the web. Copy the link of the window you want to capture. Then paste it on the bar on the program's homepage.
Step 2Under the text bar, tick the "I'm not a robot." checkbox, then hit the SCREEN CAPTURE tab.
Step 3The window capture will process for a few seconds. Once it's done, you can download it on your computer.
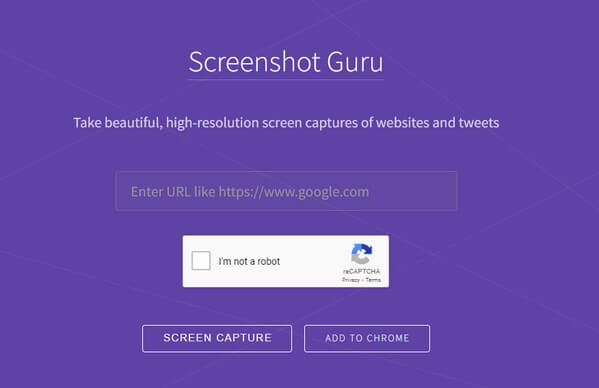
FoneLab Screen Recorder allows you to capture video, audio, online tutorial, etc on Windows/Mac, and you can easily customize size, edit the video or audio, and more.
- Record video, audio, webcam and take screenshots on Windows/Mac.
- Preview data before saving.
- It is safe and easy to use.
Part 4. FAQs about Snagit and Its Alternatives
Question 1. Is Screenshot Guru difficult to use?
No, it's not. You only need to copy, paste and click a few tabs to finish the entire process. Just be careful in clicking anything on the page, as it contains multiple ads, which can lead to you other trusted or suspicious websites.
Question 2. How to edit video in Snagit?
When you're done recording a video on Snagit, it automatically proceeds to the preview screen. In there, you will see the editing features you can use to improve the video.
Question 3. Can FoneLab Screen Recorder capture screens?
Yes, it can. FoneLab Screen Recorder has a snapshot feature that lets you capture any screen on your computer. It even enables you to take a snapshot during the recording process. Then you can edit or customize it afterward.
FoneLab Screen Recorder allows you to capture video, audio, online tutorial, etc on Windows/Mac, and you can easily customize size, edit the video or audio, and more.
- Record video, audio, webcam and take screenshots on Windows/Mac.
- Preview data before saving.
- It is safe and easy to use.
The tools mentioned above are the most trusted tools you can use as an alternative to Snagit. You can rely most especially on FoneLab Screen Recorder regarding effectivity, so install it now.
