- Part 1. How to Record A Phone Call on iPhone with Built-in Tool
- Part 2. How to Record A Phone Call on iPhone with Third-party Call Recorder
- Part 3. How to Record A Phone Call on iPhone with Online Call Recorder
- Part 4. How to Record A Phone Call on iPhone with FoneLab Screen Recorder
- Part 5. FAQs about How to Record A Phone Call on iPhone
How to Record Phone Call on iPhone: 4 Convenient Approaches
 Posted by Valyn Hua / Sept 05, 2024 16:00
Posted by Valyn Hua / Sept 05, 2024 16:00Good day! I currently work as an interviewer for a company. Most of the time, I interview employees in the initial and final stages of their interviews. The session will be executed using a phone call from the company's iPhone. My boss told me to record the interview session as a future reference for the company. Can you record a phone call on iPhone? Thank you so much in advance for the future reference you will give me!
A phone call is a confidential communication between two or more people. It is mostly used for personal purposes, interviews, documentaries, and more. Recording a phone call's legality depends on the recipient's consent. Ensure that you have one to avoid legal actions in the future. Do you want to record a phone call on an iPhone? Discover the four convenient techniques by browsing this post.
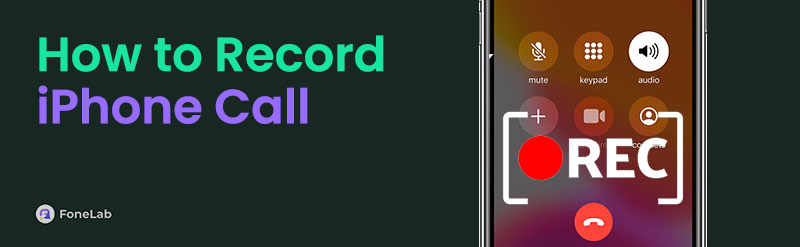

Guide List
- Part 1. How to Record A Phone Call on iPhone with Built-in Tool
- Part 2. How to Record A Phone Call on iPhone with Third-party Call Recorder
- Part 3. How to Record A Phone Call on iPhone with Online Call Recorder
- Part 4. How to Record A Phone Call on iPhone with FoneLab Screen Recorder
- Part 5. FAQs about How to Record A Phone Call on iPhone
Part 1. How to Record A Phone Call on iPhone with Built-in Tool
iPhones have a built-in phone call recording. It is currently released on the new iOS 26 versions. However, it only means that this feature is only available for the latest models that support the mentioned iOS version. If your iPhone does not have it, you can proceed to the next methods in this post.
How to record calls on iPhone with its built-in tool? You might think it is demanding, but it is not. Follow the easy methods below.
When the call rings or is calling, you will see the Wave icon at the top left of the screen. You cannot record until the call session is ongoing. Once the phone call is ongoing, tap it to start recording it. Then, tap the Red icon on the recording bar to stop the recording session afterward.
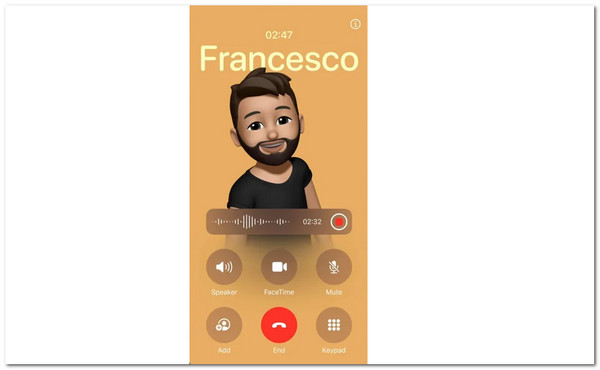
Part 2. How to Record A Phone Call on iPhone with Third-party Call Recorder
Not all individuals can have one or more devices like the iPhone. Alternatively, you can download an app on the app store to help you record phone calls on iPhone. Call Recorder app is known for the phone mentioned above recording on your iPhone. This application has a simple interface that will benefit both beginner and professional users. However, the phone recording app has limited session features.
Some of the functionalities available from the app include recording incoming or outgoing calls. In addition, it allows its users to rename the recorded phone call easily. Learn how to use this app for iphone phone call recording by following the steps below.
Step 1Go to the App Store app and look for the name of the phone recording application mentioned in this section. Then, open it to start the process. Tap the Start Recorded Call button at the bottom center of the main interface. Later, 2 options for the mentioned button will appear on the screen. Choose between the Incoming Call and Outgoing Call features.
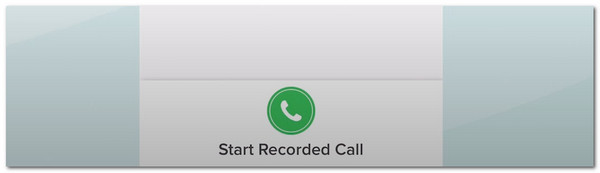
Step 2The phone call recording will start immediately. After the session, you will see a preview of the recorded call on the app's main interface. You can transcribe the call by tapping the Transcribe button, and the recorded call will be saved automatically.
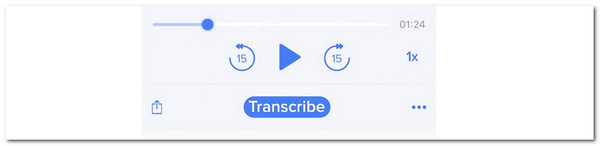
FoneLab Screen Recorder allows you to capture video, audio, online tutorial, etc on Windows/Mac, and you can easily customize size, edit the video or audio, and more.
- Record video, audio, webcam and take screenshots on Windows/Mac.
- Preview data before saving.
- It is safe and easy to use.
Part 3. How to Record A Phone Call on iPhone with Online Call Recorder
Another convenient way to record iPhone calls is using an Online call recorder. As its name suggests, it is an online program for recording calls for iPhones. The good thing about this is that it can also be used on Windows and Android phones. In addition, it is used by millions of individuals around the world.
However, some reviews online mention that the program experiences frequent crashes. Sometimes, it does not immediately direct you to the recording interface; you must wait a few minutes to accomplish it. Regardless of the drawbacks of this online platform, it can still give you a quick iPhone record calls process. See below.
Step 1Visit the main website of the online call recorder using one of the web browsers on your iPhone. Then, read its description to learn about its other features. Tap the Start Recording button at the center of the main interface to begin the procedure while the call is ongoing.
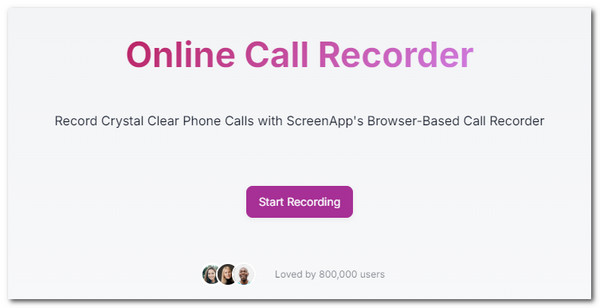
Step 2The online tool will also enable you to enable the video call feature it offers. Please tap the Red Box button to end the session; it will automatically save the recorded phone call on your iPhone.
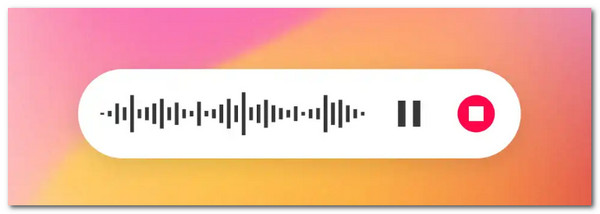
Part 4. How to Record A Phone Call on iPhone with FoneLab Screen Recorder
Have you considered using a computer to record a call on iPhone? If so, we will introduce you to the FoneLab Screen Recorder. This program can record high-quality calls on your iPhone. It has a noise reduction feature to accomplish it. The tool will require you to mirror the iphone into the computer using connection modes. You can use the USB and wireless connection.
FoneLab Screen Recorder allows you to capture video, audio, online tutorial, etc on Windows/Mac, and you can easily customize size, edit the video or audio, and more.
- Record video, audio, webcam and take screenshots on Windows/Mac.
- Preview data before saving.
- It is safe and easy to use.
Discover how to record a call on an iPhone using a computer with FoneLab Screen Recorder. See the procedure as you scroll down below.
Step 1Download FoneLab Screen Recorder on your computer. Click the Free Download button, set it up, and launch it afterward.

Step 2Click the Video Recorder button at the top left. Choose the Phone Recorder button afterward. On the next screen, click the iOS Recorder button to proceed.
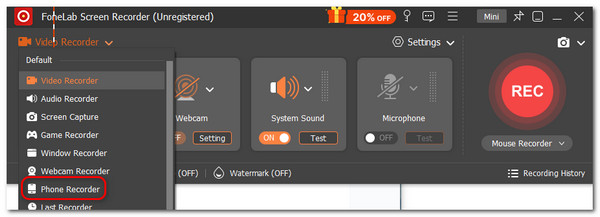
Step 3Connect the iPhone and the computer with the same Wi-Fi network. Then, go to the Control Center section on your iPhone. Later, tap the Mirror button and choose FoneLab Screen Recorder. Go to the software and click the Recording Content button. Enable the Speaker section and set it up. Tick the Record button to start the recording.
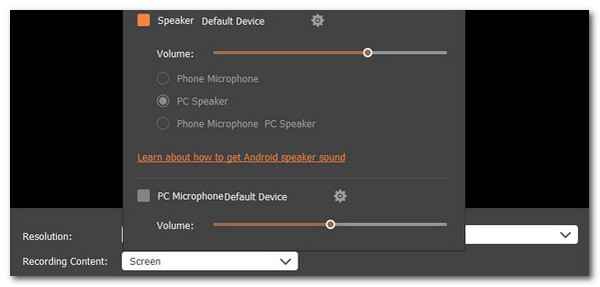
FoneLab Screen Recorder allows you to capture video, audio, online tutorial, etc on Windows/Mac, and you can easily customize size, edit the video or audio, and more.
- Record video, audio, webcam and take screenshots on Windows/Mac.
- Preview data before saving.
- It is safe and easy to use.
Part 5. FAQs about How to Record A Phone Call on iPhone
How to know if someone is recording your call on an iPhone?
There's no concrete way to know if someone is recording your call on your iPhone. However, there are some signs you can consider. These include pulsating static, beeping, and other sounds while taking the call.
How long can an iPhone record a conversation?
The time interval of the phone recording procedure for your conversation depends on the app or tool you use. One thing is important. Ensure that your iPhone has enough storage space to store the recordings. The reason is that some apps and tools offer unlimited time.
That's how you record a call on iPhone. We hope you experienced a smooth procedure with the 4 available ones in this post. Do not forget to use FoneLab Screen Recorder to record many recordings on your computer. Thank you!
FoneLab Screen Recorder allows you to capture video, audio, online tutorial, etc on Windows/Mac, and you can easily customize size, edit the video or audio, and more.
- Record video, audio, webcam and take screenshots on Windows/Mac.
- Preview data before saving.
- It is safe and easy to use.
