How to Record a Specific Application Window on Windows and Mac
 Posted by Lisa Ou / Jan 15, 2021 16:00
Posted by Lisa Ou / Jan 15, 2021 16:00Instead of recording on a full screen, you can focus on the object you really want to capture. For instance, if you want to make a how-to tutorial video, share gameplay highlights, record a presentation video or something similar, you can record a specific window directly. The target window will be recognized smartly. No extra object or other background programs will appear in your screen recording video. Thus, you can start recording an active window on your Windows or Mac computer directly.
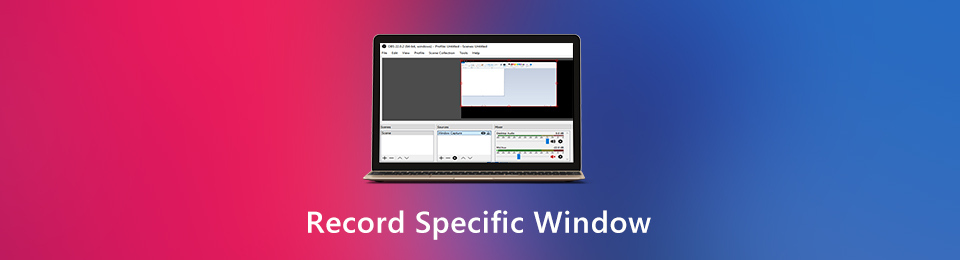
The question is how to record a single window on your Windows or Mac computer? Here're 3 different screen recording software. You can record screen video with a particular application. Just read and follow.

Guide List
1. How to Record and Edit a Specific Window
In most cases, you need to add drawing effects while recording. Moreover, you may want to record your screen and yourself on Windows 10 and other OS. The commentaries and annotations are also necessary. To record video with a specific window perfectly, FoneLab Screen Recorder can be your first choice. You can get fully customizable screen recording and editing tools here.
- Record a specific window with no limit. You can record on any program, webpage or notification.
- Add shapes and annotations to your window recording in any size or color.
- Use hotkeys to record video with a specific window.
- Save a recording video as MP4, WMV, MOV, AVI, M4V, etc.
- Share your recording video file to YouTube, Facebook, Twitter and more.
- Compatible with Windows 10/8.1/8/7 and Mac OS X 10.10 or above.
FoneLab Screen Recorder allows you to capture video, audio, online tutorial, etc on Windows/Mac, and you can easily customize size, edit the video or audio, and more.
- Record video, audio, webcam and take screenshots on Windows/Mac.
- Preview data before saving.
- It is safe and easy to use.
Step 1Run FoneLab Screen Recorder. Choose Video Recorder in the main interface.

Step 2Hover your mouse over the specific window you want to record. Click it to select this active window. You can see other areas grey out. Then enable audio source and webcam overlay.
Step 3Click REC to start recording a specific window with audio. When you want to stop recording a particular window, just click Stop to stop recording.

Step 4Click Save followed by Next to export a video recorded on a specific window.

FoneLab Screen Recorder allows you to capture video, audio, online tutorial, etc on Windows/Mac, and you can easily customize size, edit the video or audio, and more.
- Record video, audio, webcam and take screenshots on Windows/Mac.
- Preview data before saving.
- It is safe and easy to use.
2. How to Record a Specific Window with Default Apps
No matter you want to record an active window on Windows or Mac, you can use its built-in screen recorder app. It is supported to screen capture a specific window of games and some non-game apps as well. However, you cannot record File Explorer window on Windows 10.
How to Record a Specific Window with Windows 10 Game Bar
Game bar is the built-in free screen recorder for all Windows 10 users. You can record a video and save as MP4 format on your Windows 10 computer.
Step 1Open Windows Start menu. Search for Game Bar.
Step 2In Windows 10 Game Bar settings, trigger on Record game clips, Screenshots and Broadcast.
Step 3Press Windows and G keys on your keyboard. Click Record on the Game Bar overlay. Now you can record a specific window on Windows 10.
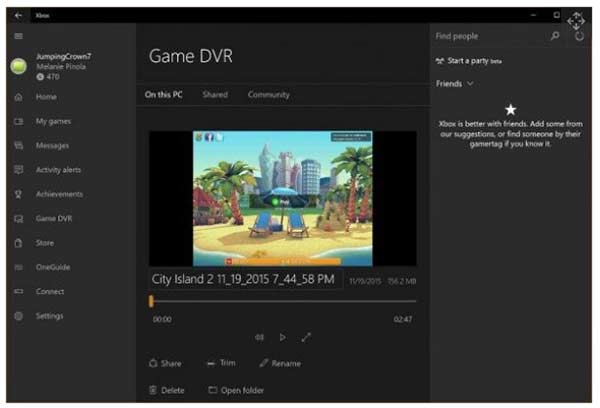
How to Record a Specific Window on Mac with QuickTime Player
QuickTime Player can be your free screen recorder for Mac. You can record screen video with audio. By the way, if you are using macOS Mojave, you can press Shift, Command and 5 keys to screen record on Mac as well. Below is how to use a QuickTime recorder.
Step 1Run QuickTime Player. Click File on the top. Select New Screen Recording from its drop-down list.
Step 2Specify the output folder, delay time, audio source and more.
Step 3Select which window you want to record. Then click the Record button.
Step 4Click Stop Recording to stop recording a specific window on Mac with QuickTime Player.
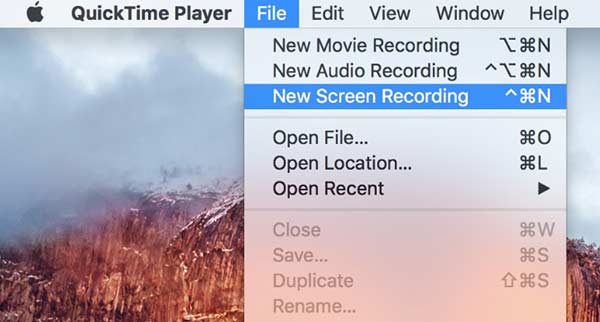
All in all, you can record a specific window on your Windows or Mac computer. It does not matter that this window is overlapped by other programs. Because the screen recorder will focus on the certain window you capture only. Of course, you can record your screen with custom recording size as well. If you want to add text, highlight, arrow and other drawing tools while recording, FoneLab Screen Recorder can be your first choice. You can record and edit on any computer screen or window with ease.
FoneLab Screen Recorder allows you to capture video, audio, online tutorial, etc on Windows/Mac, and you can easily customize size, edit the video or audio, and more.
- Record video, audio, webcam and take screenshots on Windows/Mac.
- Preview data before saving.
- It is safe and easy to use.
