Best Recorder for Lectures with Detailed Guidelines
 Posted by Lisa Ou / June 09, 2023 16:00
Posted by Lisa Ou / June 09, 2023 16:00Do you attend online or offline classes every day? If so, hearing and understanding various lessons in a day must be exhausting, especially if you have quizzes in each class from time to time. It's not easy to learn all these discussions in a short time. Thus, recording the lecture can help fit all the lessons into your mind. If you can record and repeat the discussions after class, you will have an advantage when reviewing for quizzes and such. Aside from that, recording lectures is not only helpful at school but in other activities as well. Perhaps, you can also record significant lectures at work, at church, and other meetings you attend.
Let this post introduce you to the 5 top portable recorders and 4 best ways to record lectures on computers. No matter what lecture you desire to record, one of the programs below will surely fit the functions you need. Meanwhile, a prominent recording tool will also be included to cater to both Windows and Mac users. It's not a problem if you are new to these recorders since each part contains step-by-step instructions to assist you through the recording process. After browsing this post, you can expect to record your lectures efficiently using the leading strategies.
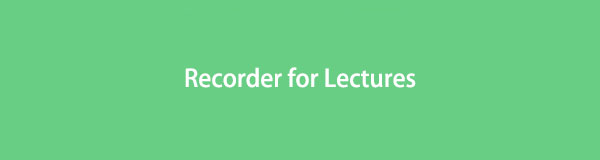

Guide List
Part 1. Recommended Portable Recorders
Aside from recording programs on computer and mobile phones, you can purchase portable recorders for recording lectures efficiently. Below are some of the most recommended ones you can try:
- Zoom H1n
- Sennheiser MKE 400 Mobile Kit
- Zoom H5
- Tascam DR-10L
- Sony ICD-UX570
Part 2. Best 4 Voice Recorders for Lectures
From the several lecture recorders you can run into on the web, here are the ones that people often use and recommend. You may recognize them as third-party or built-in tools useful on computers.
Top 1. Lecture Recorder on Windows and Mac - FoneLab Screen Recorder
Different devices support various recorders, but not all are compatible with the most known computer operating systems. But with the FoneLab Screen Recorder, you can easily record lectures using a Mac or Windows computer. It has several functions that provide advantages to your lecture recordings. Among them are the microphone noise cancellation and enhancement features. If you record your lectures with the microphone, you can enable these functions, and FoneLab Screen Recorder will automatically remove unnecessary background noises and improve its sound.
FoneLab Screen Recorder allows you to capture video, audio, online tutorial, etc on Windows/Mac, and you can easily customize size, edit the video or audio, and more.
- Record video, audio, webcam and take screenshots on Windows/Mac.
- Preview data before saving.
- It is safe and easy to use.
Below are the manageable sample guidelines for the best way to record lectures on Mac and Windows with FoneLab Screen Recorder:
Step 1Locate the Free Download tab on the FoneLab Screen Recorder website and click it to get the installer file. Following that is the installation procedure, which usually lasts around one minute. Afterward, launch the recording program on your computer.
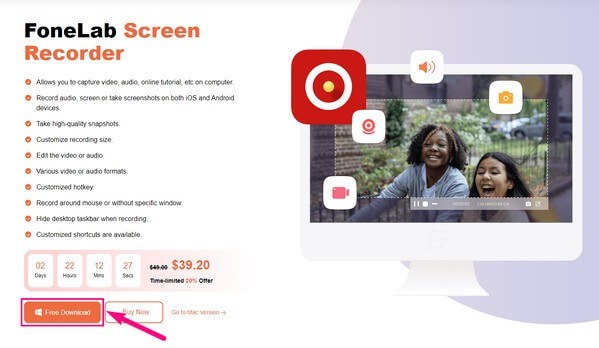
Step 2Various recording modes are displayed on the primary interface. Select the Audio Recorder for your lecture. Alternatively, select the Video Recorder to include your screen in the recording. Or the Phone recorder to record lectures on the phone.
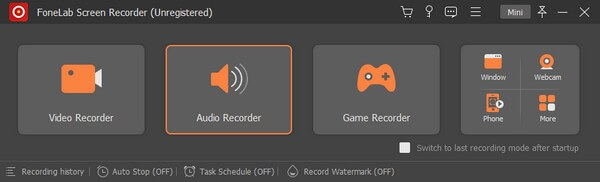
Step 3Once on the Audio recording screen, set up the system sound, microphone, and other options according to your recording needs. If you click the down arrow beside the feature icons, you will find more settings, like the volume mixer and sound check.
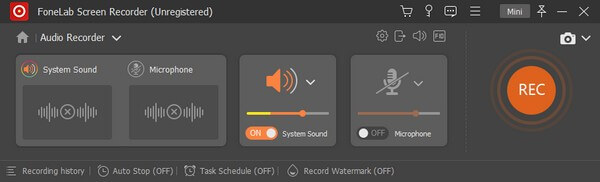
Step 4Click the down arrow next to the mic symbol and enable the noise cancellation and enhancement functions if you’d like to. When done setting up the functions, click the big REC tab on the interface’s leftmost section. The program will then begin recording your lectures.
FoneLab Screen Recorder allows you to capture video, audio, online tutorial, etc on Windows/Mac, and you can easily customize size, edit the video or audio, and more.
- Record video, audio, webcam and take screenshots on Windows/Mac.
- Preview data before saving.
- It is safe and easy to use.
Top 2. QuickTime Player
QuickTime Player is a famous built-in function on Mac, mainly for playing media files. But its bonus functions include the player’s ability to record audio on Mac. Hence, you can also use it to record your lectures online or in a physical setting by enabling the microphone. However this recording tool is quick to use on Mac, but you may find it difficult on Windows.
Abide by the undemanding process to determine how to record lectures on Mac with QuickTime Player:
Step 1Navigate to your Mac’s Applications folder to locate and launch the QuickTime Player. After that, hit the File tab on your screen’s upper left section, then choose New Audio Recording on the pulldown list.
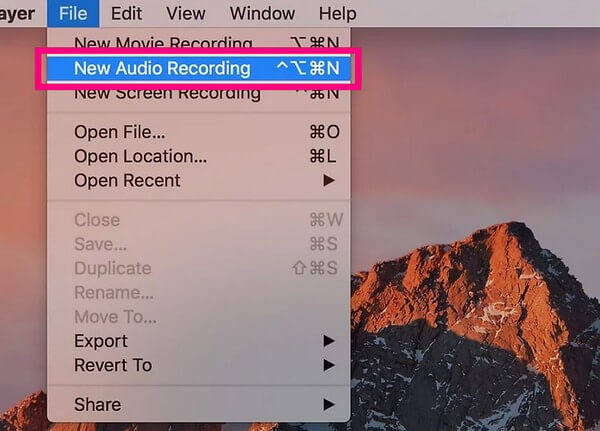
Step 2Once the QuickTime Audio Recorder screen displays, hit the down arrow beside the circle Record icon. Ensure your built-in microphone is activated to use it during the recording.
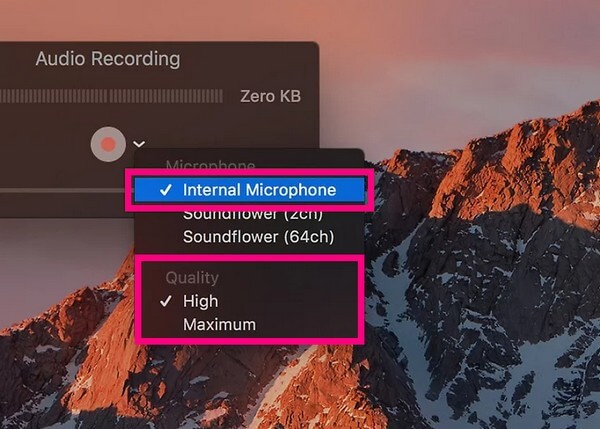
Step 3When you see the microphone options, you may choose the Internal Microphone or the others if you have other microphones connected to your Mac. Next, select your preferred quality below, and click the Record symbol to record your lecture.
Top 3. Easy Voice Recorder
If you prefer to record lectures using your mobile phone, you can install an app like Easy Voice Recorder. As its name suggests, this app’s advantage is its easy-to-use functions and interface. When recording an online lecture on your computer, you only have to direct your phone’s microphone, and it will record efficiently. It also has no time limit and enables you to slow down or quicken the recording accordingly.
Stick to the trouble-free instructions to know how to record online lectures using Easy Voice Recorder:
Step 1Acquire the Easy Voice Recorder app from the Play Store, and grant the necessary permissions during the installation. Then run the recording app on your Android or iPhone. On the app’s interface, tap the three-dotted symbol on the top-right and select Settings.
Step 2From there, set up your recording preferences, such as the Mic preset, Sound quality, and more. Back to the main screen, hit the Record tab in the middle to start recording your lectures.
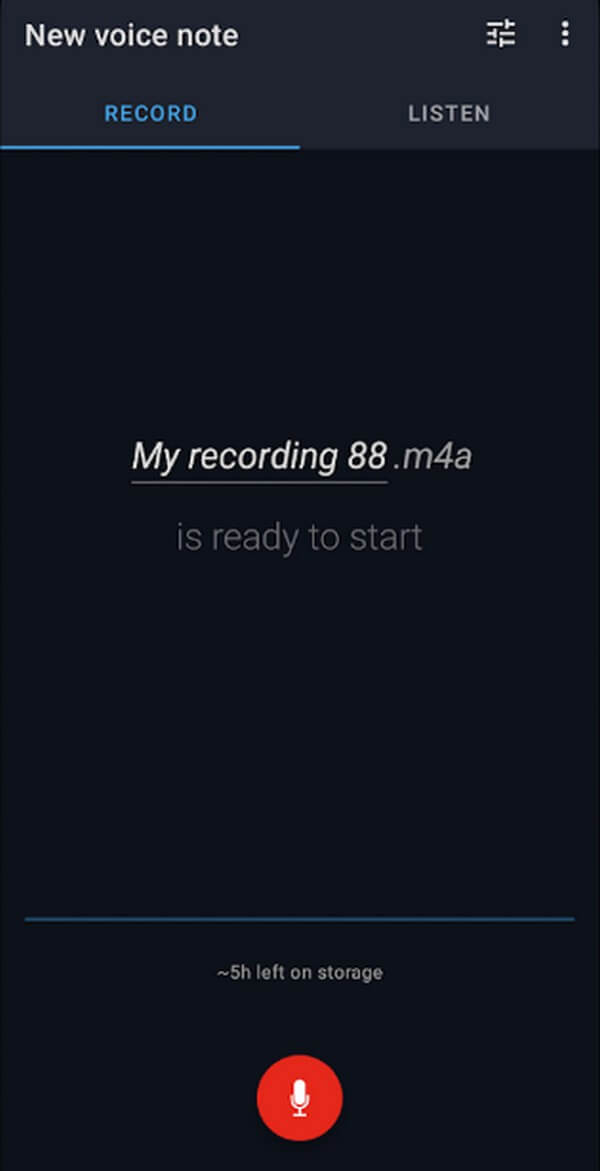
FoneLab Screen Recorder allows you to capture video, audio, online tutorial, etc on Windows/Mac, and you can easily customize size, edit the video or audio, and more.
- Record video, audio, webcam and take screenshots on Windows/Mac.
- Preview data before saving.
- It is safe and easy to use.
Top 4. EaseUS RecExperts
EaseUS RecExperts is a third-party program that supports audio recording. One useful function this program can offer you is its noise remover. Hence, you can expect your recordings to improve, as this app can remove unnecessary noises. But despite its useful functions, you may find it pricey since and has limited editing features.
Comply with the effortless directions to utilize the voice recorder for lectures, EaseUS RecExperts:
Step 1Download EaseUS RecExperts on your computer and launch it after the installation. Set up your desired recording modes and options on the primary interface.
Step 2You may activate the microphone, system sound, or both on the screen. Lastly, hit the orange REC button on the left to begin recording your lecture.
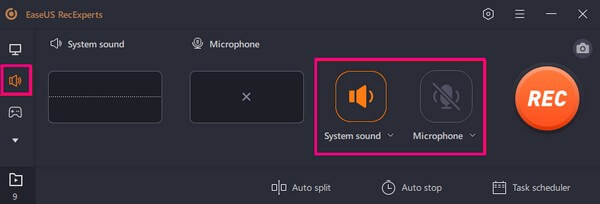
Part 3. FAQs about Lecture Recorders
1. Is it illegal to record a class lecture?
No, it's not, as long as you ask for consent. Recording a lecture is a great help for studying, so the teacher will surely allow it. Sometimes, teachers even film the discussion willingly and give the class access to re-watch it, as it helps the students review the lessons. Hence, don't hesitate to ask for consent and record the class lecture to help you study.
2. What is the top voice recorder for college lectures?
The best recorder for lectures is ZoomH1n. This portable recorder is frequently recommended for its efficient use as a microphone for lectures, interviews, and more. Its advantages include its 10-hour battery life, dual mic, etc. Hence, it is understandable it's one of the leading recorders you can find.
That is all for the leading programs for recording your lectures. Among the several recorders online, we tested and picked the most efficient ones for you to revisit your discussions more clearly.
FoneLab Screen Recorder allows you to capture video, audio, online tutorial, etc on Windows/Mac, and you can easily customize size, edit the video or audio, and more.
- Record video, audio, webcam and take screenshots on Windows/Mac.
- Preview data before saving.
- It is safe and easy to use.
