fix iPhone/iPad/iPod from DFU mode, recovery mode, Apple logo, headphone mode, etc. to normal state without data loss.
- Empty Trash
- Delete Mail App
- Clear Cache on Mac
- Get More Storage on Mac
- Make Chrome Use Less RAM
- Where is Disk Utility on Mac
- Check History on Mac
- Control + Alt + Delete on Mac
- Check Memory on Mac
- Check History on Mac
- Delete An App on Mac
- Clear Cache Chrome on Mac
- Check Storage on Mac
- Clear Browser Cache on Mac
- Delete Favorite on Mac
- Check RAM on Mac
- Delete Browsing History on Mac
iPhone Security Update [Information to Know and How to Use It]
 Updated by Lisa Ou / Nov 30, 2023 09:15
Updated by Lisa Ou / Nov 30, 2023 09:15Hi, guys! I heard the news about the Rapid Security Responses of the iPhone. I am an iPhone user, so I am interested in the update. In addition, some of my friends have experienced hacking on some of their online accounts. It is one of the main reasons my eagerness strikes when Apple releases this update. Can you help me get the iPhone security response update? Thank you in advance!
Apple occasionally releases updates to add features to your iPhone, like security. Security updates are one of the most important releases that you must have. It is to secure your personal information and files on your iPhone. Do you want to get the update? See the methods below.
![iPhone Security Update [Information to Know and How to Use It]](/images/ios-system-recovery/iphone-security-update/iphone-security-update.jpg)

Guide List
Part 1. What is Apple iOS Rapid Security Response Update
The commitment of Apple to the security of its devices, like the iPhone, is very tight. Actually, if the manufacturer receives bugs and security vulnerabilities, they will immediately create patches to resolve them.
Let’s dig into the main topic. What is the Apple iOS Rapid Security Response update? It is an update containing security improvements in the software updates. It includes some features for the Safari browser and other critical system libraries. Moreover, the update is only available on the latest version of the iPhone, starting with iOS 16.4.1 versions.
For more information, we advise you to scroll down the sections below.
FoneLab enables you to fix iPhone/iPad/iPod from DFU mode, recovery mode, Apple logo, headphone mode, etc. to normal state without data loss.
- Fix disabled iOS system problems.
- Extract data from disabled iOS devices without data loss.
- It is safe and easy to use.
Part 2. How to Get iPhone Security Update
Updating is the only way to get the Rapid Security Response iPhone update. But how is the process? The method that you should utilize is the help of iPhone Settings. It is the built-in way for the iPhone to update its iOS version. See how below.
Step 1Go to the iPhone Settings application. After that, please choose the General button on the main interface. You will be directed to the new screen afterward. Later, please select the Software Update button at the top.
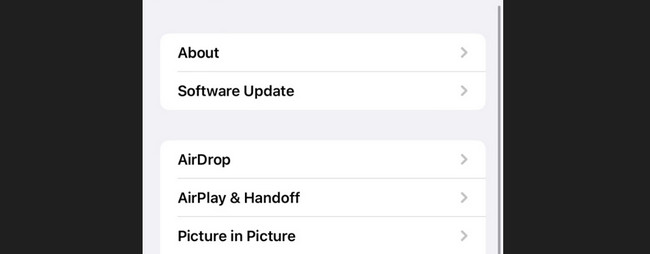
Step 2You will see if there are available updates on your iPhone. If there’s any, please tap the Download and Install button. You will get the latest security update on your iPhone afterward. You only need to wait until the process is finished.
Please ensure that the Security Responses & System Files feature is turned on. To do that, launch iPhone Settings. Click the General button and choose the Software Update button. Tap the Automatic Updates button. Ensure that you toggle the Security Responses & System Files slider to turn it on.
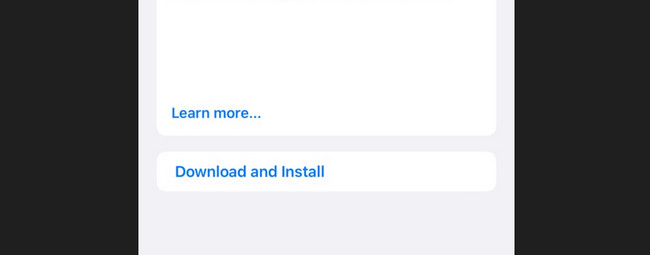
Part 3. How to Update iPhone iOS Version
Here’s a bonus tip if you want to update the iPhone iOS version. See the 3 methods that we have prepared for you. Move on.
Option 1. iTunes
As an alternative, you can update the iPhone iOS version on iTunes. You only need to connect the iPhone to the Mac via a USB cable. However, iTunes is only available on macOS earlier versions and PCs. It is unavailable on the latest macOS versions. They only have the same processes. See below for iTunes to get the Apple iPhone security update. Move on.
Open the iTunes program. Connect your iPhone with the computer. Later, click the iPhone icon on the left. Its information will be shown on the screen. Select the Summary tab under the Settings section. Click the Check for Update button. If there’s an available update for your iPhone, click the Download and Install button. Enter the needed requirements afterward.
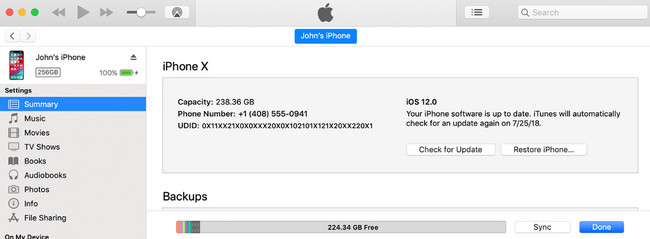
Option 2. Finder
If you do not have iTunes on your Mac, Finder is the leading alternative. They only have the same process but different buttons. See how below.
Connect iPhone to Mac. After that, launch the Finder tool and select the iPhone icon on the left. Choose the General tab under the iPhone name. Later, click the Check for Update button on the Software section. If there’s an available update, click the Download and Update button to start downloading. Follow the onscreen instructions afterward.
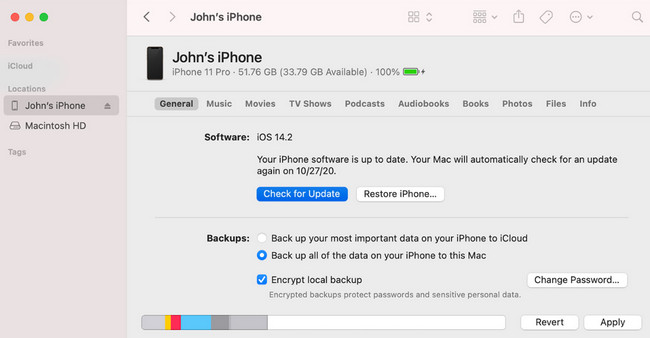
Option 3. Use FoneLab iOS System Recovery
Aside from the built-in ways, you can use a third-party tool to update your iPhone iOS version. You can use FoneLab iOS System Recovery. It cannot only upgrade your iPhone, but it can also downgrade it to the desired iOS version! Also, this tool can fix multiple iPhone malfunctions. See how this tool works to upgrade your iOS version on your iPhone. Move on.
FoneLab enables you to fix iPhone/iPad/iPod from DFU mode, recovery mode, Apple logo, headphone mode, etc. to normal state without data loss.
- Fix disabled iOS system problems.
- Extract data from disabled iOS devices without data loss.
- It is safe and easy to use.
Step 1Download the tool by ticking Free Download. Set it up afterward, and your computer will launch it automatically.
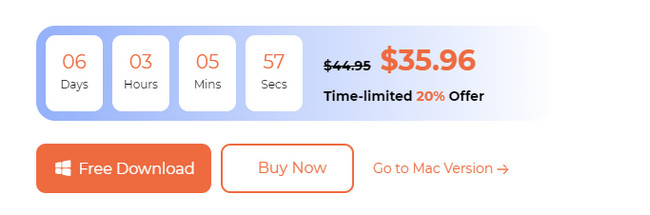
Step 2You will see the issues that the tool supports. Click the Start button.
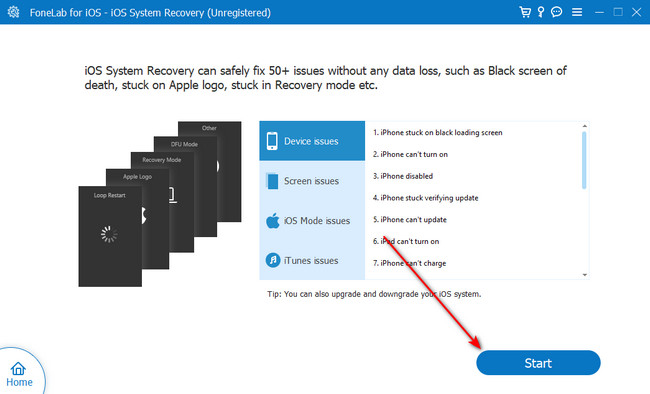
Step 3Choose the Standard Mode or Advanced Mode button. Read their process about your iPhone data under their names. Later, follow the instructions for putting your iPhone into recovery mode by connecting it to a USB cable.
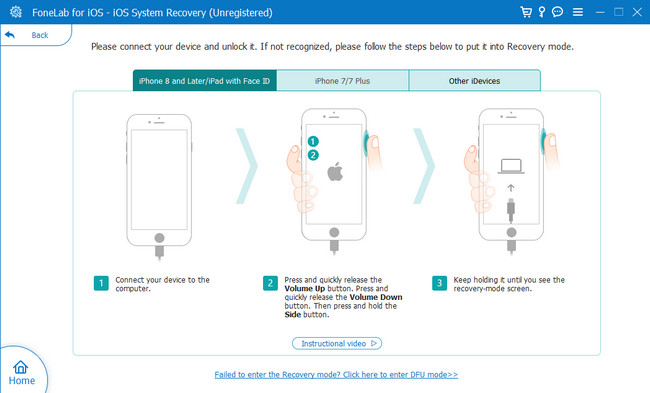
Step 4On the next interface, choose the iOS version you want in the Update to Version section. Later, click the Repair button to start updating your iOS version.
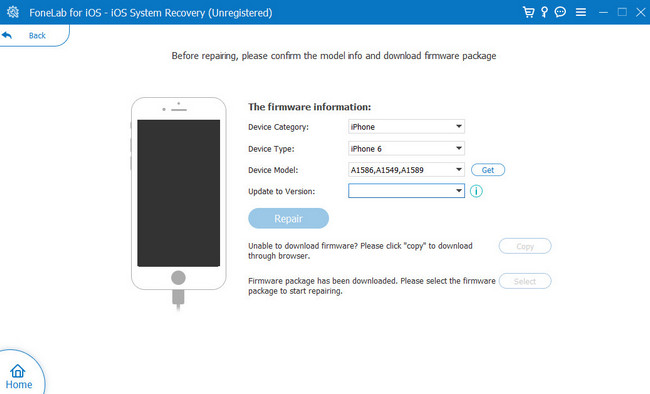
FoneLab enables you to fix iPhone/iPad/iPod from DFU mode, recovery mode, Apple logo, headphone mode, etc. to normal state without data loss.
- Fix disabled iOS system problems.
- Extract data from disabled iOS devices without data loss.
- It is safe and easy to use.
Part 4. How to Fix iPhone Can't Update
Rebooting your iPhone is like first aid for every device, like the iPhone, when it has problems. It includes software issues. Using the technique, you can surely fix when your iPhone cannot update. See how to reboot your iPhone to fix problems below.
iPhone X, 11 to 13, or later models - Push and hold Volume or Side button. Wait for the Slider to appear. Drag it to the left. The iPhone will be turned off after 30 seconds. Turn on the iPhone. You only need to push and hold the Side button. Wait for the Apple Logo icon to be displayed.
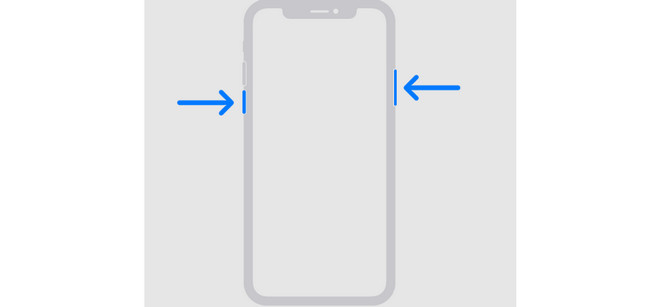
iPhone 6 to 8, or SE (2nd or 3rd Generation) - Push and hold the Side button. Wait for the Slider to appear. Drag it to the left. The iPhone will be turned off after 30 seconds. Turn on the iPhone. You only need to push and hold the Side button. Wait for the Apple Logo icon to be displayed.
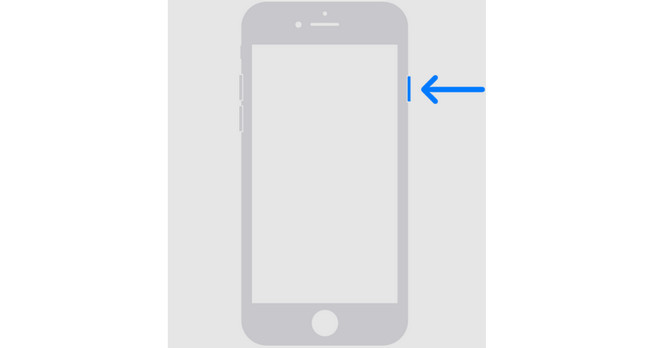
iPhone SE (1st Generation), 5, or Earlier - Push and hold the Top button. Wait for the Slider to appear. Drag it to the left. The iPhone will be turned off after 30 seconds. Turn on the iPhone. You only need to push and hold the Top button. Wait for the Apple Logo icon to be displayed.
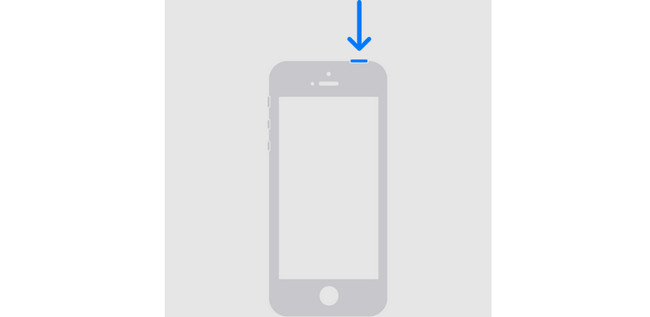
Part 5. FAQs about iPhone Security Update
1. Is your iPhone safe without security updates?
Yes. Your iPhone is still safe if you did not get the security updates. It will be safe enough to use your iPhone, whatever you want. However, you will miss the chance to have the security updates of your iOS version, which can secure your files even more. It also includes your personal information on your iPhone.
2. How do I stop iPhones from automatically updating?
First, you need to go to the iPhone Settings app. After that, tap the General button on the phone's main interface. Swipe down and choose the Software Update on the options. Later, select the Automatic Updates button to see more options. Ensure you toggle the Slider on the left to turn off the feature.
iOS security updates are one of the must-have features on your iPhone. Did you already get them with the help of this post? That's great! The post also contains solutions if your iPhone cannot update. It includes the most reliable tool, FoneLab iOS System Recovery. Do you have more questions about the issue? Please leave them in the comment section below. Thank you!
FoneLab enables you to fix iPhone/iPad/iPod from DFU mode, recovery mode, Apple logo, headphone mode, etc. to normal state without data loss.
- Fix disabled iOS system problems.
- Extract data from disabled iOS devices without data loss.
- It is safe and easy to use.

