- Part 1. Limitations When You Transfer Photos from Camera to Computer
- Part 2. How to Transfer Photos from Camera to Computer with SD Card
- Part 3. How to Transfer Photos from Camera to Computer with USB Cable
- Part 4. Recommendation: How to Transfer Photos from iPhone/iPad/Android Phone to Computer with FoneLab HyperTrans
- Part 5. FAQs about How to Transfer Photos from Camera to Computer
Transfer Data From iPhone, Android, iOS, Computer to Anywhere without Any Loss.
- Transfer Data from One Micro SD Card to Another Android
- How to Transfer Pictures from One Phone to Another
- How to Transfer Photos from Old LG Phone to Computer
- How to Transfer Photos from an Old Samsung to Another Samsung
- Transfer Contacts from Samsung to iPhone
- Transfer Data from LG to Samsung
- Transfer Data from Old Tablet to New
- Transfer Files from Android to Android
- Transfer iCloud Photos to Android
- Transfer iPhone Notes to Android
- Transfer iTunes Music to Android
2 Easy Approaches to Transfer Photos from Camera to Computer Instantly
 Updated by Kristine Dawson / April 29, 2025 16:30
Updated by Kristine Dawson / April 29, 2025 16:30Mobile devices are the most used device for taking pictures nowadays. Yet, professionals and some individuals use digital cameras to capture photos. They prefer to use them because they use memory cards due to their high storage capacity. You are the one to decide how much storage space they will additionally contain.
However, digital cameras have limited functionalities that can apply to your photos. You cannot edit or share them with other devices. This article will help address that issue. It will guide you on how to transfer digital camera photos to a computer. By scrolling below, you will see its 2 reliable methods.
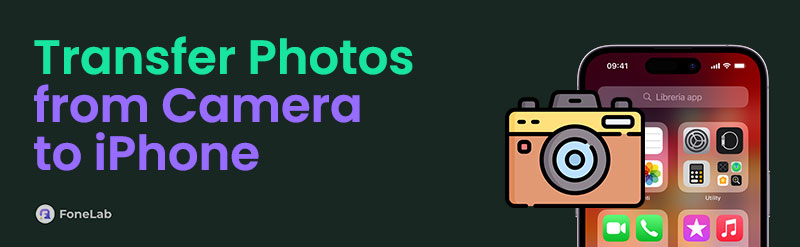

Guide List
- Part 1. Limitations When You Transfer Photos from Camera to Computer
- Part 2. How to Transfer Photos from Camera to Computer with SD Card
- Part 3. How to Transfer Photos from Camera to Computer with USB Cable
- Part 4. Recommendation: How to Transfer Photos from iPhone/iPad/Android Phone to Computer with FoneLab HyperTrans
- Part 5. FAQs about How to Transfer Photos from Camera to Computer
Transfer Data From iPhone, Android, iOS, Computer to Anywhere without Any Loss.
- Move Files between iPhone, iPad, iPod touch and Android.
- Import Files from iOS to iOS or from Android to Android.
- Move Files from iPhone/iPad/iPod/Android to Computer.
- Save Files from Computer to iPhone/iPad/iPod/Android.
Part 1. Limitations When You Transfer Photos from Camera to Computer
Knowing some limitations is vital before transferring your digital camera photos to a computer. First, ensure your computer has enough storage space to store the photographs from the digital camera. Expect their file size to be larger than the photos from mobile devices. Free up your computer space before the procedure to let it handle countless pictures from digital cameras.
In addition, not all computers can handle digital camera photos due to incompatibility. Checking the computer or digital camera-supported image formats is recommended to avoid incompatibility issues once transferred. Alternatively, you can download a tool to read your image formats if the computer does not support it. However, it will be another procedure to be executed, making the transfer procedure inconvenient.
Transfer Data From iPhone, Android, iOS, Computer to Anywhere without Any Loss.
- Move Files between iPhone, iPad, iPod touch and Android.
- Import Files from iOS to iOS or from Android to Android.
- Move Files from iPhone/iPad/iPod/Android to Computer.
- Save Files from Computer to iPhone/iPad/iPod/Android.
Part 2. How to Transfer Photos from Camera to Computer with SD Card
SD cards are used to store photos and videos of digital cameras. They add storage space on the mentioned device for a larger space. SD cards are removable and can be inserted into your computers. You can use this technique to learn how to transfer camera photos to a computer. See how below.
Turn off your digital camera and get the SD card by pushing it on the left or right side. Then, it should come out. Get it and insert it into the Mac or Windows card reader. Later, open the Photos program on your Mac or File Explorer on your Windows. Locate the photos from the computer’s folder and move them to its internal storage to complete the transfer procedure.
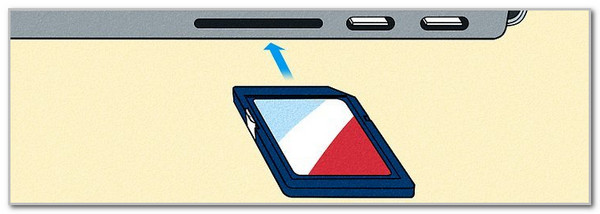
Transfer Data From iPhone, Android, iOS, Computer to Anywhere without Any Loss.
- Move Files between iPhone, iPad, iPod touch and Android.
- Import Files from iOS to iOS or from Android to Android.
- Move Files from iPhone/iPad/iPod/Android to Computer.
- Save Files from Computer to iPhone/iPad/iPod/Android.
Part 3. How to Transfer Photos from Camera to Computer with USB Cable
How about transferring your digital camera to your computer with a USB cable? That’s attainable! Digital cameras have a built-in USB port that you can use to transfer data, such as videos and photos, to your computers. However, this is only an application for the latest versions of your digital cameras. Learn how to transfer photos from Canon camera to a computer with USB, including other brands below.
Step 1Get the USB cable that will be used to plug your digital camera into a computer. Please perform the procedure correctly for a faster process. Then, ensure that your digital camera and computer are turned on.
Step 2Now, open the Photos program if you are a Mac user and choose all the photos you need to transfer. Then, select the Import Selected at the top. On the other hand, open the File Explorer program if you use Windows. Click the digital camera’s name on the left. Choose the photos you need to transfer and move them to another one.
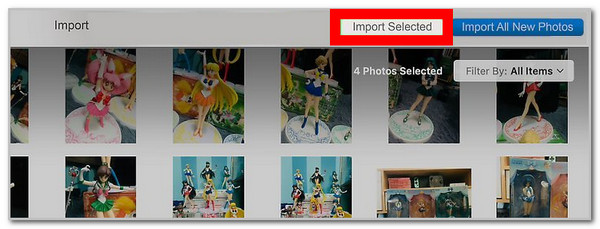
Part 4. Recommendation: How to Transfer Photos from iPhone/iPad/Android Phone to Computer with FoneLab HyperTrans
Photos can also be captured or stored on your iPhone, iPad, and Android phones. Do you also consider them to transfer on your PCs? Use FoneLab HyperTrans! It is a third-party tool that can transfer your photos from the mentioned devices to your computer. Besides photos, this software can also transfer other data types, such as contacts, messages, music, and videos. This tool is user-friendly because it discusses the procedure on its screen to let the users understand it better.
Transfer Data From iPhone, Android, iOS, Computer to Anywhere without Any Loss.
- Move Files between iPhone, iPad, iPod touch and Android.
- Import Files from iOS to iOS or from Android to Android.
- Move Files from iPhone/iPad/iPod/Android to Computer.
- Save Files from Computer to iPhone/iPad/iPod/Android.
In addition, this tool shows the other information of your Android phone, iPhone, and iPad on the screen. In this case, you will know the current state of the mentioned devices before the transfer process. Let’s transfer your iPhone, iPad, or Android phone photos to your computer using FoneLab HyperTrans below.
Step 1Click the Free Download button once you visit the tool's official website. Then, click the Download button at the top right of the web browser. The downloaded files will be shown. Please click the software file and set it up. Later, click the Install button on the screen once you are done setting up to launch it.

Step 2Get the USB wire to plug the iPhone, iPad, or Android phone into your computer. After that, the software will recognize the connected device. Once you see the device information, choose the Photos button on the left side of the screen. The tool will scan for the photos afterward, and you only need to wait for the results.
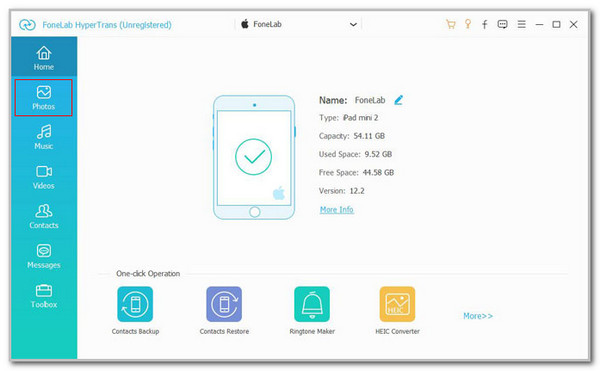
Step 3Select the photos you need to transfer. After that, click the Computer button on the screen. Please select the folder where you want to store your photos. Tick the Select Folder button at the bottom right to complete the procedure.
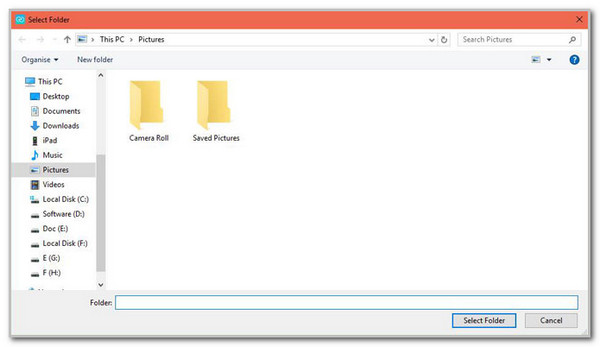
Transfer Data From iPhone, Android, iOS, Computer to Anywhere without Any Loss.
- Move Files between iPhone, iPad, iPod touch and Android.
- Import Files from iOS to iOS or from Android to Android.
- Move Files from iPhone/iPad/iPod/Android to Computer.
- Save Files from Computer to iPhone/iPad/iPod/Android.
Part 5. FAQs about How to Transfer Photos from Camera to Computer
How do I connect my camera to my computer for photography?
Digital cameras have smaller screens, and the photographer can only see the photographs taken during the photoshoot. Professionals with huge photography projects prefer to see the images taken while the photoshoot is ongoing. The good news is that some software can mirror the digital camera to a computer. Capture One is one of them. It uses different USB types to execute the action.
Why won't my pictures transfer to my computer?
Countless factors can affect the transfer process of your photos from different devices to your computer. First, you should check the devices' compatibility for the transfer process. Also, you should connect the devices to your most substantial internet connection if the transfer procedure requires one. A slow internet connection might lead to a failed transfer process. Lastly, if you use a USB cable to transfer the photos, it is recommended to check the accessory to see if it is damaged. If you find any, replace it to have a successful transfer procedure.
All in all, this post teaches you how to transfer pictures from camera to computer. You will see the 2 best and proper techniques how to do it on your devices, including Mac and Windows operating systems. Also, FoneLab HyperTrans is introduced to help you transfer photos from your iPhone, iPad, or Android phone to your PC. Do you have more unresolved issues with your devices? Let us know in the comments. Thank you!
Transfer Data From iPhone, Android, iOS, Computer to Anywhere without Any Loss.
- Move Files between iPhone, iPad, iPod touch and Android.
- Import Files from iOS to iOS or from Android to Android.
- Move Files from iPhone/iPad/iPod/Android to Computer.
- Save Files from Computer to iPhone/iPad/iPod/Android.
