- Convert AVCHD to MP4
- Convert MP4 to WAV
- Convert MP4 to WebM
- Convert MPG to MP4
- Convert SWF to MP4
- Convert MP4 to OGG
- Convert VOB to MP4
- Convert M3U8 to MP4
- Convert MP4 to MPEG
- Embed Subtitles into MP4
- MP4 Splitters
- Remove Audio from MP4
- Convert 3GP Videos to MP4
- Edit MP4 Files
- Convert AVI to MP4
- Convert MOD to MP4
- Convert MP4 to MKV
- Convert WMA to MP4
- Convert MP4 to WMV
Top Alternatives for Premiere Pro - Rotate Video Effortlessly
 Updated by Lisa Ou / Feb 27, 2023 19:00
Updated by Lisa Ou / Feb 27, 2023 19:00The video I posted on social media is playing sideways. I deleted it, so I could correct the screen orientation before re-uploading. I heard you could rotate video in Adobe Premiere, but I don't know how to use it. Is there someone who can help me?
Adobe Premiere Pro is an editing tool developed by Adobe Inc. It contains incredible editing features, including video rotation, trim, shadows and highlights adjustments, compression, and more. This program is an efficient editor used by several professionals. However, some have difficulty operating it because a few parts are technical. On the other hand, rotating a video is one of the easiest processes in editing. The problem is that editing tools like Premiere Pro could be challenging to use, especially if they require technical or basic knowledge. Thankfully, there are alternatives available.
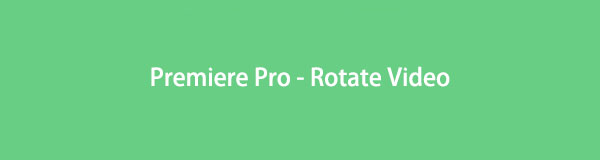
If you need a tool to rotate a video but only have basic editing knowledge, this article is meant. As you dive into each part of this post, you will acquire mastery of rotating videos using different methods. If you want to stick with Adobe Premiere Pro, no worries. The steps for rotating videos in this program will be provided. In addition, various third-party, online, and built-in programs are listed below so that you can choose the most comfortable method for you. Each part has detailed steps to assist you through the video rotating process. Uncover them now by proceeding with the first part.

Guide List
Part 1. How to Rotate Video with Premiere
As mentioned above, Adobe Premiere is a decent program with great editing features. But aside from its complex interface, some advantages include high RAM usage and strong computer specs. For this program to function properly, your computer needs a strong system and enough RAM to avoid crashing.
Go along with the straightforward instructions below to absorb knowledge on how to rotate clip in Premiere:
Step 1Download the software file of Premiere to install it on your computer. Once launched, click the File tab and select Import from the drop-down list.
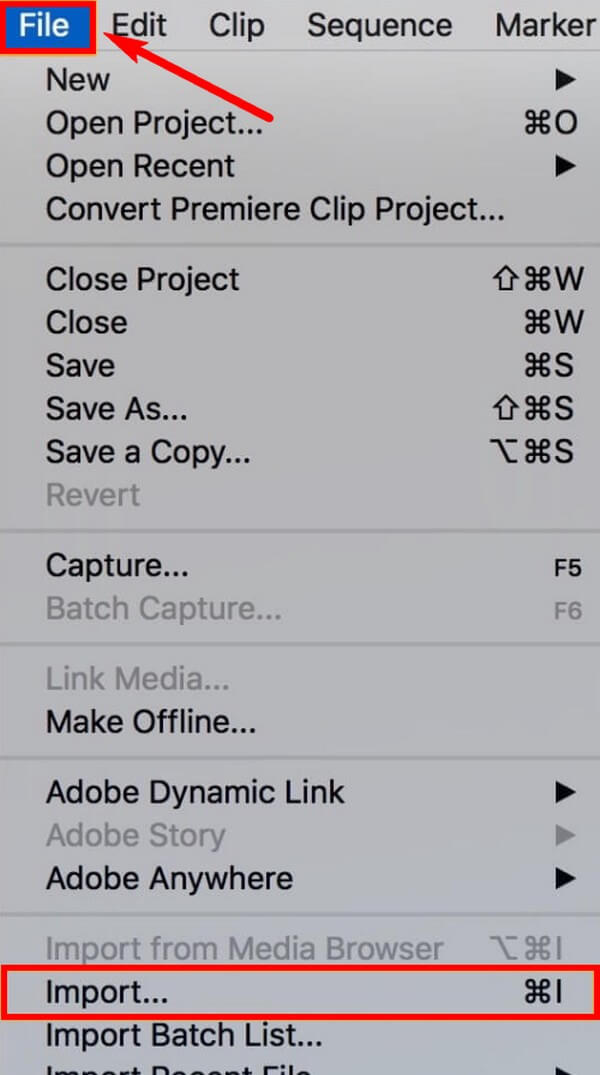
Step 2Select the video you want to rotate from your file browser to import it into the program’s Project panel. After that, drag it to move into the Timeline panel of the interface.
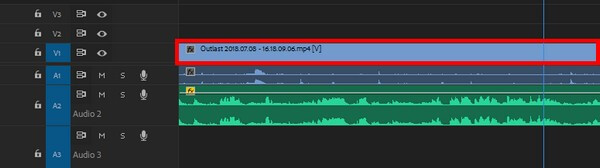
Step 3Click the video and hit the Effect Controls tab to see video options. Then click Motion to display the Rotation function. Adjust the number aligned to it to rotate the video based on your desired degrees. Lastly, finish the process and save the rotated video on your computer.
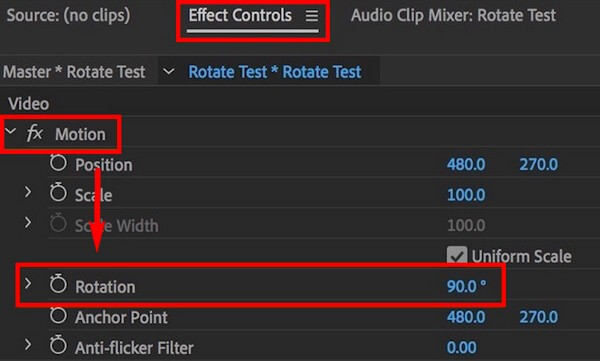
Part 2. How to Rotate Video with FoneLab Video Converter Ultimate
If you need a simpler process for rotating videos, try the FoneLab Video Converter Ultimate. This tool has a comprehensible interface, which makes the video rotating procedure easy to understand. You also don’t need to worry about technicalities since its features only require basic reading and editing skills. If you’ve noticed, this program fronts as a converter, but note that it is an all-in-one tool. It can rotate your video in only a few minutes. Moreover, you can use its other editing features, including the video trimmer, reverser, speed controller, etc., to further improve your video. It is available on Windows and Mac, so install it now to see more features.
Video Converter Ultimate is the best video and audio converting software which can convert MPG/MPEG to MP4 with fast speed and high output image/sound quality.
- Convert any video/audio like MPG, MP4, MOV, AVI, FLV, MP3, etc.
- Support 1080p/720p HD and 4K UHD video converting.
- Powerful editing features like Trim, Crop, Rotate, Effects, Enhance, 3D and more.
Go along with the straightforward instructions below to rotate video on Premiere Pro’s alternative, FoneLab Video Converter Ultimate:
Step 1Press the Free Download tab by exploring FoneLab Video Converter Ultimate’s website. Once you download a copy of the program’s software file, you can begin the installation. It will take place for a minute until the Start Now window appears. Ergo, hit the button to run the program on your computer.
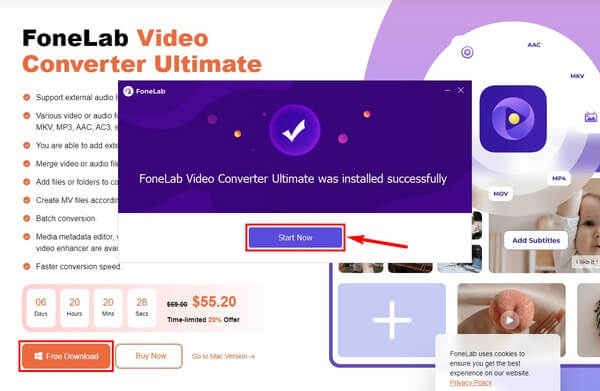
Step 2The primary interface will be on the Converter section by default. You may use it later, but for now, click the Toolbox on the menu on the upper portion. This will lead you to the other features, mostly editing functions of the program.
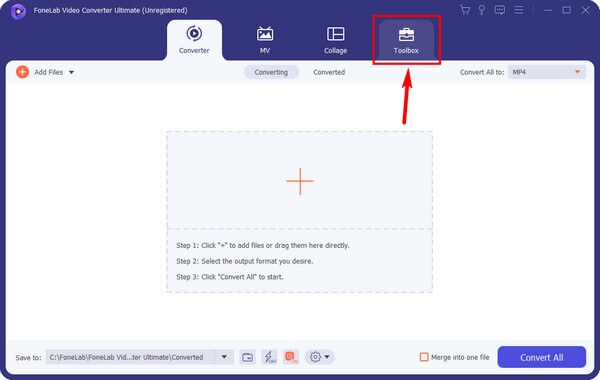
Step 3Once in the Toolbox section, scroll down to the features at the bottom. One of them is the Video Rotator. Click it to see the following interface. At the center, click the “+” symbol inside the box. Then choose the file you want to rotate from your file folder to import into the program.
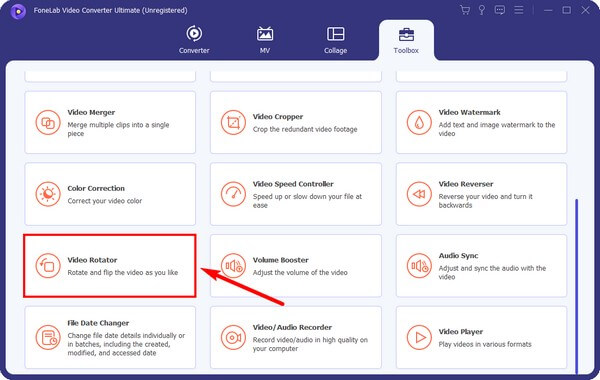
Step 4Click the appropriate Rotation button below the left preview to straighten the video. You can rotate or flip it until you achieve the correct screen orientation. Once done, hit Export to apply changes and save the edited video on your computer.
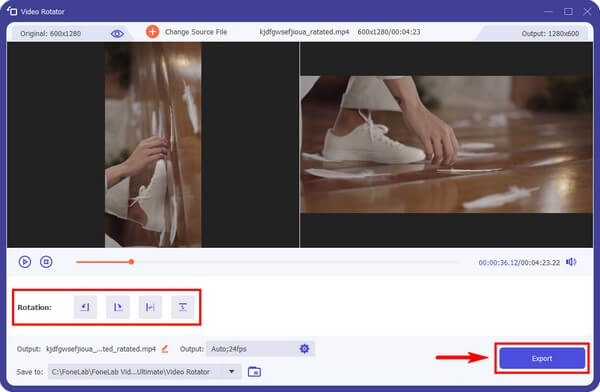
Video Converter Ultimate is the best video and audio converting software which can convert MPG/MPEG to MP4 with fast speed and high output image/sound quality.
- Convert any video/audio like MPG, MP4, MOV, AVI, FLV, MP3, etc.
- Support 1080p/720p HD and 4K UHD video converting.
- Powerful editing features like Trim, Crop, Rotate, Effects, Enhance, 3D and more.
Part 3. How to Rotate Video Online
When you search for a video rotator online, Ezgif is one of the programs that will immediately appear. This tool lets you rotate videos at 90, 180, and 270 degrees. You can also flip them horizontally and vertically. And the best thing about it is that it’s free and easy to operate. However, this method requires an internet connection for the whole process. Thus, your network must be stable to avoid any disruption.
Go along with the straightforward instructions below to rotate video on Premiere’s online alternative, Ezgif:
Step 1Search for Ezgif’s website and access its video rotator page. On the Upload video file box, click the Choose File tab and open the video from the file browser to import it into the page. Once chosen, click Upload video!
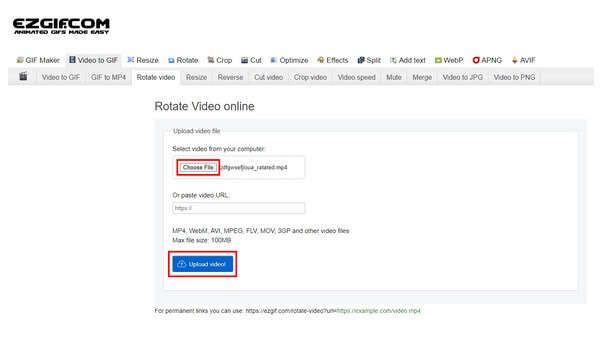
Step 2Use the options on the page to rotate your video in the right screen orientation. When done, you can finally save the changes and download the rotated file on your computer.
Part 4. How to Rotate Video with iMovie
If you are using Mac or other Apple devices, iMovie is one of the best choices for video rotation. It is a pre-installed program on Mac computers, so you no longer need to download or install anything to edit the video. In addition, its user-friendly interface doesn’t require you to be tech-savvy to understand the rotating process. But like other programs, iMovie still has some disadvantages that may cause difficulties. One of them is the large product results. When you export a basic video on iMovie, it usually produces a 1 GB file, which takes up a lot of storage. This drawback alone could cause slow performance and lag on your Mac if you run out of space.
Go along with the straightforward instructions below to rotate video on Adobe Premiere’s alternative, iMovie:
Step 1Run the iMovie program on your Mac. Upload the video you want to rotate from your file browser on the primary interface. Once it’s on the program, drag the file on the Timeline to begin the editing process.
Step 2You will see multiple options on the top of the video preview on the right side of the interface. Choose the Cropping icon to reveal the other editing options under crop. On the upper-right side of the preview are the two rotation buttons. Click them accordingly to rotate your video in the correct orientation.
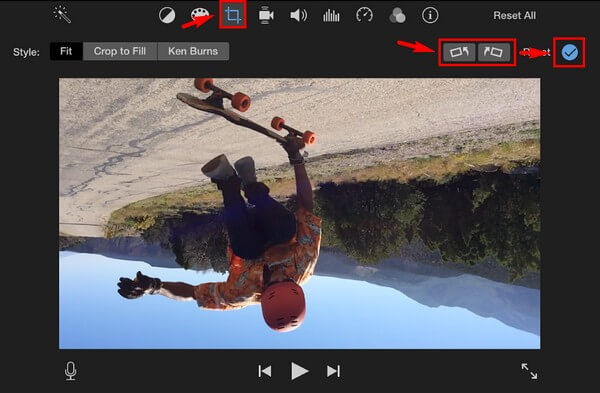
Step 3Afterward, hit the checkmark icon near the buttons to apply the changes. You can also try the other editing options before saving the edited file on your computer.
Part 5. How to Rotate Video through VLC
When talking about the VLC, the first thing that comes to people’s minds is that it’s a media player. However, you could rotate your video files with this program. Thanks to its Tools and Video Effects function, achieving this is possible. However, some people may find the process dragging since it takes several clicks before you can successfully rotate a video. Also, it takes a bit of technical knowledge to understand how the procedure works. Moreover, VLC is not the best program for video editing, so this method is only recommended if you have already run out of choices. You can try the other tools in this article if you need simple yet efficient editors.
Go along with the straightforward instructions below to absorb knowledge on how to rotate video on Adobe Premiere’s alternative, VLC Media Player:
Step 1Install VLC Media Player on your computer if you haven’t yet. Once it’s running, open the video you want to rotate on the player. On the menu above, click the Tools tab, then choose Effects and Filters.
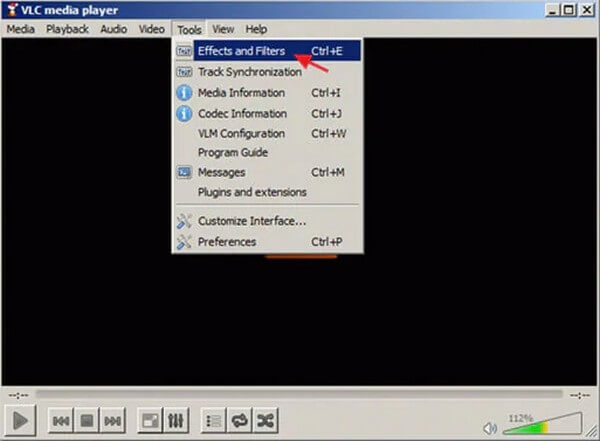
Step 2The Adjustments and Effects window will then be displayed. Click the Video Effects tab, and following that is Geometry. Once in the Geometry section, tick the Transform checkbox, then choose Rotate by 90 degrees or the degrees your video needs to achieve the correct orientation on the pulldown bar. Click Close afterward.
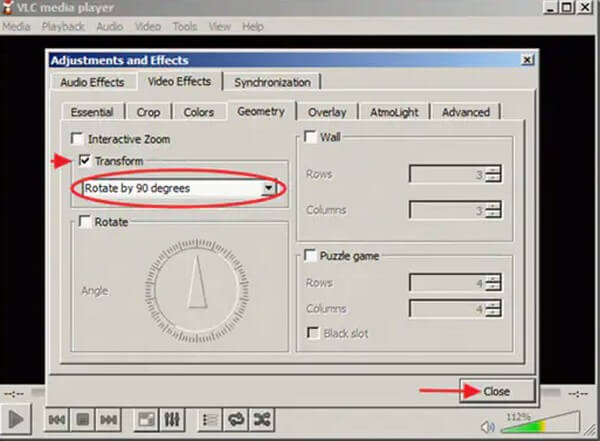
Video Converter Ultimate is the best video and audio converting software which can convert MPG/MPEG to MP4 with fast speed and high output image/sound quality.
- Convert any video/audio like MPG, MP4, MOV, AVI, FLV, MP3, etc.
- Support 1080p/720p HD and 4K UHD video converting.
- Powerful editing features like Trim, Crop, Rotate, Effects, Enhance, 3D and more.
Part 6. FAQs about Rotating Videos on Premiere and Alternatives
Is Windows Movie Maker still available to rotate videos?
Unfortunately, it's no longer officially available. Windows Movie Maker is now a discontinued editing program, as Microsoft didn't see the success they expected for the tool. You may find some ways to install it on your computer, but it is recommended not to waste your time. It will only cause you hassle when you can install active programs like FoneLab Video Converter Ultimate instead. Especially since this program offers the same convenience the Movie Maker provides.
Does FoneLab Video Converter Ultimate compress videos after rotating?
It doesn't compress automatically, but you can use the compression feature anytime. Whether you want to compress before or after rotating the video, that's not a problem. With FoneLab Video Converter Ultimate, you won't only be able to edit your file but reduce its size as well.
Is Adobe Premiere Pro free for rotating videos?
No, it's not free. Adobe Premiere Pro is a subscription-based program that requires payment. You can choose a monthly or yearly subscription, depending on your needs. Thus, it would be a waste of money if you only need to use it once to rotate a video. Instead, you can try other alternatives like FoneLab Video Converter Ultimate. This program offers more than just editing. You can also use it as a video converter, compressor, video player, and more, so installing it will be worth it.
That is everything for rotating videos on Adobe Premiere and its alternatives. If you need more editing functions, like trimming, cropping, etc., you can use some of the tools above for your videos. Thank you for reading, and you can visit the FoneLab Video Converter Ultimate website if you need more techniquesa nd assistance for your media files and device concerns.
Video Converter Ultimate is the best video and audio converting software which can convert MPG/MPEG to MP4 with fast speed and high output image/sound quality.
- Convert any video/audio like MPG, MP4, MOV, AVI, FLV, MP3, etc.
- Support 1080p/720p HD and 4K UHD video converting.
- Powerful editing features like Trim, Crop, Rotate, Effects, Enhance, 3D and more.
