- Convert AVCHD to MP4
- Convert MP4 to WAV
- Convert MP4 to WebM
- Convert MPG to MP4
- Convert SWF to MP4
- Convert MP4 to OGG
- Convert VOB to MP4
- Convert M3U8 to MP4
- Convert MP4 to MPEG
- Embed Subtitles into MP4
- MP4 Splitters
- Remove Audio from MP4
- Convert 3GP Videos to MP4
- Edit MP4 Files
- Convert AVI to MP4
- Convert MOD to MP4
- Convert MP4 to MKV
- Convert WMA to MP4
- Convert MP4 to WMV
How to Rotate a Video - Fast and Simple Ways [2023]
 Updated by Lisa Ou / Oct 27, 2021 17:20
Updated by Lisa Ou / Oct 27, 2021 17:20Your video orientation is not correct and needs to be rotated? When taking videos, we sometimes forget to consider the angle and position of the camera. We sometimes do not realize that our phone is turned upside down when capturing videos because of overreaction and excitement, and as a result, the video output is likewise upside down. For example, you may have shot a video but failed to notice that your phone is inverted. Of course, watching it on a phone that is slanted is inconvenient. Aside from that, there are a variety of issues, such as your video being recorded horizontally or not aligning properly with the direction of your phone screen. With that, you'll need to rotate it appropriately. This article features fast and simple ways on how to rotate a video.
![How to Rotate a Video - Fast and Simple Ways [2023]](/images/video-converter-ultimate/how-to-rotate-a-video.jpg)
1. How to Rotate A Video with FoneLab Video Converter Ultimate
FoneLab Video Converter Ultimate is theultimate software that was created just for users like you. It may assist you with a variety of tasks, like adding external subtitles, combining video and audio files, and generating MV files, among others. Because of its ease of use, it is a complete and useful program that requires little effort. A Video Rotator Tool is one of its many impressive and useful features, allowing you to effortlessly rotate, modify, and even convert your video into other common formats. Aside from that, it has a quick conversion speed, multi-format choices, bulk conversion, a wide variety of output format compatibility, and pro features.
Video Converter Ultimate is the best video and audio converting software which can convert MPG/MPEG to MP4 with fast speed and high output image/sound quality.
- Convert any video/audio like MPG, MP4, MOV, AVI, FLV, MP3, etc.
- Support 1080p/720p HD and 4K UHD video converting.
- Powerful editing features like Trim, Crop, Rotate, Effects, Enhance, 3D and more.
Steps on How to Rotate a Video with FoneLab Video Converter Ultimate:
Step 1First, download FoneLab Video Converter Ultimate from the official website of FoneLab. After downloading, install the program by following the instructions it prompts you.

Step 2Launch the program, then on the main screen interface, click the ToolBox located at the top left part then click the Video Rotator Tool.
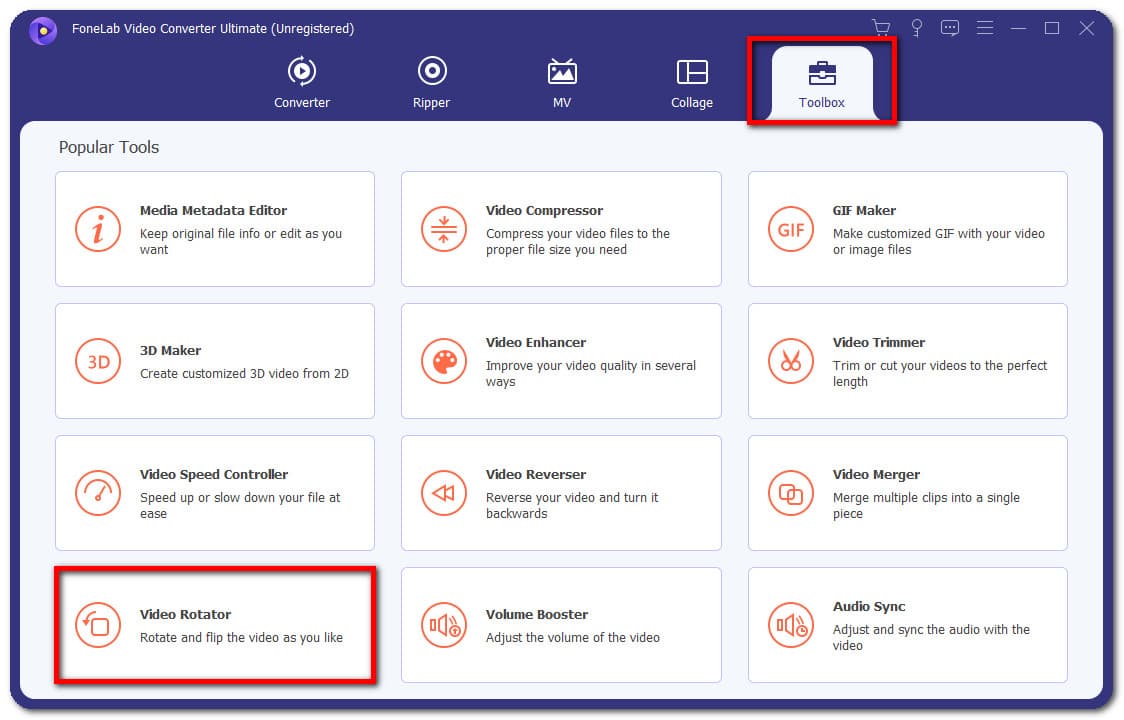
Step 3Click the Add File button to add your video file or drag and drop the video that you want to rotate. Use the rotation function button on the interface to rotate your movie. Simply click the button that corresponds to your preference.
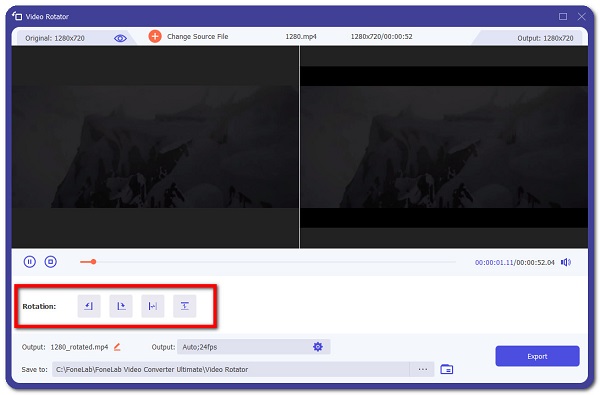
Step 4Then, in the lower right corner of the screen, click the Export button. Check the progress bar on the lower half of the screen to see when the rendering process is complete. When it's finished, it'll store itself on your computer.
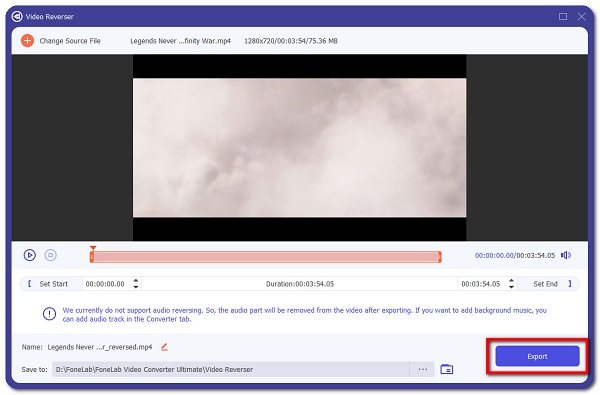
Video Converter Ultimate is the best video and audio converting software which can convert MPG/MPEG to MP4 with fast speed and high output image/sound quality.
- Convert any video/audio like MPG, MP4, MOV, AVI, FLV, MP3, etc.
- Support 1080p/720p HD and 4K UHD video converting.
- Powerful editing features like Trim, Crop, Rotate, Effects, Enhance, 3D and more.
2. How to Rotate A Video in iMovie
iMovie is a simplified and popular software created by Apple for its iOS and macOS operating systems. It is perfect for beginners or those who don’t need professional-grade video editing software, iMovie is very easy to use. It offers a simple and clean user interface with a timeline, preview window, and media browser that includes tools for changing and editing video color settings, cropping, merging, and rotating video clips, stabilizing movies, and adding video transitions, among other things. Even if, for users who have no experience with video editing in general, this program can be good to go for you.
Steps on How to Rotate a Video in iMovie:
Step 1Install iMovie on your PC or mobile device and launch it. After that, import the media you want to rotate, or drag and drop from your desktop if you like; otherwise, you may browse the files.
Step 2The imported material should appear in the iMovie Library. Take a look at it and make your choice. On the right side panel of iMovie, when you choose the Media, you will see the editing tools. Audio, crop, and, most significantly, rotation buttons will be included.
Step 3Rotate it to the proper orientation. This should be extremely simple and take very little time. Simply click the clockwise or anti-clockwise buttons to rotate the movie.
Step 4After you've finished rotating and any other rotation you want to make, you may save or share the file on other social networking networks.
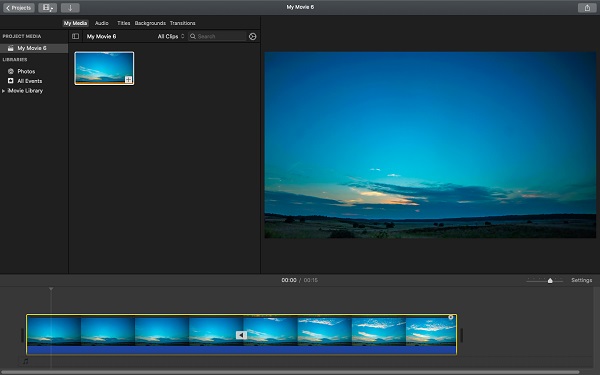
Video Converter Ultimate is the best video and audio converting software which can convert MPG/MPEG to MP4 with fast speed and high output image/sound quality.
- Convert any video/audio like MPG, MP4, MOV, AVI, FLV, MP3, etc.
- Support 1080p/720p HD and 4K UHD video converting.
- Powerful editing features like Trim, Crop, Rotate, Effects, Enhance, 3D and more.
3. How to Rotate A Video in VLC Media Player
VLC Media Player is a cross-platform and open-source multimedia player that is ideal for your editing requirements as if you wanted to convert, rotate, flip, and a variety of other things. It may also play multimedia files straight from removable devices or the computer. However, it is more than just a file player; it also has a built-in tool for taking screenshots and, more importantly, saving them to your computer. It may be installed and operated on a variety of operating systems, including Windows, Mac OSX, and Linux.
Steps on How to Rotate Video in VLC Media Player:
Step 1Download and install VLC Media Player on your computer then launch the program after the installation is done.
Step 2On the software’s main interface, click the Media on the main panel and then click the Open File to add your video. Go to the Menu Bar then click Tools. On its drop-down menu, select the Effects and Filters option.
Step 3Open and click the Video Effects tab from the Adjustment and Effects menu. Then, under the Video Effects group, enter the Geometry submenu.
Step 4Finally, choose the Transform checkbox. The program will then provide you with all of the rotation choices you require.
Step 5To finish, select Transform to rotate your video by a specific fixed and standard amount of degrees: 90, 180, or 270 degrees, depending on your requirements. After you've checked the Transform button, you may choose from the drop-down menu.
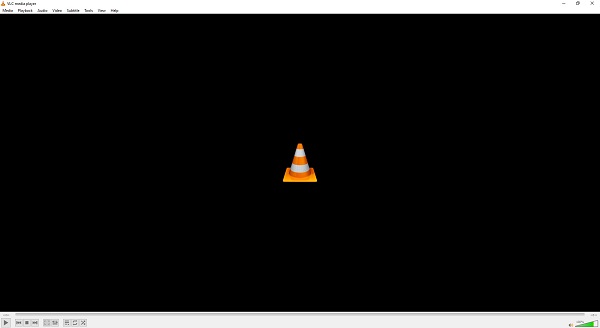
4. How to Rotate A Video on Android
Video Rotator and Flipper
If downloading an app either on your mobile or PC is not your thing, you may use an online video rotator instead. Video Rotator and Flipper is an application that can be installed on Android devices that supports video rotation while maintaining a video multi-resolution export. With this tool, you can flip and rotate the video vertically and horizontally, turn it 90, 180, or 270 degrees (90 counter-clockwise). It is best used for fixing videos shot in the wrong orientation. Hence, if you want to know how to rotate video on Android, you may refer to the guide below:
Steps on How to Rotate a Video on Android with Video Rotator and Flipper:
Step 1Go to the Play Store and download the Video Rotator and Flipper. Then, after the installation, launch the app and allow permissions to access your media files.
Step 2On the app’s main interface, click the Choose button to manually select your video file from your device.
Step 3After that, calibrate the rotation button to rotate your video according to your preference. Then, click the Start button. When you're done rotating, just simply save it on your Android phone.
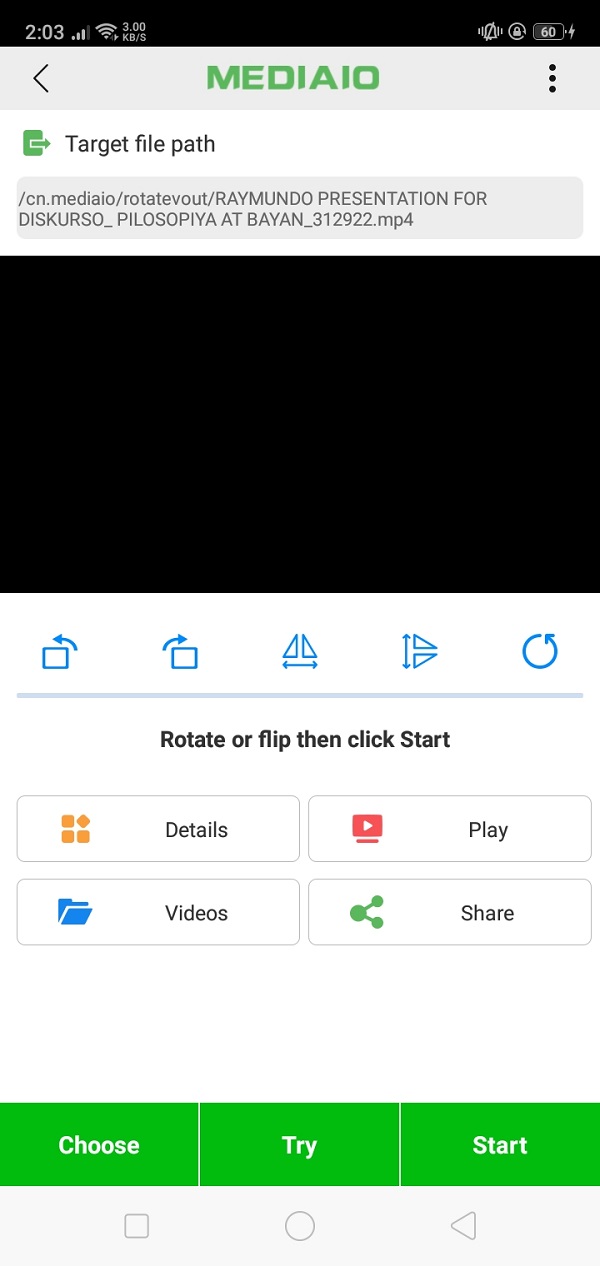
5. How to Rotate A Video on iPhone
Photos App
Photos App is a photo management and editing app that is built on every iPhone and iPads and other iOS devices. On this app, photos are grouped into albums and a collection of photos that displays when the photos tab at the bottom of the screen is highlighted. With it, you can also preview your video before editing, adjust exposure highlights, shadows, contrast brightness, black point and color. Also, it allows you to add filters and straighten, and most especially rorate you a video in just simple clicks.
Step on How to Rotate a Video on iPhone with Photos App:
Step 1On your iPhone, go to the Photos app. Then select the video you wanted to rotate.
Step 2Click the Edit on the top-right corner of the screen to go to the editing interface of the app. Then, on the editing interface main menu panel, click the Crop and Rotate button.
Step 3Lastly, click the Rotation tool on the top-right corner of the screen to rotate the orientation of your video according to your preference then click Done to save the rotated video on your iPhone.
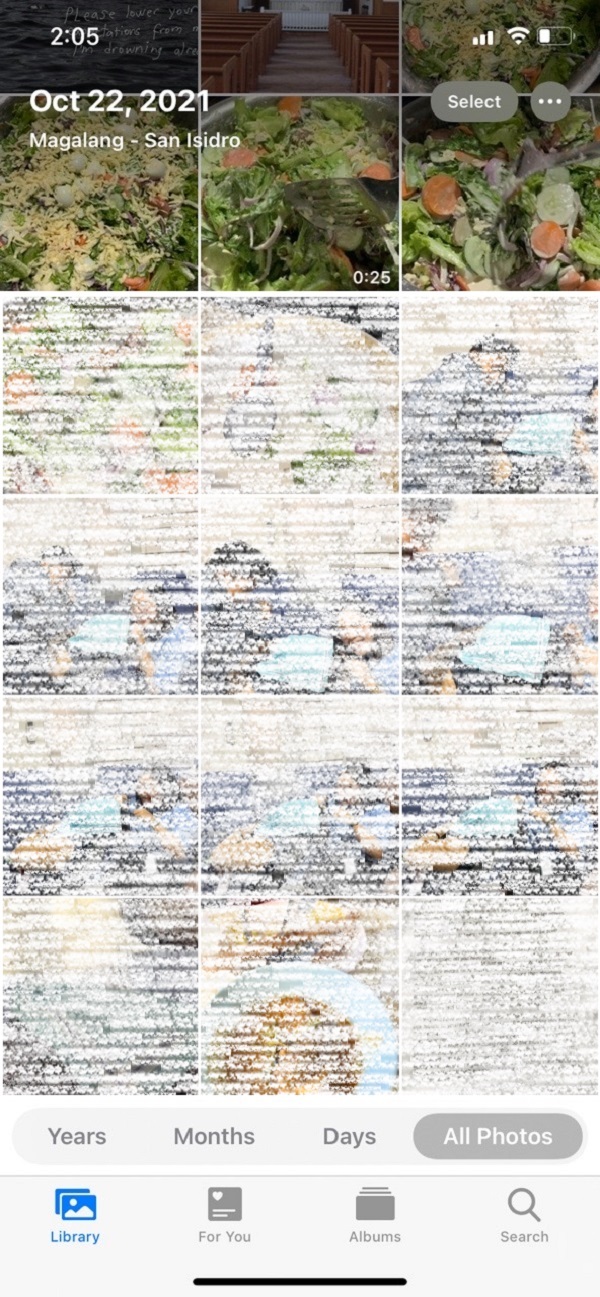
6. FAQs about Rotating Video
1. Do Android devices have a built-in rotation tool?
Most of the Android phones are not compatible and capable of rotating video. Most of them do not have a built-in rotation tool on their Gallery or Photos app, that is why if you want to rotate a video on Android, the best tool for you is FoneLab Video Converter Ultimate. This program allows you to freely rotate a video and edit them before saving it.
2. Is it good to rotate a video?
Absolutely, yes. It is good to rotate a video because it can help to improve the overall quality of your video such as enabling you to fit and the best orientation your video content needs. Nonetheless, if you change your mind, you can still get it back to its original orientation with the use of FoneLab Video Converter Ultimate.
In conclusion, rotating a video for whatever reason you have will now be as easy using the solutions mentioned above to rotate video on Android, iPhone and computer with ease. Among these, the most recommended for you is the FoneLab Video Converter Ultimate.
Video Converter Ultimate is the best video and audio converting software which can convert MPG/MPEG to MP4 with fast speed and high output image/sound quality.
- Convert any video/audio like MPG, MP4, MOV, AVI, FLV, MP3, etc.
- Support 1080p/720p HD and 4K UHD video converting.
- Powerful editing features like Trim, Crop, Rotate, Effects, Enhance, 3D and more.
