Remarkable Practices to Record Conversation on Android
 Posted by Lisa Ou / Nov 17, 2023 16:00
Posted by Lisa Ou / Nov 17, 2023 16:00Do you have an upcoming phone call to record? If so, you must be interested in knowing the notable techniques on how to record a phone conversation on Android. There are several reasons people want to record a conversation. It may be weird for some, but it is helpful in many situations. For instance, you'll be on a call with your group leader for a school project, and they will explain some instructions. Recording the conversation will help remind you of the details you might forget after the discussion.
On the other hand, it may also be useful if you want to record your conversation with one of your loved ones. This way, you can always revisit the recording whenever you feel like looking back on the memories. That said, we have put together outstanding apps or programs designed to record your phone conversations. Each method has different benefits, so feel free to pick which recording technique suits you best. Then, rely on the step-by-step guidelines that will be followed to record a conversation successfully.
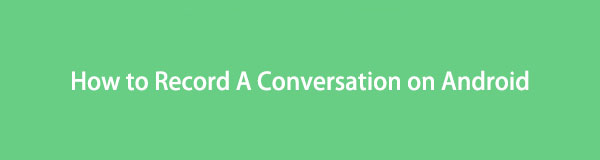

Guide List
Part 1. How to Record A Conversation on Android via Phone App
Whenever you open a mobile phone, you must have noticed they all have a Phone app built into the device, whether it is a Samsung, LG, OPPO, etc. The good news is that some offer a recording feature that can be used during a phone call. It is probably the most effortless method you could find, as its record button is automatically displayed on the screen when you’re on a call conversation. However, the recording feature is only mostly available on later Android versions. If it’s not on your device, kindly move to the next part.
Note the worry-free process below to determine how to record phone conversation on Android via the Phone app:
Step 1Tap your Android device’s Phone app, then enter the number you desire to call. Wait until the call receiver accepts it, and the call options will automatically be presented on the screen. You may see buttons like the Keypad, Mute, Speaker, Hold, and Record.
Step 2Choose the Record button for your Android phone to begin recording your phone conversation with the person on the other line. On the opposite side, the other person may be the one to call you, so do the same with the record button once you accept their call.
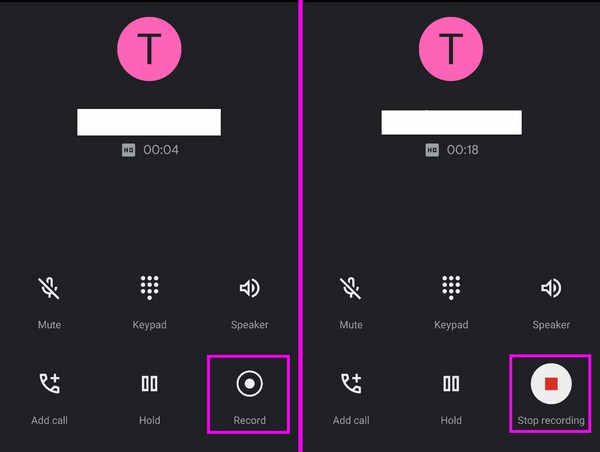
FoneLab Screen Recorder allows you to capture video, audio, online tutorial, etc on Windows/Mac, and you can easily customize size, edit the video or audio, and more.
- Record video, audio, webcam and take screenshots on Windows/Mac.
- Preview data before saving.
- It is safe and easy to use.
Part 2. How to Record A Conversation on Android Using A Third-party App
Meanwhile, third-party apps like the Automatic Call Recorder can be downloaded or installed on the Play Store or other platforms. This specific recorder is one of the most reliable apps for phone conversations. It has a simple interface you can smoothly navigate, which makes it perfect for beginners. Also, it allows you whether or not to record calls automatically. You can pick which specific contacts to record, and you can also choose the ones to ignore.
Go along with the easy procedure below to record phone conversations on Android using the third-party app Automatic Call Recorder:
Step 1Run the Play Store on your Android and search for the Automatic Call Recorder to install it. When prompted, allow the app requirements to use the recorder properly on your Android phone.
Step 2Once everything is set, open Settings on the recording app’s interface to adjust the options. Be sure to enable the Record calls slider, and you can also set the Recording mode to automatic. This way, your conversations will be automatically recorded whenever you’re on a call.
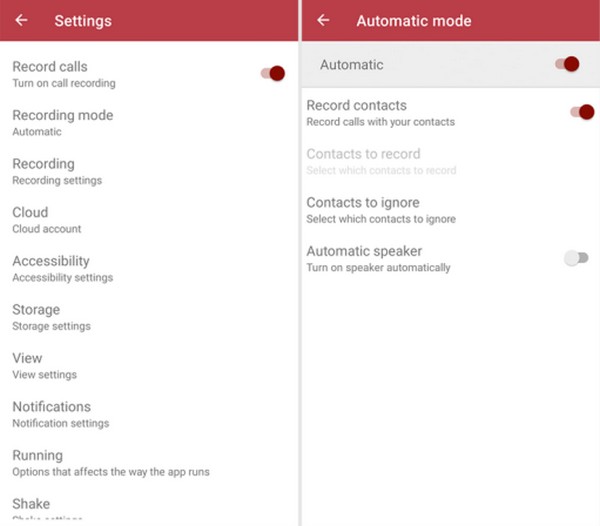
As mentioned, this app is a recorder with simple features. It has multiple advantages, but if you prefer a recorder with several benefits, we recommend the previous method, FoneLab Screen Recorder, instead. It is more advanced and offers more functions, but don’t worry. It is also useful for beginners since the program interface can be easily navigated.
Part 3. Bonus Tip - FoneLab Screen Recorder
FoneLab Screen Recorder is an all-in-one program that several device users trust for different recording types. If you wish for your iPhone activities to be documented, this program’s phone recorder feature is available. There are multiple modes to connect your Android to the computer, so it won’t be a problem. Also, it only takes a few minutes to navigate, thanks to its clean interface that provides a label for each function, making them easy to understand.
Meanwhile, FoneLab Screen Recorder offers more features aside from the phone recorder. Depending on the recording you'd like to take, you can also use its video recorder, game recorder, audio recorder, etc., on the computer. Explore more of its features once installed.
FoneLab Screen Recorder allows you to capture video, audio, online tutorial, etc on Windows/Mac, and you can easily customize size, edit the video or audio, and more.
- Record video, audio, webcam and take screenshots on Windows/Mac.
- Preview data before saving.
- It is safe and easy to use.
Adopt the painless directions underneath as a model of how to record a conversation on an Android phone with Android screen recorder on FoneLab Screen Recorder:
Step 1Open a web on your computer to explore the FoneLab Screen Recorder site. You may scan and read the page information to learn about the program before hitting the Free Download button. When the installer is saved, double-click it on the downloads folder to open and install the tool. Set it up based on your preferences, then launch it shortly.
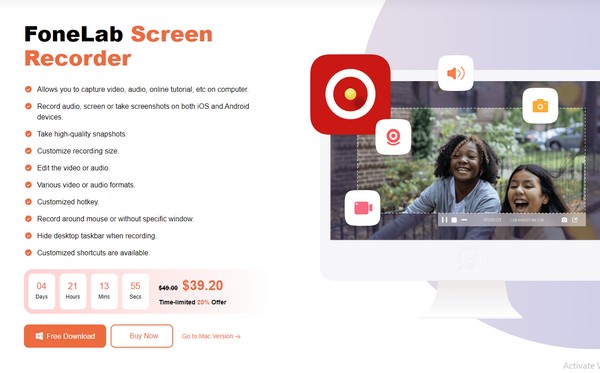
Step 2You will have a sight of the program’s key functions once the interface emerges on your desktop. You can try them all in different situations, but focus on the little boxes on the right portion for now. Click the Phone Recorder tab, then choose your device type, the Android Recorder, on the following interface.
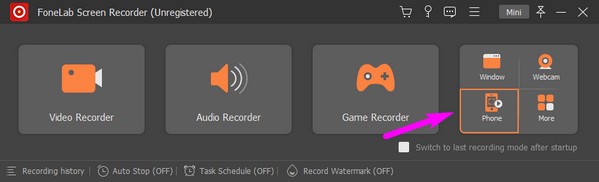
Step 3Next, link your Android device to the computer using a USB cable or WiFi network. Also, ensure you get the FoneLab Mirror app on your device, and if you have chosen to connect through WiFi, they must be linked to the same network.
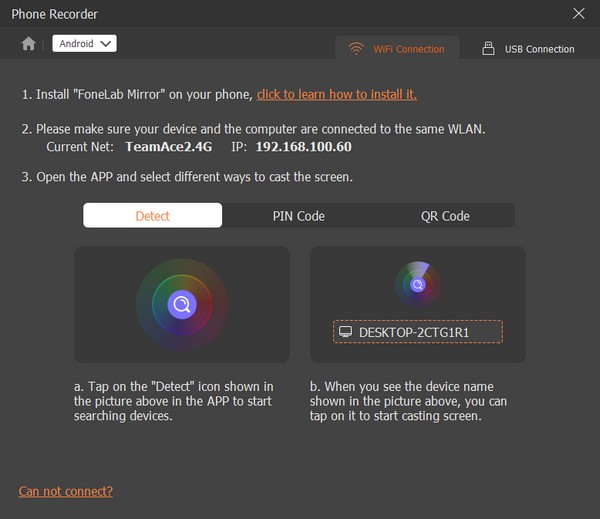
Step 4Once your Android is connected, its screen will automatically materialize on the program interface on your computer. Below the preview screen, click the Recording Content bar and choose Phone Microphone from the options. Lastly, hit the Record tab underneath to record.
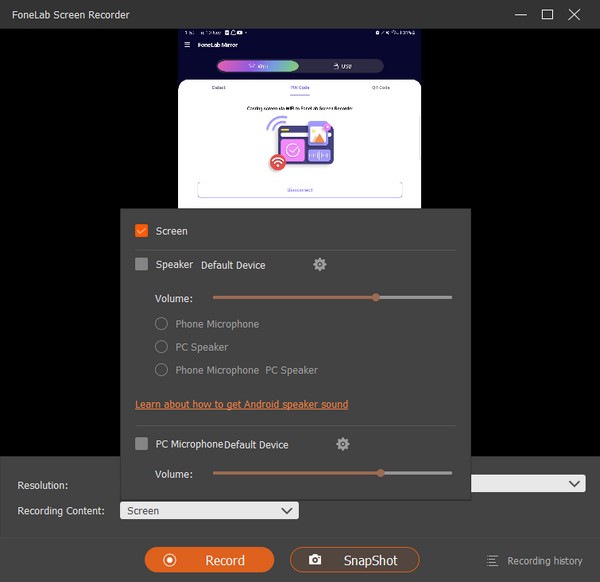
FoneLab Screen Recorder allows you to capture video, audio, online tutorial, etc on Windows/Mac, and you can easily customize size, edit the video or audio, and more.
- Record video, audio, webcam and take screenshots on Windows/Mac.
- Preview data before saving.
- It is safe and easy to use.
Part 4. FAQs about How to Record A Conversation on Android
1. How do I automatically record conversations on my Samsung?
On newer Samsung devices, you can set automatic recordings of your call conversations with Samsung screen recorder on the Phone app. Click the three-dotted symbol on the top right, select Settings > Recording calls, then enable the slider aligned with the Auto recording option. You can then choose to record the saved, all, or selected numbers. After setting it up, your Android will automatically record your chosen numbers.
2. How can you tell if someone is recording your conversation on Android?
Unfortunately, there won't be a notification that will inform you if the phone call is being recorded. But what you can do is be aware of beeps that sound like the start or stop of a recording. It may also be an unusual sound, so be extra careful of your words to ensure your safety if the call is recorded.
That is everything to remember when recording a conversation on your Android device. If you need more device functions on your Android or other devices, please see the FoneLab Screen Recorder web page.
FoneLab Screen Recorder allows you to capture video, audio, online tutorial, etc on Windows/Mac, and you can easily customize size, edit the video or audio, and more.
- Record video, audio, webcam and take screenshots on Windows/Mac.
- Preview data before saving.
- It is safe and easy to use.
