- Part 1. How to Edit Background of A Photo on iPhone Photos App
- Part 2. How to Edit Background of A Photo on iPhone Online
- Part 3. How to Edit Background of A Photo on iPhone through A Third-party App
- Part 4. Bonus Tip - Photo Editing Program You Must Not Miss
- Part 5. FAQs about How to Edit Background of A Photo on iPhone
- Convert AVCHD to MP4
- Convert MP4 to WAV
- Convert MP4 to WebM
- Convert MPG to MP4
- Convert SWF to MP4
- Convert MP4 to OGG
- Convert VOB to MP4
- Convert M3U8 to MP4
- Convert MP4 to MPEG
- Embed Subtitles into MP4
- MP4 Splitters
- Remove Audio from MP4
- Convert 3GP Videos to MP4
- Edit MP4 Files
- Convert AVI to MP4
- Convert MOD to MP4
- Convert MP4 to MKV
- Convert WMA to MP4
- Convert MP4 to WMV
Correct Modes to Edit Background of Photo on iPhone
 Posted by Lisa Ou / Jan 02, 2024 16:00
Posted by Lisa Ou / Jan 02, 2024 16:00Good day! Can anyone inform me how to add a background to a photo on iPhone after I remove its original one? I took a picture of myself for work purposes, but I need the image background to be cleaner and make it look more formal. Please help me change it properly. I would deeply appreciate it if you could share a method or guideline. Thank you in advance!
Welcome, and we are glad you have chosen this article to mend the problem regarding your photo background. If you explore the web and search for information about this matter, many apps and programs will be revealed on different platforms or websites. However, you can't expect all of them to work; some are even suspicious that you will reconsider using them.
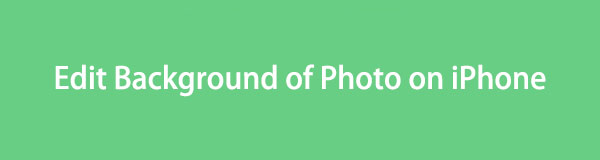
Video Converter Ultimate is the best video and audio converting software which can convert MPG/MPEG to MP4 with fast speed and high output image/sound quality.
- Convert any video/audio like MPG, MP4, MOV, AVI, FLV, MP3, etc.
- Support 1080p/720p HD and 4K UHD video converting.
- Powerful editing features like Trim, Crop, Rotate, Effects, Enhance, 3D and more.
The good news is that your frustrations regarding this case are over. Get ready, as this post will bring you the correct procedures for editing the background of a photo on your iPhone. This way, you can use them to edit yourself in a better place or setting, which is cleaner, prettier, or even in a white background. The included information for each will also be helpful.

Guide List
- Part 1. How to Edit Background of A Photo on iPhone Photos App
- Part 2. How to Edit Background of A Photo on iPhone Online
- Part 3. How to Edit Background of A Photo on iPhone through A Third-party App
- Part 4. Bonus Tip - Photo Editing Program You Must Not Miss
- Part 5. FAQs about How to Edit Background of A Photo on iPhone
Part 1. How to Edit Background of A Photo on iPhone Photos App
The Photos app is the perfect way to edit a photo background for basic uses. If you only need to change it to a white background, the iPhone’s built-in feature is the most basic process you can navigate. It doesn’t demand installation or have any complex requirements. You must only perform the easy designated procedure to successfully edit your photo’s background. However, this built-in feature is only accessible on iOS 16 and later versions.
Mind the unchallenging steps underneath to understand how to add a white background to photo on iPhone Photos app:
Step 1Display the Photos app interface on your iPhone screen, then on your photo library, find and select the picture you’d like to edit the background to. The photo will be presented in full screen, so long-tap the photo’s main content until you can drag it.
Step 2Once you have dragged and grabbed your chosen material on the picture, use your other hand to tap the screen and return to the previous interface. Then, release the content you grabbed to save it as a separate file with a white background.
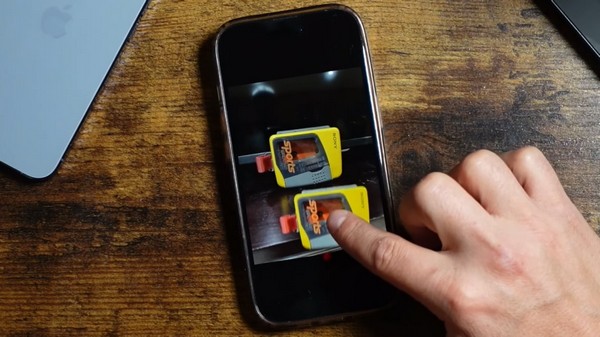
Aside from the fact that this method is only limited to iOS 16 and newer version users, your background edit is also limited to white. Thus, if you prefer background photos other than white, it would be better to check out the next parts.
Part 2. How to Edit Background of A Photo on iPhone Online
The PhotoRoom Background Remover is among the leading online programs for editing or removing the background of a photo. You can access its site on your iPhone or computer browser, so it doesn’t matter if you prefer editing on either device. Its online interface is also clean, letting you quickly identify which buttons or options to press to navigate the process. But what you may find disadvantageous is that it’s not completely free. You must purchase a subscription to access the other features and have more photo background options.
Imitate the secure guidelines below to grasp how to change background photo on iPhone online:
Step 1Access the PhotoRoom Background Remover page, then click the Start from a photo tab on the middle screen. Choose your photo to upload on the page when your iPhone files display. Alternatively, drag it into the designated box.
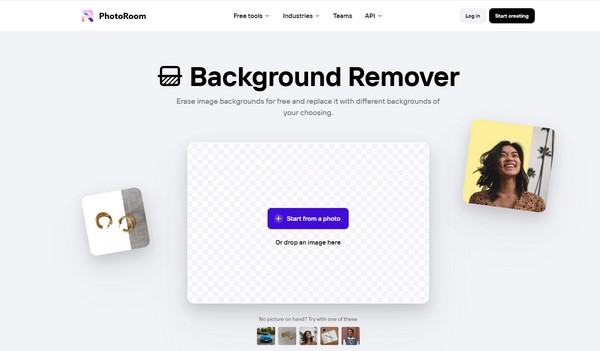
Step 2On the next page, select Edit for free to view the available backgrounds and editing features. Next, access the Background section and choose the one you wish to change the photo to. Finally, click Download to save the newly edited image.
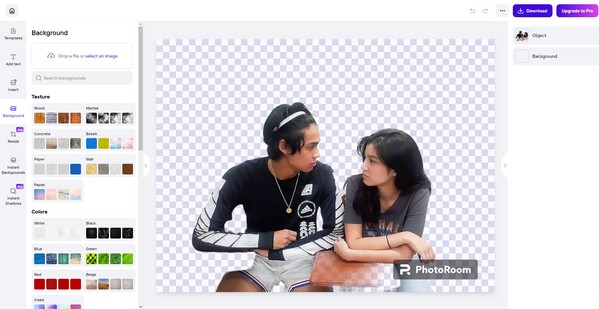
Video Converter Ultimate is the best video and audio converting software which can convert MPG/MPEG to MP4 with fast speed and high output image/sound quality.
- Convert any video/audio like MPG, MP4, MOV, AVI, FLV, MP3, etc.
- Support 1080p/720p HD and 4K UHD video converting.
- Powerful editing features like Trim, Crop, Rotate, Effects, Enhance, 3D and more.
Part 3. How to Edit Background of A Photo on iPhone through A Third-party App
Installing a third-party app on the iPhone is also a popular technique to change or edit a photo’s background. An example of an effective app is Youcam Perfect. It is a functional photo editor that supports quick background editing. With this app, you don’t need to manually trace the photo's background to highlight and change it. The app can easily detect it, letting you tap only a few options to edit the background efficiently.
Act according to the worry-free procedure below to use the Youcam Perfect app to change background of a photo on iPhone:
Step 1Install Youcam Perfect on the App Store, then launch it to set up and view the photo editing application on your iPhone screen.
Step 2When ready, move to the Background section, then tap Change Background. From there, pick from the available backgrounds to change the one on your photo.
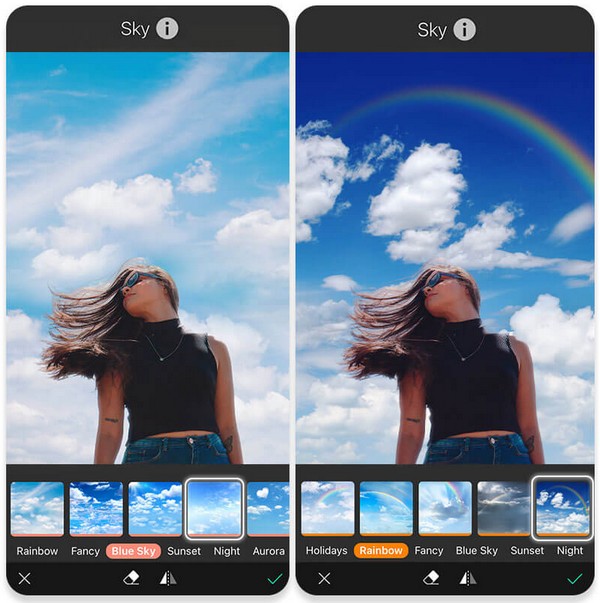
Part 4. Bonus Tip - Photo Editing Program You Must Not Miss
You may also want to consider making a photo collage later, so here’s FoneLab Video Converter Ultimate to help you prepare. This program has extensive editing features that can easily enhance your photo collage. It also lets you create an MV or edit videos, which can be improved with different themes. This tool’s video editing functions include a video trimmer, enhancer, cropper, merger, and more.
Video Converter Ultimate is the best video and audio converting software which can convert MPG/MPEG to MP4 with fast speed and high output image/sound quality.
- Convert any video/audio like MPG, MP4, MOV, AVI, FLV, MP3, etc.
- Support 1080p/720p HD and 4K UHD video converting.
- Powerful editing features like Trim, Crop, Rotate, Effects, Enhance, 3D and more.
Meanwhile, besides making photo collages and video editing, FoneLab Video Converter Ultimate can also convert your files to almost any format, just like its name suggests. Moreover, its additional features, such as the video compressor, audio compressor, GIF maker, image converter, video watermark remover, etc., can be helpful to your media files in case you suddenly need them later.
Determine the easy process below as a sample for making photo collages with FoneLab Video Converter Ultimate:
Step 1Install FoneLab Video Converter Ultimate through the program file you will obtain after clicking Free Download on its official page. Quickly manage the installation so that you can run the photo editor afterward.
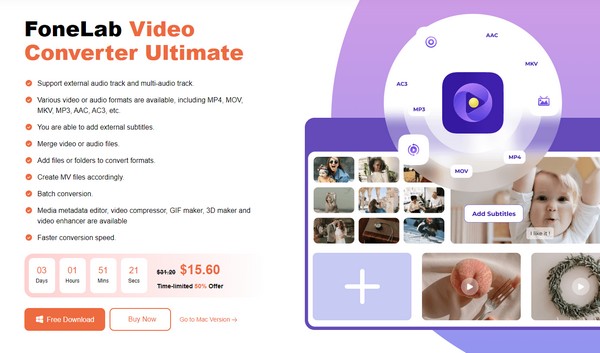
Step 2Proceed immediately to the Collage section when the program’s initial interface materializes. Various editing functions are available from there, so choose the one you wish to use on your photos to create the collage beautifully.
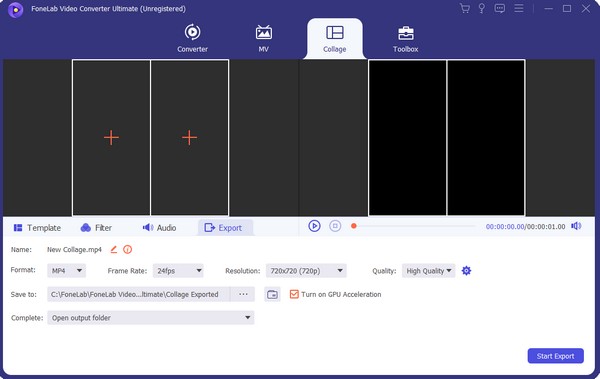
Step 3When done, proceed to the Export section to choose your preferred output selections. Finally, click Start Export.
Video Converter Ultimate is the best video and audio converting software which can convert MPG/MPEG to MP4 with fast speed and high output image/sound quality.
- Convert any video/audio like MPG, MP4, MOV, AVI, FLV, MP3, etc.
- Support 1080p/720p HD and 4K UHD video converting.
- Powerful editing features like Trim, Crop, Rotate, Effects, Enhance, 3D and more.
Part 5. FAQs about How to Edit Background of A Photo on iPhone
1. Can you blur the background of a photo on iPhone?
Yes, you can. It can be done in the Photos app when you edit a photo. Simply use the Depth Control slider on the editing screen to blur the picture successfully.
2. Which is the best photo background editor?
If you choose from the options in this article, the online tool PhotoRoom is the most recommended. It offers various backgrounds you can use on your photo and is accessible on your iPhone and computer browser.
It's a pleasure to have you trust the background editing techniques we suggested above. You will discover more reliable guidelines like this on the FoneLab Video Converter Ultimate site.
Video Converter Ultimate is the best video and audio converting software which can convert MPG/MPEG to MP4 with fast speed and high output image/sound quality.
- Convert any video/audio like MPG, MP4, MOV, AVI, FLV, MP3, etc.
- Support 1080p/720p HD and 4K UHD video converting.
- Powerful editing features like Trim, Crop, Rotate, Effects, Enhance, 3D and more.
