- Part 1. How to Remove Background from Image iPhone with Built-in Feature
- Part 2. How to Remove Background from Image iPhone with App
- Part 3. How to Remove Background from Image iPhone Online
- Part 4. Bonus Tip: How to Edit Images from Computer with FoneLab Video Converter Ultimate
- Part 5. FAQs about How to Remove Background from Image iPhone
- Convert AVCHD to MP4
- Convert MP4 to WAV
- Convert MP4 to WebM
- Convert MPG to MP4
- Convert SWF to MP4
- Convert MP4 to OGG
- Convert VOB to MP4
- Convert M3U8 to MP4
- Convert MP4 to MPEG
- Embed Subtitles into MP4
- MP4 Splitters
- Remove Audio from MP4
- Convert 3GP Videos to MP4
- Edit MP4 Files
- Convert AVI to MP4
- Convert MOD to MP4
- Convert MP4 to MKV
- Convert WMA to MP4
- Convert MP4 to WMV
How to Remove Background from Picture on iPhone in 3 Reliable Ways
 Updated by Disa Rivera / August 14, 2025 05:30
Updated by Disa Rivera / August 14, 2025 05:30Hi! I just graduated from college. I plan to apply for my dream job this weekend. My sister told me to make my resume as soon as possible. I did, and the missing section is my picture because I do not know how to remove its background to make it presentable. Can I remove background from photo on iPhone free? Help me! Thanks in advance!
It is indeed a requirement for resumes to look presentable. Removing unnecessary background from the photo can make this possible. This post has you covered! It has the 3 most reliable ways to remove background from an iPhone image. Their full details are shown below.
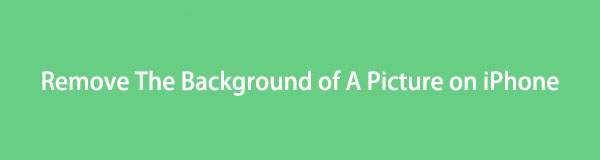

Guide List
- Part 1. How to Remove Background from Image iPhone with Built-in Feature
- Part 2. How to Remove Background from Image iPhone with App
- Part 3. How to Remove Background from Image iPhone Online
- Part 4. Bonus Tip: How to Edit Images from Computer with FoneLab Video Converter Ultimate
- Part 5. FAQs about How to Remove Background from Image iPhone
Part 1. How to Remove Background from Image iPhone with Built-in Feature
Apple allows you to remove background on iPhone using the Files app. This procedure is a technique that is not well-known to some iPhone users. It is a technique where you need to share the photo with the said app. You can explore the steps below for further discussion.
Step 1Go to the Photos app on your iPhone and locate the photos from which you want to remove the background. Then, tap the Share button from the main screen and select the Save to Files button. Open the Files app on your iPhone. You can locate it from the Home Screen section, where the applications are sorted alphabetically.
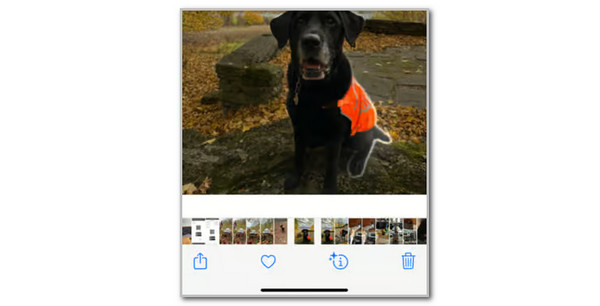
Step 2Long-press the photos you shared to the Files app. Then, drop-down options will appear on the main interface. Please select the Quick Actions button at the bottom. Then, more options will appear. Then, select the Remove Background button at the bottom. The Files app will quickly remove the background of your photo depending on the focus of the picture.
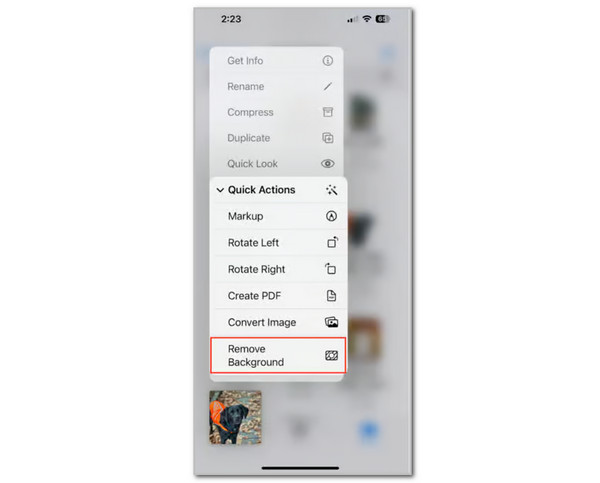
Part 2. How to Remove Background from Image iPhone with App
Some iPhone models and versions do not support the functionality from the previous section, especially earlier versions. CapCut is an alternative to the function. It is one of the most famous apps for photo editing on the iPhone due to its advanced editing features. In addition, this app is powered by AI, which is convenient for some novices who do not have a background in removing backgrounds from an image. Discover how to delete background on iPhone image with CapCut with the steps below.
Step 1Go to the App Store and download CapCut. For a better experience, allow all the permissions it asks for. Then, the new app interface will be displayed on the screen. Please tap the Remove Background button at the top left. The application will require you to choose the image from which to remove the background. Tap the Next button at the bottom right to proceed. Then, tap the Auto Select button at the bottom right.
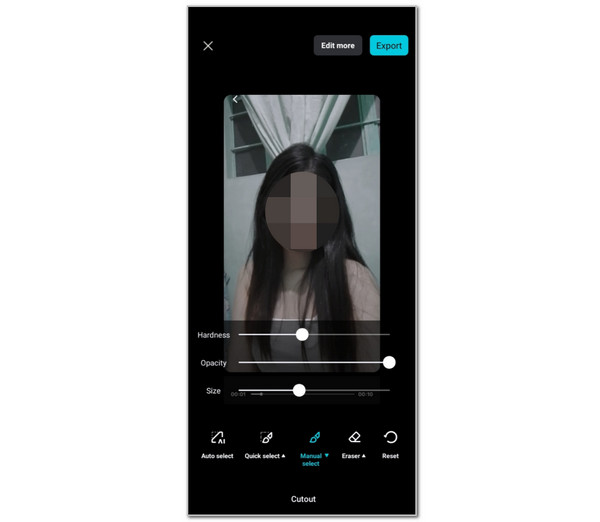
Step 2The app will scan the image, select the main subject, and highlight it. Tap the Export section at the top right of the screen. This action will remove the background of the image immediately. Please tap the Done button at the top right to save the image to your iPhone.
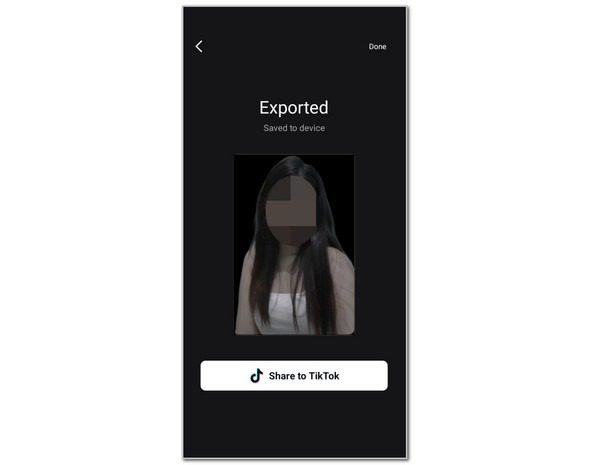
Part 3. How to Remove Background from Image iPhone Online
Photoroom Background Remover is another solution for the iPhone remove background from photo. It is an online tool designed for image background removal. The good thing about this is that it allows you to change the background to different colors. However, it does not have additional editing tools to edit your image further. If you want to use this online tool, below are the steps to learn how to use it.
Step 1Search for the Photoroom Background Remover website to access the Photoroom Background Remover online tool. After that, click the Start from A Photo button at the center of the screen. The computer will show you the album for its images. Select the one you prefer to remove the background. You can also drag and drop them to upload them to the online tool.
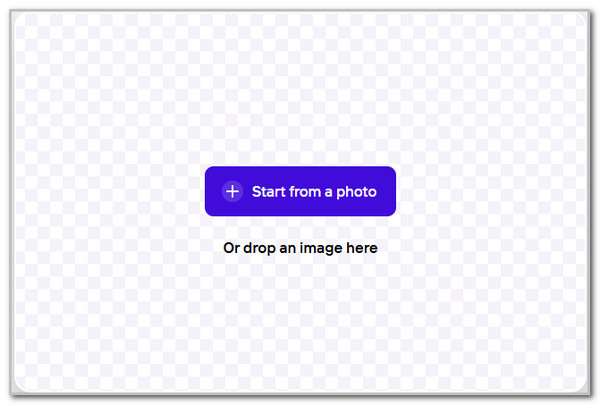
Step 2The online tool will load for a few seconds. This action will start to remove the background from your image. You only need to wait for the procedure to end. Then, you can choose the background colour at the top. Then, select the Download button under the image to save it on your device.
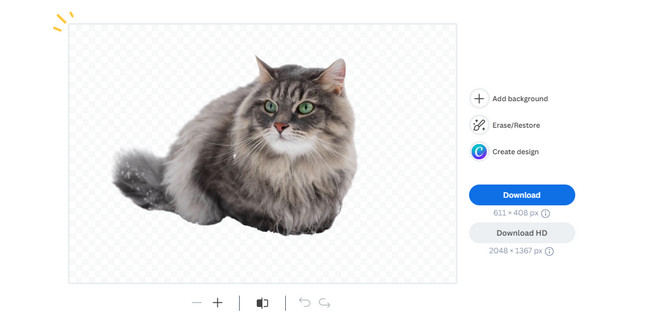
Part 4. Bonus Tip: How to Edit Images from Computer with FoneLab Video Converter Ultimate
From the previous sections, you are informed that the techniques to learn how to remove background on iPhone photos presented do not have advanced or further editing features. Use FoneLab Video Converter Ultimate for this process. It has advanced yet simple editing features for images that can be edited on computers like Mac and Windows.
This tool can add filters to your images to create aesthetic effects. It also has pre-made collages for single and multiple pictures. The software can also rotate, crop, etc., your iPhone photos. See how to use it below.
Step 1Please download the tool from its official website. Then, click the Free Download button to proceed. Set up, install, and launch it afterwards. The tool's initial interface will show you its 4 main functions. Click the Collage tab at the top to see the features related to photo editing.
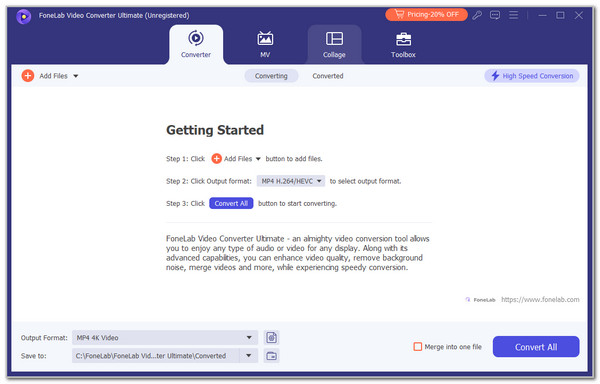
Step 2Click the Template option at the bottom right. You can select the ratio you prefer for the image. Then, click the Plus button at the top left. Choose the video you like to edit from the computer album. Later, click the photo and choose the Wand button from the screen. A new window will appear.
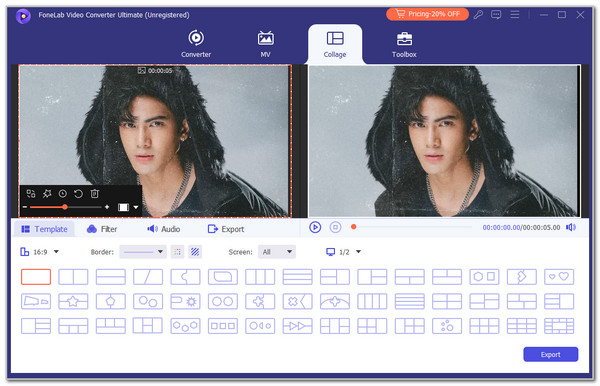
Step 3The additional editing tools will appear on the screen. Please use the features you prefer on the image. Then, click the OK option at the bottom right to confirm the changes.
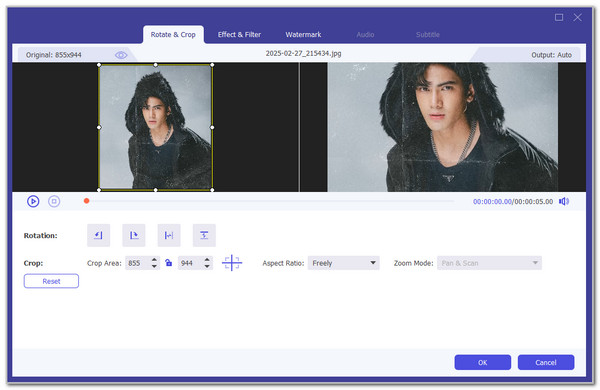
Step 4The file preview will appear on the right. You can see if the edit satisfies you. Then, click the Export option at the bottom right. This action will start the software and save it to your computer album.
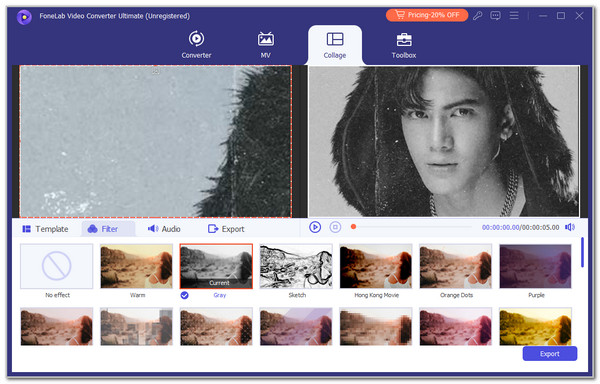
Part 5. FAQs about How to Remove Background from Image iPhone
How do you use the object eraser on an iPhone 16?
Open the Photos application and choose the photo you want to edit. Tap Edit and look for the Object Eraser tool. Use your finger to brush the object you need to remove. Tap Done to apply the changes to the image.
How do I fade the background of a picture on my iPhone?
Open the Photos app and tap any Portrait mode photo. Then, tap Portrait at the bottom and drag the Depth Control to increase or decrease the blur effect. Finally, tap Done to apply the changes.
In conclusion, this post teaches you how to remove the background of a picture on iPhone in 3 ways. FoneLab Video Converter Ultimate has been introduced as a third-party tool to allow you to edit your computer photos further.
