- Convert AVCHD to MP4
- Convert MP4 to WAV
- Convert MP4 to WebM
- Convert MPG to MP4
- Convert SWF to MP4
- Convert MP4 to OGG
- Convert VOB to MP4
- Convert M3U8 to MP4
- Convert MP4 to MPEG
- Embed Subtitles into MP4
- MP4 Splitters
- Remove Audio from MP4
- Convert 3GP Videos to MP4
- Edit MP4 Files
- Convert AVI to MP4
- Convert MOD to MP4
- Convert MP4 to MKV
- Convert WMA to MP4
- Convert MP4 to WMV
How to Compress A Video: 5 Proven Techniques in 2023
 Updated by Lisa Ou / July 08, 2022 16:30
Updated by Lisa Ou / July 08, 2022 16:30Do you have a large video file and want to compress it because it eats so much of your storage? Since people love to watch movies and series or film memories and moments by taking a video, they keep them on their devices. Yet, if these videos are too large, they no longer have enough space to download new content and save them. As a result, they want to compress it. Compressing a video file will reduce the size of the file. So, if you also want to compress your video, you are in the right place. In this post, we will show you how to compress video files on Mac or Windows effectively and efficiently. Be careful to follow the given method below to compress your video successfully.


Guide List
- Part 1. Right-Click to Compress A Video on Windows
- Part 2. How to Compress A Video on Mac via QuickTime
- Part 3. How to Compress A Video on iMovie
- Part 4. How to Compress Videos Online
- Part 5. The Best Mac & Windows Video Compressor - FoneLab Video Converter Ultimate
- Part 6. FAQs About How to Compress A Video
Part 1. Right-Click to Compress A Video on Windows
If you are using a Windows PC, the first method you can try is to use your mouse and right-clicking. From then, you can see the options you can do for your file. Here’s how to compress your video on a Windows computer:
Step 1First, locate your video on your computer. If you are to compress multiple files, select them all.
Step 2Then, right-click the video/s. From the drop-down list, select and click Send to option.
Step 3Next, choose the Compressed (zipped) folder from the list. Finally, Windows will make a new archive for your video/s and store them in another folder. And that’s it!
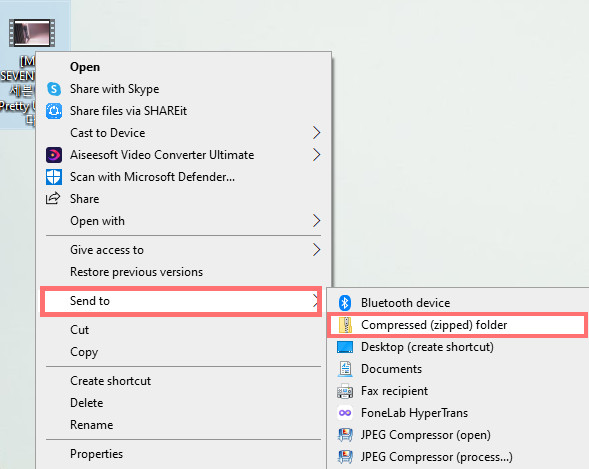
Are you using a Mac and want to know how you can compress your large video file on it? In the following part of this post, learn how to use the built-in tool on your Mac to shrink your video file.
Video Converter Ultimate is the best video and audio converting software which can convert MPG/MPEG to MP4 with fast speed and high output image/sound quality.
- Convert any video/audio like MPG, MP4, MOV, AVI, FLV, MP3, etc.
- Support 1080p/720p HD and 4K UHD video converting.
- Powerful editing features like Trim, Crop, Rotate, Effects, Enhance, 3D and more.
Part 2. How to Compress A Video on Mac via QuickTime
One of the pre-installed applications you can use to reduce the size of your video file on your Mac is the QuickTime Player. With it, you can compress a video easily and without any problem. To shrink your video, follow the given instructions below:
Step 1First of all, launch the QuickTime Player on your Mac computer.
Step 2On the menu tab, click File and choose Open File to add your video file.
Step 3Next, select and click File again on the menu tab. Then, choose Export As.
Step 4After which, on the options that will display, select the option lower than your video file size. Lastly, save it.
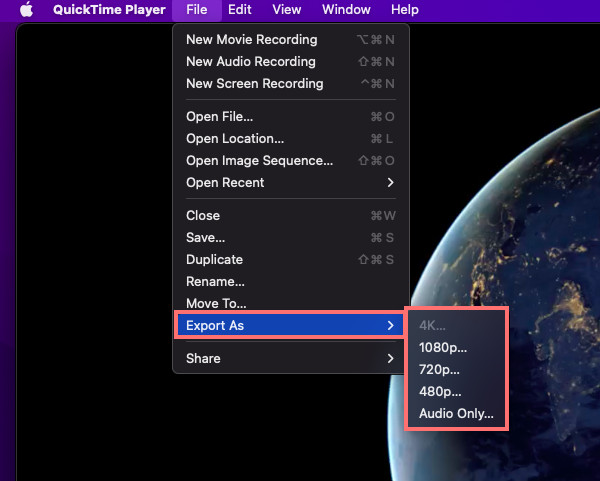
There you go! However, this tool has a disadvantage that you can’t make your video file small enough, especially if it’s an MOV file format. As a result, you have to convert it and make it smaller.
Yet, it is still a good choice if you don’t have to reduce the video file size much.
Part 3. How to Compress A Video on iMovie
For Mac users again, another way to compress your video file is through a pre-installed app on your device, which is the iMovie. Apple users are familiar with this app. And using it, you can also shrink your video. Here’s how to do it:
Step 1First off, run iMovie on your Mac.
Step 2Next, click Project > Movie > No Theme on the pop-up message.
Step 3After which, click Create > Import File. Or you can also drag and drop your video file on the app.
Step 4Then, tick File from the menu tab. And select Share > Export File.
Step 5At this point, choose a resolution smaller than the original size of your video. Then, click Next and name the compressed file according to your preference. Lastly, hit the Save button.
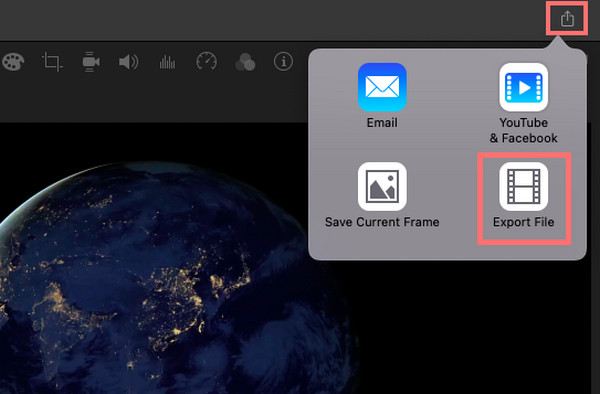
There you have it! When your video has a lower resolution, it can also reduce the size of your file. And this is what you do when using iMovie.
Do you prefer compressing your file online? Move on to the following part of this post.
Video Converter Ultimate is the best video and audio converting software which can convert MPG/MPEG to MP4 with fast speed and high output image/sound quality.
- Convert any video/audio like MPG, MP4, MOV, AVI, FLV, MP3, etc.
- Support 1080p/720p HD and 4K UHD video converting.
- Powerful editing features like Trim, Crop, Rotate, Effects, Enhance, 3D and more.
Part 4. How to Compress Videos Online
You can find a lot on the internet if you prefer using an online platform to compress your video. But here, we have shared one of them that you can use: Video Compressor - Clideo. Using this, you can reduce your video file size online and instantly. It is also a safe and easy-to-use platform on Windows or Mac. And so, here’s how you can utilize it to compress a video:
Step 1To start, search for Video Compressor - Clideo, and select it from the results.
Step 2Then, click the Choose File on the page of the online tool. And choose from your computer the video you want to shrink.
Step 3Next, wait until the uploading and the compressing process is finished,
Step 4Lastly, download the compressed file. And that’s it!
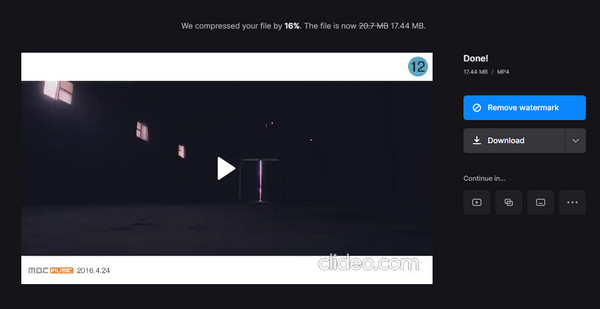
Now, you can check if you have compressed the file successfully. The only downside of using online platforms is that you will not be able to select the preferred size of your video.
But, with FoneLab Video Converter Ultimate, you can surely do it. How? Jump straight to the last method you can try.
Part 5. The Best Mac & Windows Video Compressor - FoneLab Video Converter Ultimate
The most professional and versatile program you can use to shrink your video is FoneLab Video Converter Ultimate. You can shrink your video file with a few clicks on this tool. It is an all-in-one app where you can convert, customize, as well as compress your video or audio files. It offers many features and functions that you can enjoy upon utilizing it.
Video Converter Ultimate is the best video and audio converting software which can convert MPG/MPEG to MP4 with fast speed and high output image/sound quality.
- Convert any video/audio like MPG, MP4, MOV, AVI, FLV, MP3, etc.
- Support 1080p/720p HD and 4K UHD video converting.
- Powerful editing features like Trim, Crop, Rotate, Effects, Enhance, 3D and more.
Not just that, it is available both on Windows and Mac. Wherever your video file is, compress it using this tool. Follow the complete tutorial below
Step 1First and foremost, download and install FoneLab Video Converter Ultimate on your computer. Make sure you select the correct version for your device.
Step 2Subsequently, click the plus sign in the middle part of the main interface. Another way is to click the Add Files on the left part of the interface or simply drag and drop the video file.
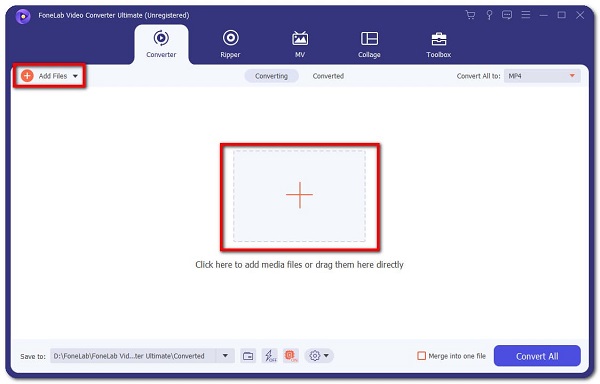
Step 3When the file has been added successfully, tick the Convert All to see and select the lower format from your video file.

Step 4Once you're done selecting your preferred format, you can choose where to save the compressed video file. Last but not least, hit the Convert All button. There you go!

It is so easy, right? FoneLab Video Converter Ultimate has a lot more to offer that will surely suit your needs and taste. So have a try and experience it now by downloading it.
Video Converter Ultimate is the best video and audio converting software which can convert MPG/MPEG to MP4 with fast speed and high output image/sound quality.
- Convert any video/audio like MPG, MP4, MOV, AVI, FLV, MP3, etc.
- Support 1080p/720p HD and 4K UHD video converting.
- Powerful editing features like Trim, Crop, Rotate, Effects, Enhance, 3D and more.
Below is a video tutorial for reference.
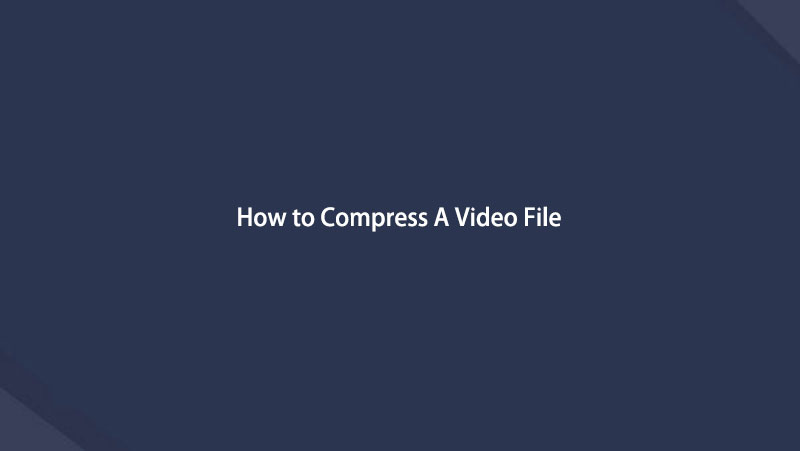

Part 6. FAQs About How to Compress A Video
1. Can an MP4 file be compressed?
Of course, yes! There are many ways to compress your MP4 video quickly and effectively. Just like the methods mentioned above, you can use them to compress your large MP4 files. And the most recommended technique is FoneLab Video Converter Ultimate, where you can compress almost all types of video formats as well.
2. How can I compress a video on VLC Media Player?
Open the installed VLC Media Player on your computer. Next, select Media from the menu tab. And choose Convert/Save, then click Add to select your video file or multiple files. Now, select Convert/Save to display the conversion options. And on the Profile drop-down list, select your preferred type. Afterward, choose your conversion option. When you're done, click Save and hit the Start button. And that's it!
To sum it up, compressing your videos whether Windows or Mac will not be complicated because of the methods mentioned here. But the most recommended way you can use is FoneLab Video Converter Ultimate, not just for converting and editing your video files but also for compressing them. Nonetheless, the decision is yours.
Video Converter Ultimate is the best video and audio converting software which can convert MPG/MPEG to MP4 with fast speed and high output image/sound quality.
- Convert any video/audio like MPG, MP4, MOV, AVI, FLV, MP3, etc.
- Support 1080p/720p HD and 4K UHD video converting.
- Powerful editing features like Trim, Crop, Rotate, Effects, Enhance, 3D and more.
