- Convert AVCHD to MP4
- Convert MP4 to WAV
- Convert MP4 to WebM
- Convert MPG to MP4
- Convert SWF to MP4
- Convert MP4 to OGG
- Convert VOB to MP4
- Convert M3U8 to MP4
- Convert MP4 to MPEG
- Embed Subtitles into MP4
- MP4 Splitters
- Remove Audio from MP4
- Convert 3GP Videos to MP4
- Edit MP4 Files
- Convert AVI to MP4
- Convert MOD to MP4
- Convert MP4 to MKV
- Convert WMA to MP4
- Convert MP4 to WMV
How to Crop a Video on iPhone in Renowned Easy Ways
 Posted by Lisa Ou / Feb 11, 2022 16:00
Posted by Lisa Ou / Feb 11, 2022 16:00Cropping a video on iPhone can be done for many reasons. Perhaps you do it for the perfect media feed. Or perhaps you are cropping the iPhone video to fit it onto a video project you are editing. It can also be because you want to remove particular objects or persons from your video frame. Nonetheless, this is not a complicated task to begin with. All you need is the perfect solution at hand.
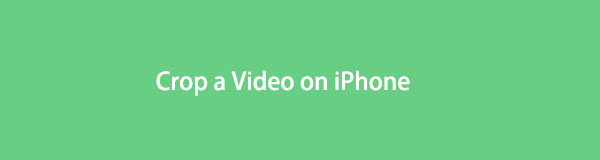
This post will show you 4 ways how to crop on iPhone video effortlessly that you won't have to be stressed out and does not require you to be a professional. Further, cropping a video is commonly confused with trimming a video. So if you are done with the confusing solutions you find upon searching about this matter, this post holds the best answer that perfectly shows the real way of cropping a video. Please read everything until the end and refer to the solutions to crop your videos now.

Guide List
Part 1. How to Crop Video on iPhone Photos App
Photos app is the default media viewer, organizer, and manager of all Apple products. In addition to viewing photos and videos, the Photos app also has a few editing features best suited for beginners. This solution would be best for those who only need to tweak their videos or photos. Hence, you can certainly use the Photos app if you merely want to crop your iPhone video quickly.
Steps in Cropping Video on iPhone with Photos App:
Step 1Firstly, navigate to the video you want to crop from the Photos app on your iPhone.
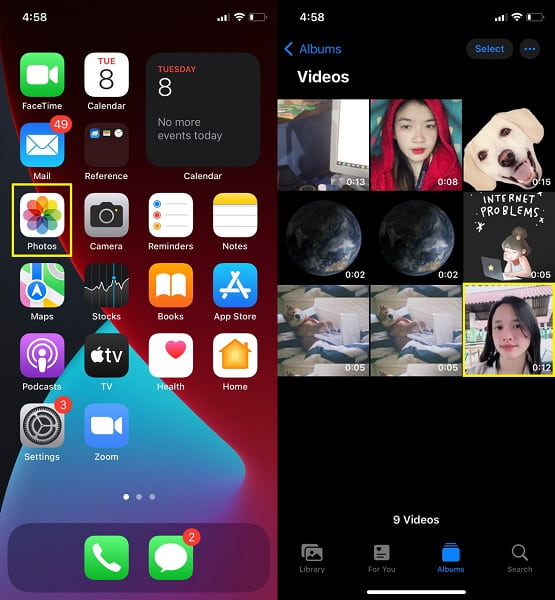
Step 2Secondly, after opening the video that you want to crop, tap Edit, then tap the Crop icon from the bottom of your screen.
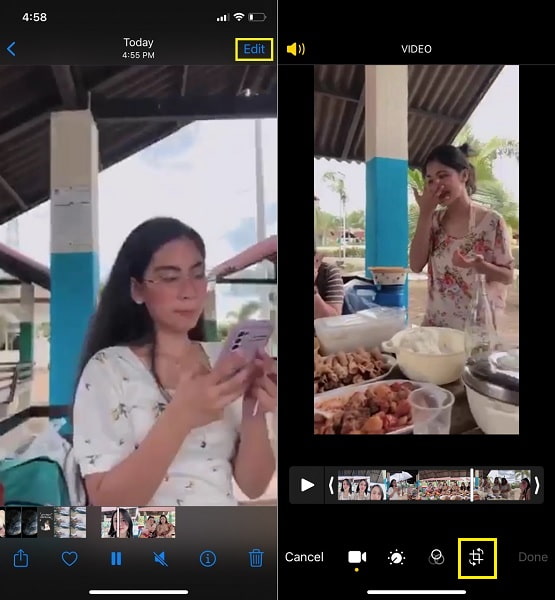
Step 3Finally, adjust the video grid on your video to crop manually. Alternatively, you can also tap the Resize icon and select a specific aspect ratio for your video. Lastly, tap Done to save your cropped video.
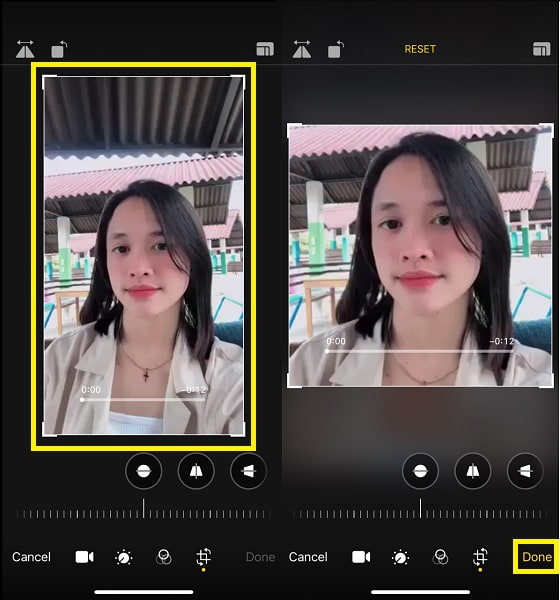
As previously mentioned, the Photos app can only offer you a few options. If you want to edit more precisely on your videos or prefer to edit them through a third-party app, then you can freely do so.
Video Converter Ultimate is the best video and audio converting software which can convert MPG/MPEG to MP4 with fast speed and high output image/sound quality.
- Convert any video/audio like MPG, MP4, MOV, AVI, FLV, MP3, etc.
- Support 1080p/720p HD and 4K UHD video converting.
- Powerful editing features like Trim, Crop, Rotate, Effects, Enhance, 3D and more.
Part 2. How to Crop Video in iMovie iPhone App
The iMovie is a cropping app for iPhone and Mac, which is also a multi-touch and streamlined editing app you can use. This app is primarily used in creating Hollywood-inspired video clips that are great for beginners. Further, it features a wide range of functionalities that goes beyond cropping. Hence, this tool is excellent if you crop and edit your iPhone video simultaneously.
Steps in Cropping Video on iPhone with iMovie:
Step 1Begin by installing and opening the iMovie app on your iPhone. From there, hit the Plus option.
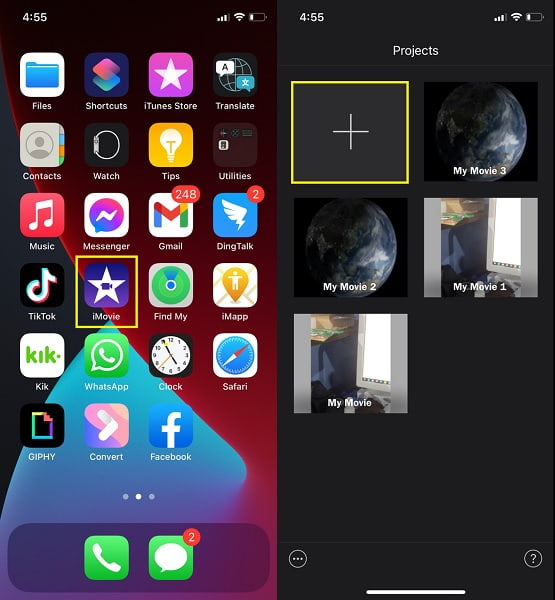
Step 2On the New Project menu, select Movie, then navigate to the video that you want to crop. Select the video to be cropped, then tap Create Movie.
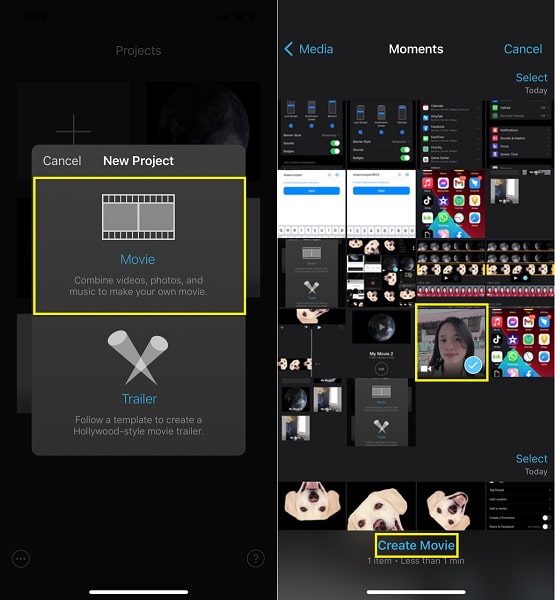
Step 3Subsequently, a Magnifying Glass icon will appear after tapping the video timeline.
Step 4Subsequently, zoom in on your video until you reach your desired size. Tap Done.
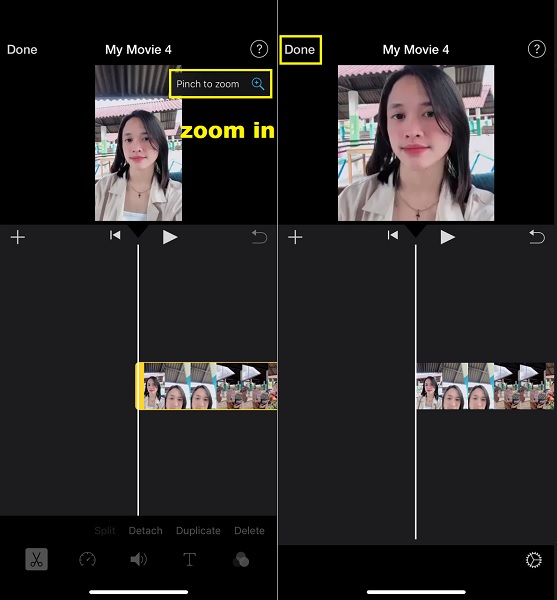
Step 5Lastly, tap the Share icon and select whichever applies to your needs for your cropped video.
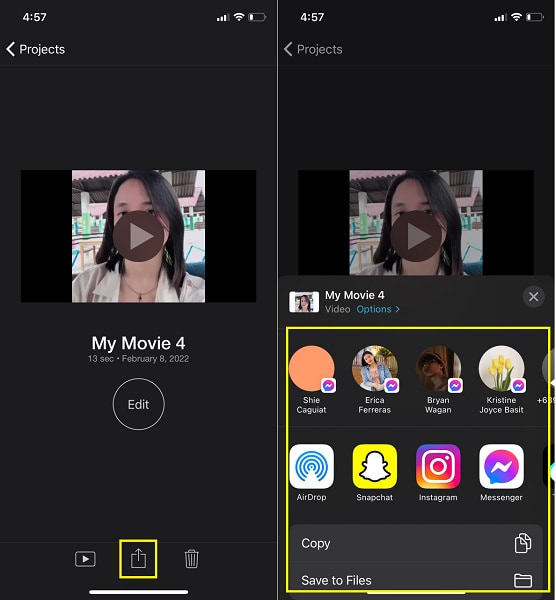
Indeed, iMovie can crop video on iPhone, as you have seen. Alternatively, you can also use another editing app that may be more familiar to you.
Video Converter Ultimate is the best video and audio converting software which can convert MPG/MPEG to MP4 with fast speed and high output image/sound quality.
- Convert any video/audio like MPG, MP4, MOV, AVI, FLV, MP3, etc.
- Support 1080p/720p HD and 4K UHD video converting.
- Powerful editing features like Trim, Crop, Rotate, Effects, Enhance, 3D and more.
Part 3. How to Crop Videos on iPhone with InShot App
InShot – Video Editor is an excellent crop video iPhone app among the top and most-used mobile devices. This tool is highly praised for its easy-to-use features and straightforward app design. Further, it is multifunctional because it allows you to work with videos and photos. There is a wide range of editing features. But most certainly, you can use InShot to crop, trim, cut/delete, merge, adjust, and do many more to your video. You can do quite a lot more than cropping, indeed.
Steps in Cropping Video on iPhone with InShot:
Step 1To begin, install InShot on your iPhone. Open it, select Video from the app's interface, then tap New.
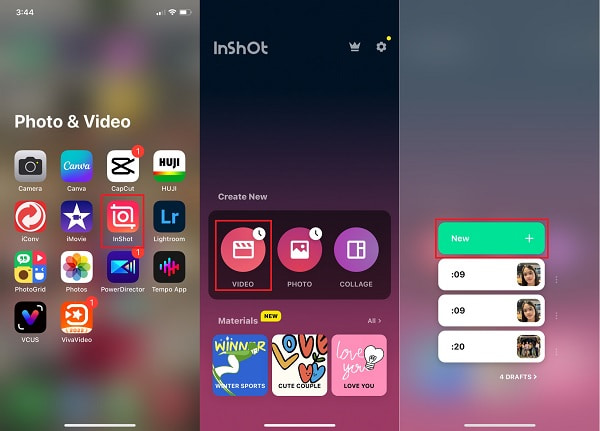
Step 2After that, add the video you want to crop, tap the Crop icon from the menu at the bottom of the screen. From there, manually crop the video or select among the available aspect ratios available. Tap the Check icon after that.
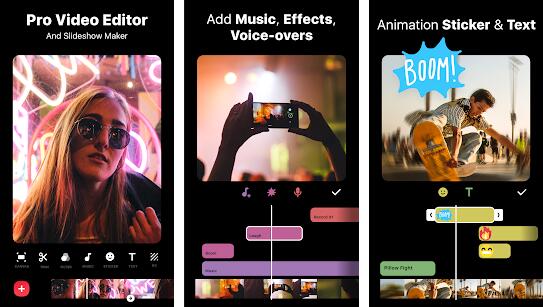
Step 3At last, tap Save to save your video after tapping the Export icon.
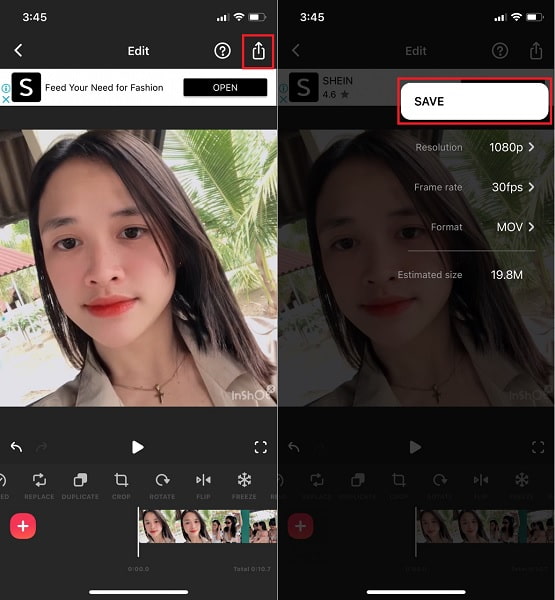
However, you might prefer to work on your videos through a computer as mobile apps mostly have many limitations despite being multifunctional. Such limitation is the in-app purchases limiting what you can do with your iPhone videos. So, you may prefer to use a third-party editor for a computer that won’t hold you back.
Part 4. How to Crop an iPhone Video on Computer with FoneLab Video Converter Ultimate
FoneLab Video Converter Ultimate is a fast-loading computer tool that is made to perform beyond converting. You can also use this tool in cropping and editing videos from all sources and formats, iPhone, for instance. Suppose you need the videos from your iPhone cropped and edited. In that case, you can freely and efficiently do so with FoneLab Video Converter Ultimate. Further, this tool allows batch processing, which means you can crop, edit, and convert multiple videos at once. Firstly, you have to save the videos from your iPhone to your computer and then refer to the steps below.
Steps on how to crop a video from iPhone with FoneLab Video Converter Ultimate:
Step 1On your computer, install and run FoneLab Video Converter Ultimate.

Step 2Add your video from the program's main interface by clicking the Add File button or dragging and dropping your video onto it from the program's main interface.
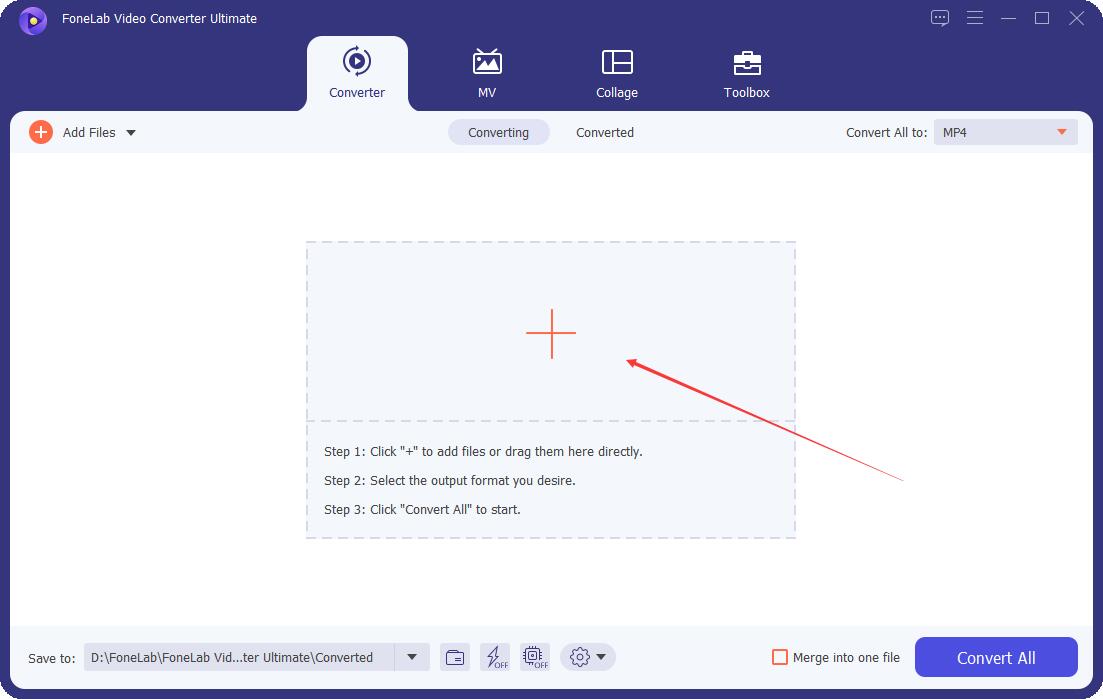
Step 3Subsequently, open the edit window by clicking the Edit icon.
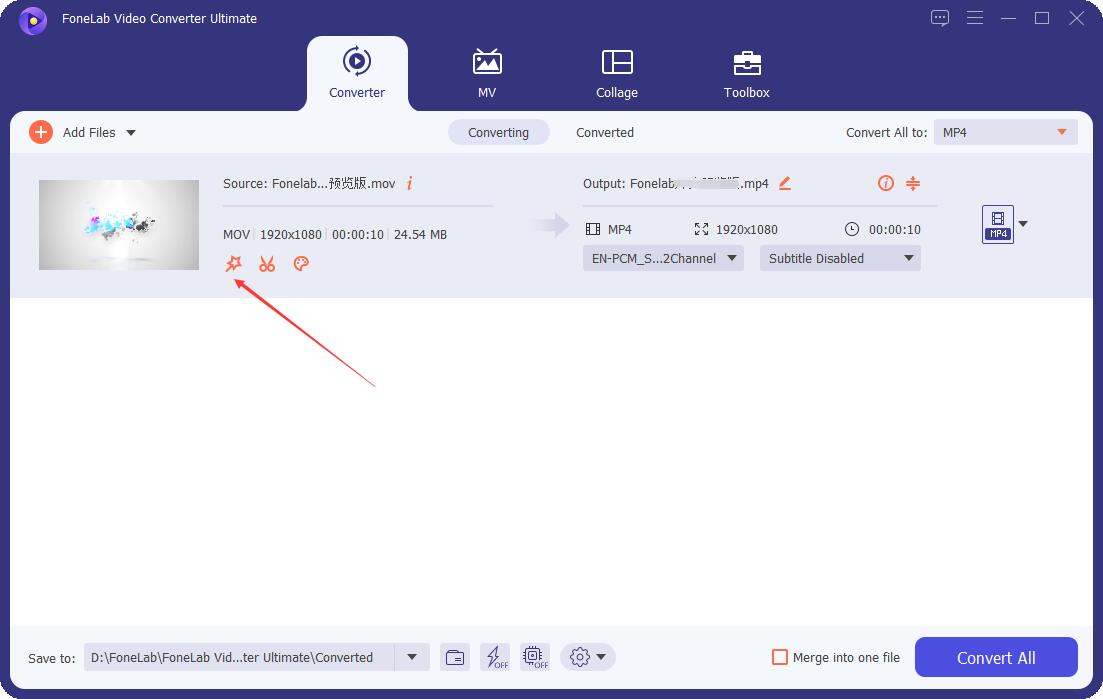
Step 4After that, crop your video as you wish and make sure you get everything you need on your final output. Click OK after cropping your video.
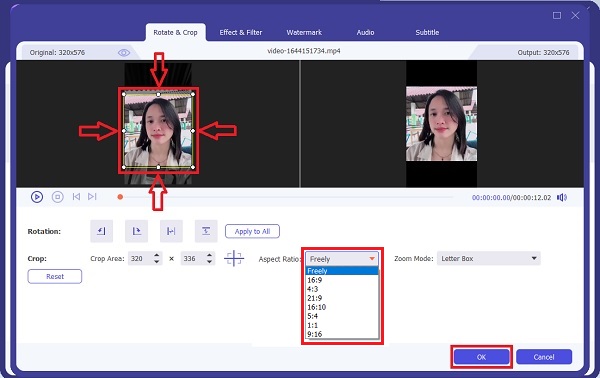
Step 5At last, click Convert All to save your cropped video finally.
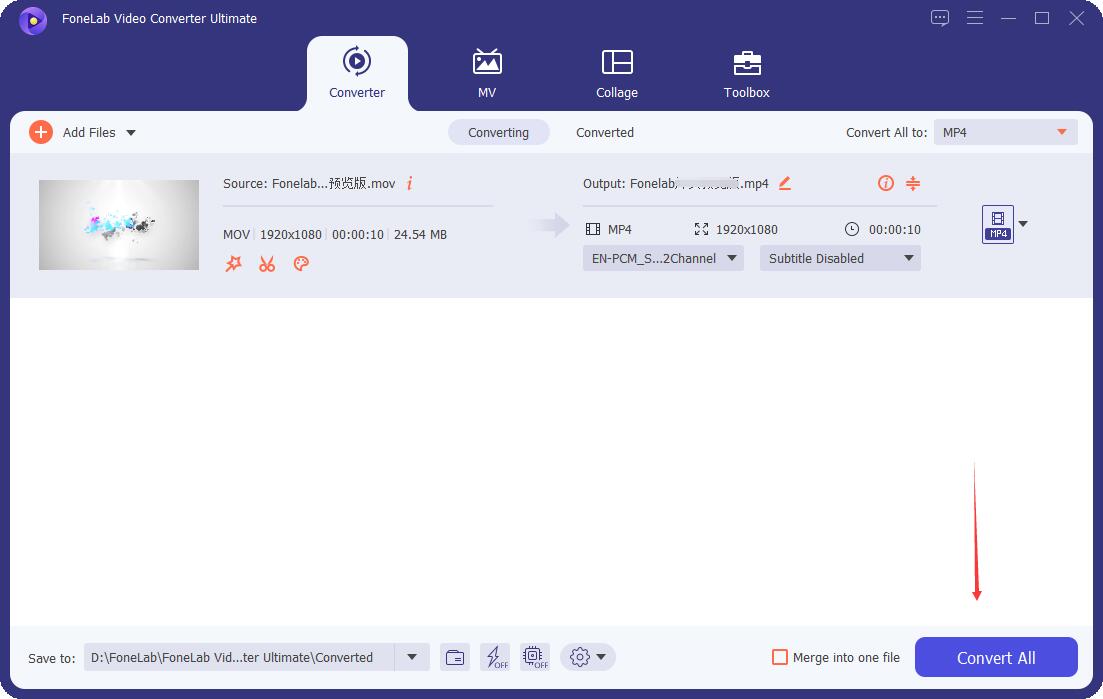
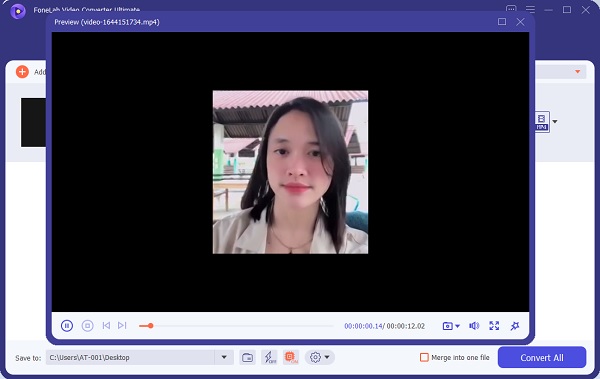
And you can also use it to crop a video on Android.
Tips:
About how to transfer iPhone videos to a computer, you can use a USB cable to move them directly. But, sometimes, it is not easy to do this as Android phones. Thus, you can try FoneTrans for iOS to transfer videos among iOS devices, iTunes, and computers with a few clicks.
Part 5. FAQs About How to Crop Video on iPhone
Is the video quality reduced when you crop a video on iPhone?
Generally, cropping a video also means re-encoding it. Although cropping a video only takes out a portion of it, it will still affect the quality if you intend to keep the same aspect ratio. Otherwise, you might want to keep the size after cropping rather than the same aspect ratio.
What is the video aspect ratio of 1920 x 1080?
The aspect ratio of 1920 x 1080 is 16:9. 1920 x 1080 is commonly the default aspect ratio of videos by most smartphones and camcorders.
Video Converter Ultimate is the best video and audio converting software which can convert MPG/MPEG to MP4 with fast speed and high output image/sound quality.
- Convert any video/audio like MPG, MP4, MOV, AVI, FLV, MP3, etc.
- Support 1080p/720p HD and 4K UHD video converting.
- Powerful editing features like Trim, Crop, Rotate, Effects, Enhance, 3D and more.
So, can you crop a video on iPhone now? Certainly yes. You need to refer to the steps above and crop your iPhone videos most quickly and efficiently. No need to be highly skilled or knowledgeable about editing apps. All you need is this post, and be prepared to be amazed. So in case, someone asks you how do you crop a video on your iPhone, lead them to this post.
