Easily erase all contents and settings on iPhone, iPad or iPod completely and permanently.
- Clear iPhone Junk Files
- Clear iPad Cache
- Clear iPhone Safari Cookies
- Clear iPhone Cache
- Clear iPad Memory
- Clear iPhone Safari History
- Delete iPhone Contacts
- Delete iCloud Backup
- Delete iPhone Emails
- Delete iPhone WeChat
- Delete iPhone WhatsApp
- Delete iPhone Messages
- Delete iPhone Photos
- Delete iPhone Playlist
- Delete iPhone Restrctions Passcode
How to Clear YouTube Cache on iPhone: Best Tutorial
 Updated by Lisa Ou / April 03, 2023 14:20
Updated by Lisa Ou / April 03, 2023 14:20Clearing caches on the apps helps you access data quicker. But it can also cause simple problems or bugs in the app. For instance, the YouTube app keeps on crashing or restarting. It is recommended to clear the cache of the said app. But how can you do this to iPhone? Well, it is not that hard. You may have already checked the app but did not see the options for clearing caches. In that case, this post contains other strategies for that. Scroll down for more details.
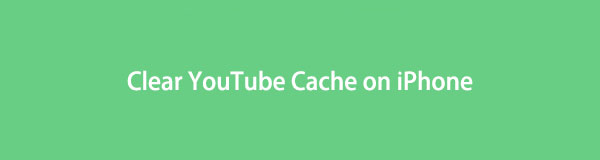

Guide List
FoneLab iPhone Cleaner is the best iOS data cleaner which can easily erase all contents and settings or specific data on iPhone, iPad or iPod Touch.
- Clean unwanted data from iPhone, iPad or iPod touch.
- Erase data quickly with one-time overwriting, which can save you time for plenty of data files.
- It is safe and easy to use.
Part 1. How to Clear YouTube Cache on iPhone via Reinstalling
Reinstalling the YouTube app is the quickest way to delete the cache on it. Once you uninstall the app, your phone's data and cache will be removed together. In this case, you can also free up some storage space on your phone. In addition, you will also have the updated and latest version of YouTube once you download it again. For this reason, you can use the app's new features, and you can enjoy using it more.
Do you want to reinstall YouTube on your iPhone to clear its cache? Scroll down for the detailed steps.
Step 1On the main screen of your iPhone, locate the YouTube app among all the apps. After that, you must long-press the YouTube icon, and information or choices will pop up at the app's top. It would be best to tap the Remove App button at the top of the main interface would be best. In this case, the phone will uninstall or remove the app.
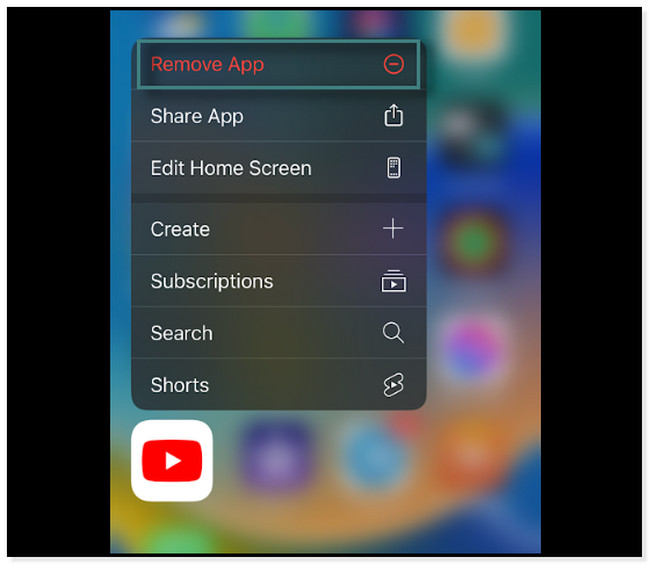
Step 2Connect the phone to any internet connection. To download the YouTube app again on your iPhone, go to the App Store. Later, type in YouTube on the search bar. You will see related results with the app. All you can do is locate the app and tap the Get button. App Store will require you to enter the Password of the Apple ID associated with it for security purposes. Type in the required information and tap the Download button at the top right corner of the app to start downloading YouTube.
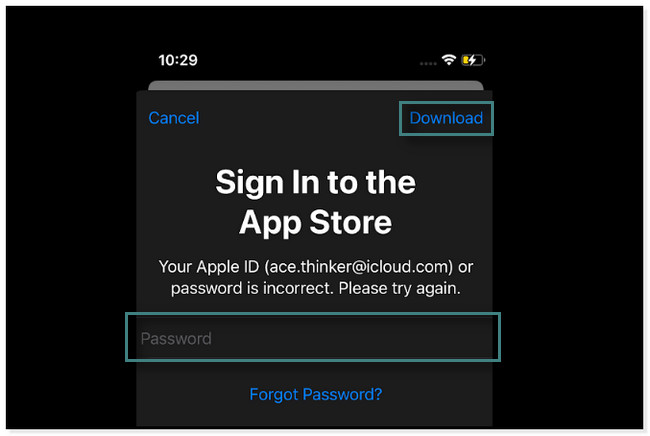
Step 3Play Store will show you the progress of the downloading process under the name of YouTube. All you can do is wait until it is completely done. After that, the app will not have the cache because it is the updated version.
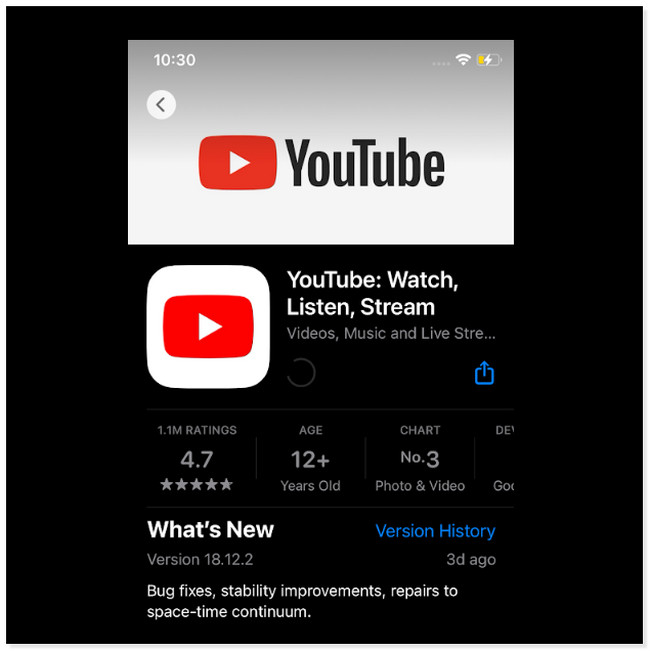
FoneLab iPhone Cleaner is the best iOS data cleaner which can easily erase all contents and settings or specific data on iPhone, iPad or iPod Touch.
- Clean unwanted data from iPhone, iPad or iPod touch.
- Erase data quickly with one-time overwriting, which can save you time for plenty of data files.
- It is safe and easy to use.
Part 2. How to Clear YouTube Cache on iPhone through Offloading
Offloading an app means deleting the app but keeping its data. It is a technique some people use once they run out of storage space on their iPhones. Apps Store has this feature, which automatically removes apps you haven’t used for some time. Once you offload an app, it only means deleting it, including its cache. But, once you reinstall the app, you will still see the same data. In this case, you can learn how to clear the YouTube cache with the feature below.
Step 1Go to the Settings or Gear icon of your iPhone device. After that, you will see the many sections for customization of your phone. All you have to look at is the General icon. Scroll down until you find it, then tap it.
Step 2Inside the General screen, scroll down and locate the iPhone Storage section. In this case, you will see the apps on your iPhone, including their storage space.
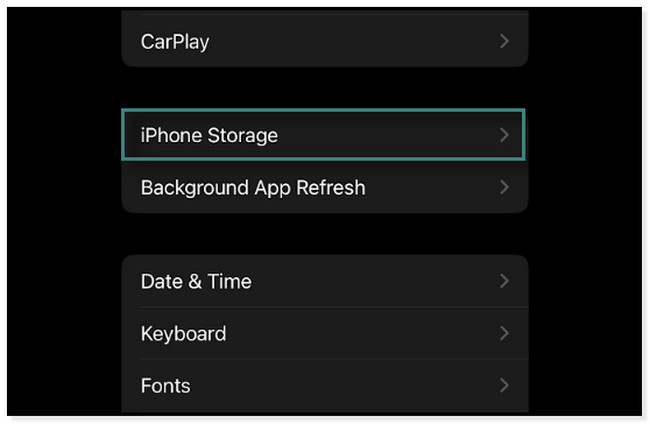
Step 3Locate the YouTube app among all of the apps available on the screen. After that, you will see the data information for it. In this case, you will see the Offload App option. Tap it, and the phone will warn you about the process you will make. After that, tap Offload App again to confirm the action.
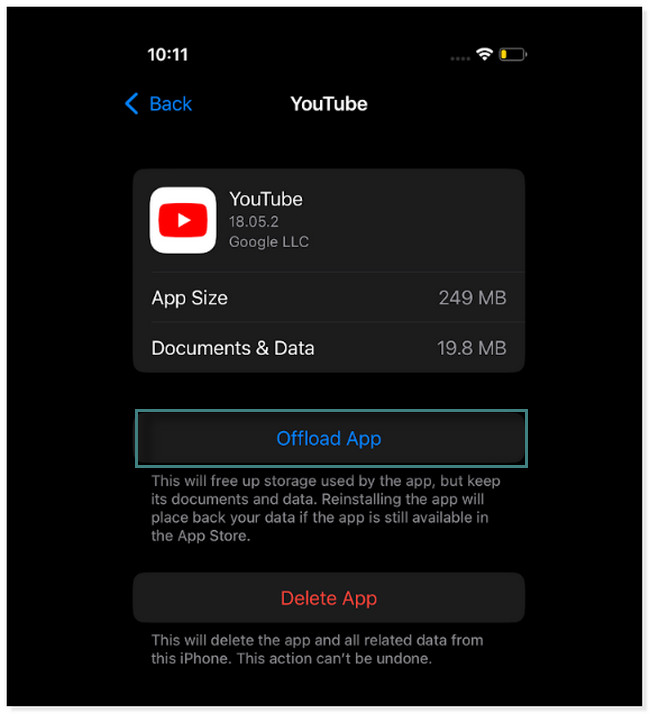
Do you want to use a tool to clear the cache on YouTube? Below is the safest software you can use. Move on.
Part 3. How to Clear YouTube Cache on iPhone by FoneLab iPhone Cleaner
FoneLab iPhone Cleaner is the best software for computers to clear the YouTube cache on iPhones. It can free up space on iPhone by removing junk files, unwanted apps, files, photos, etc. Aside from that, it can help you erase all the data of your iPhone permanently. In this case, you cannot retrieve them anymore. Moreover, it can also erase your private data.
You can discover more about this tool. But this time, the steps below will focus on removing the YouTube cache on iPhone. Scroll down.
FoneLab iPhone Cleaner is the best iOS data cleaner which can easily erase all contents and settings or specific data on iPhone, iPad or iPod Touch.
- Clean unwanted data from iPhone, iPad or iPod touch.
- Erase data quickly with one-time overwriting, which can save you time for plenty of data files.
- It is safe and easy to use.
Step 1Download FoneLab iPhone Cleaner on your computer. You only have to click the Free Download button on the left side of the main interface. You can switch to the Windows or Mac version depending on your preference. After that, set it up on your computer, then install it. The process will only last for a few seconds.
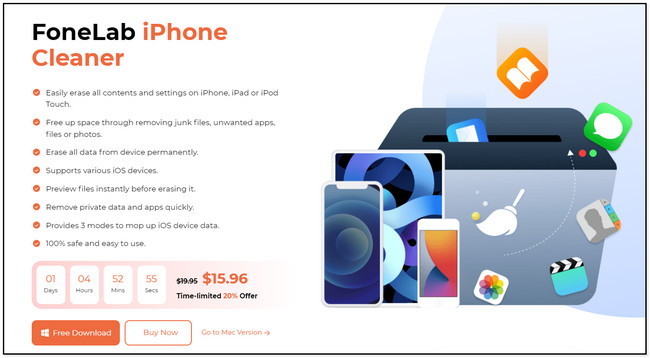
Step 2The tool will immediately notify you that you need to connect the phone to the computer. You can use a cable to do that. Tap the Trust this Computer button on your phone to let the tool access your files. Later, you will see your iPhone's name on the tool's left side. It only means that the connecting process is successful.
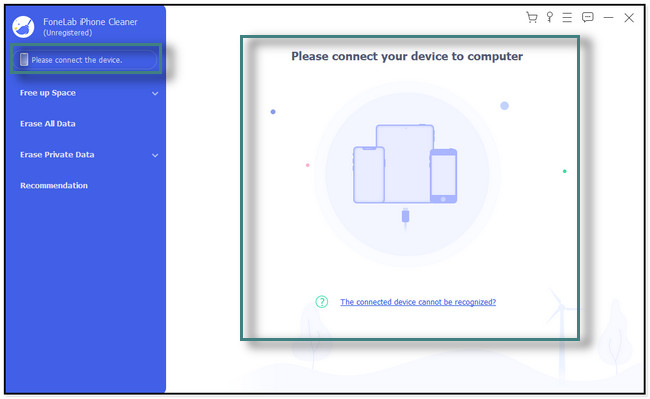
Step 3On the left side of the tool, you will see many options. Locate the Free Up Space option and click the Erase Junk Files button under it. Upon clicking it, the software will automatically scan the cache of each app on your phone. All you can do is wait until the scanning process is finished.
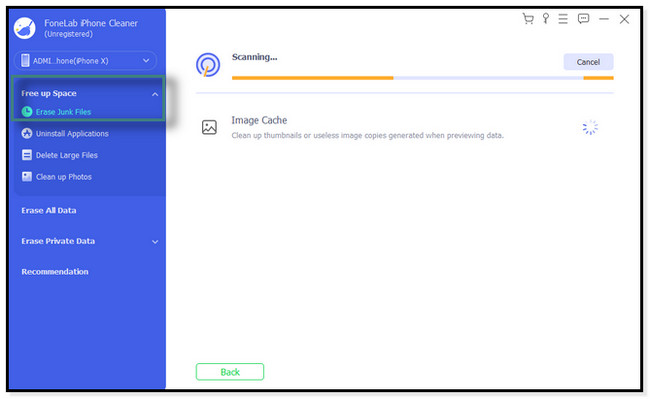
Step 4On the right side of the tool, you will see the ache available on your phone. It will show you each of its apps, including YouTube. Check the Box on their right side and click the Erase button to delete them on your phone. You can only wait until the process is finished clearing or cleaning your phone. After that, disconnect the iPhone safely by ejecting it properly. In this case, the computer will not cause any errors on your phone.
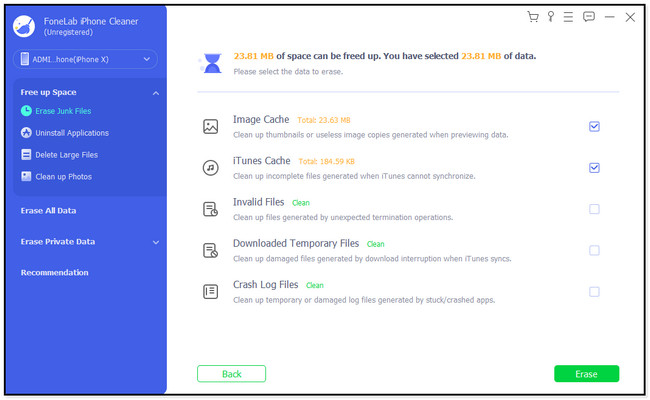
FoneLab iPhone Cleaner is the best iOS data cleaner which can easily erase all contents and settings or specific data on iPhone, iPad or iPod Touch.
- Clean unwanted data from iPhone, iPad or iPod touch.
- Erase data quickly with one-time overwriting, which can save you time for plenty of data files.
- It is safe and easy to use.
Part 4. FAQs about Clearing YouTube Cache on iPhone
1. How do I clear the cache on the YouTube iPhone app?
On iPhone, you cannot clear the cache using the YouTube app. You can use the above-mentioned ways only. However, you can also do it on the Android YouTube app. You must only long-press the YouTube app and tap the App Info button. Later, choose the Storage Usage section, and you will see the available cache on your phone. Tap the Cache button at the bottom options.
2. Why is YouTube not working on iPhones?
When YouTube is not working, there are many reasons why it is happening. It may be because YouTube is down. In this case, you need to ask someone using YouTube if you are experiencing the same problem. Aside from that, the app needs an update or refresh by clearing its cache on the phone. In addition, incorrect data and the phone's time can also be the issue, so you must check it.
3. How to clear the YouTube cache from Chrome?
Open the Chrome app on your iPhone. At the bottom of the screen, tap the More button. You will see the History button. Tap it and choose the Clear Browsing Data button. Ensure that you check the box next to the Cookies, Site Data, and Cached Images and Files buttons. Later, tap the Clear Browsing Data button.
You will not have difficulty clearing your YouTube cache now. It is because of this post's easy methods. Aside from that, you can use the best app, which is FoneLab iPhone Cleaner. Download the app for more info and explore it!
FoneLab iPhone Cleaner is the best iOS data cleaner which can easily erase all contents and settings or specific data on iPhone, iPad or iPod Touch.
- Clean unwanted data from iPhone, iPad or iPod touch.
- Erase data quickly with one-time overwriting, which can save you time for plenty of data files.
- It is safe and easy to use.
