How to Print iMessage from iPhone with Best Methods Easily and Quickly
 Updated by Lisa Ou / April 19, 2022 09:40
Updated by Lisa Ou / April 19, 2022 09:40“Can you Print iMessage on iPhone?”
Printing is still an important task for people in daily life. With the development of technology, people are allowed to print what they want from their mobile phones without a computer. Of course there are still some limitations, but it did make your life much more convenient.
If you are the one who want to print iMessages from iPhone, you have come to the right place. This post will show you how to do that from iPhone directly, as well as the instructions of print iPhone messages on computer.
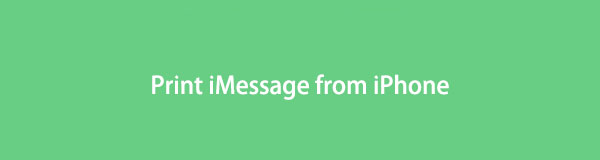

Guide List
With FoneLab for iOS, you will recover the lost/deleted iPhone data including photos, contacts, videos, files, WhatsApp, Kik, Snapchat, WeChat and more data from your iCloud or iTunes backup or device.
- Recover photos, videos, contacts, WhatsApp, and more data with ease.
- Preview data before recovery.
- iPhone, iPad and iPod touch are available.
Part 1. Print iMessage from iPhone
Mobile phone has become an essential part of life, and iPhone is one of the populart choices around the world. No matter you want to print the iMessage for study, job, evidence, etc, you can always dive into the following parts to learn how to do it.
Option 1. How to Print iMessage’s Screenshots
People would like to take a screenshot of iPhone iMessages, then print them out. It is a method to do that if one screenshot can contain all information you want.
If you prefer to print a screenshot of iPhone iMessage, below is how.
Step 1Take a screenshot of your iMessage you want to print. For iPhone with home button, hold and press the home and power button together. For iPhone without home button, hold and press power and one volume button instead.
Step 2Open Photos app, choose the one you just taken. Tap the share icon, choose Print.
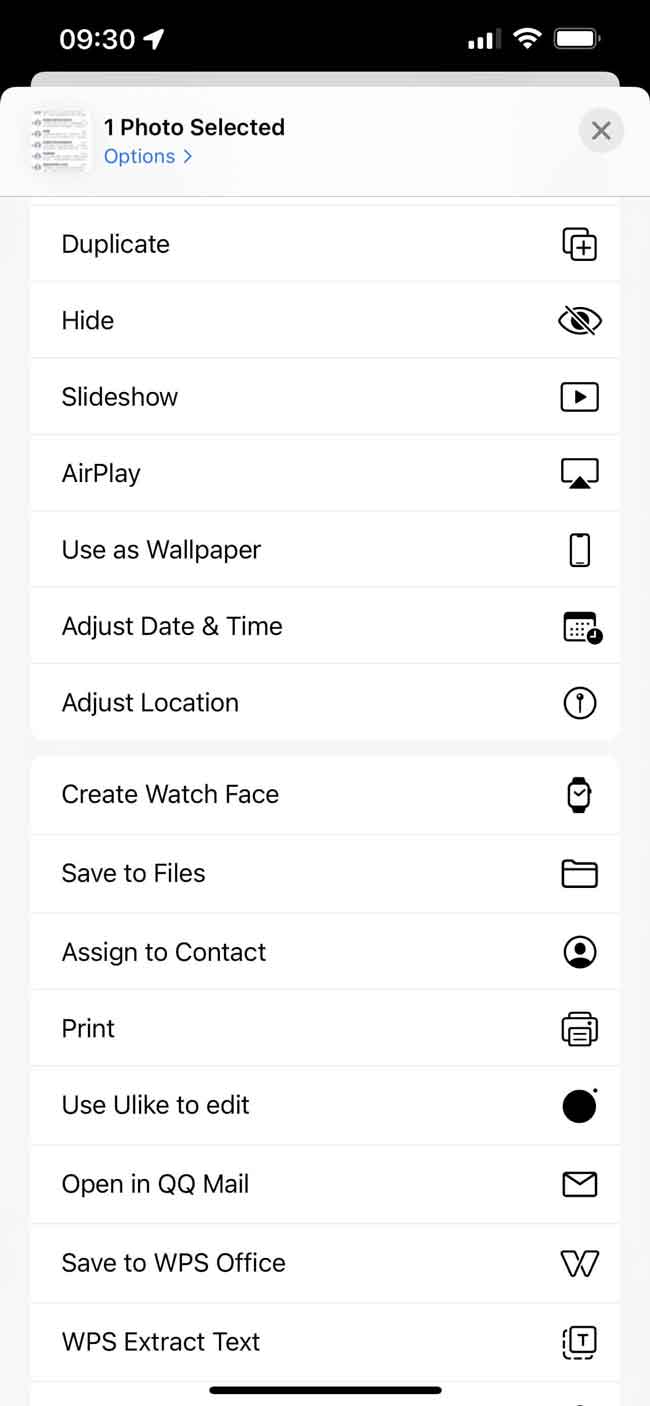
But it is not working if you have a long conversation. Why? iPhone users might know that Apple released a new feature to help people take scrolling a screenshot on iPhone. And it is easy to do, choose the thumnail when it appears, then tap Full. However, it is not available for Messages app anyway.
Well, what if you want to print more content for iPhone iMessage? Move to the next part.
With FoneLab for iOS, you will recover the lost/deleted iPhone data including photos, contacts, videos, files, WhatsApp, Kik, Snapchat, WeChat and more data from your iCloud or iTunes backup or device.
- Recover photos, videos, contacts, WhatsApp, and more data with ease.
- Preview data before recovery.
- iPhone, iPad and iPod touch are available.
Option 2. to Print iMessage from iPhone through Email
You should find that you can forward iMessages from iPhone via Email. It can also be one of the proven methods to print out iPhone messages. Please choose an Email address that you are using at this moment, otherwise, you still can’t access what you want.
How to print iMessage from iPhone with Email
Step 1Open Messages app on iPhone, open the conversation and select the iMessages you want to print.
Step 2Tap the share icon > Email.
Step 3When a new window opens, enter the email address and send it out.
Step 4Run Email app and check the received email. Open it, and tap Print button.
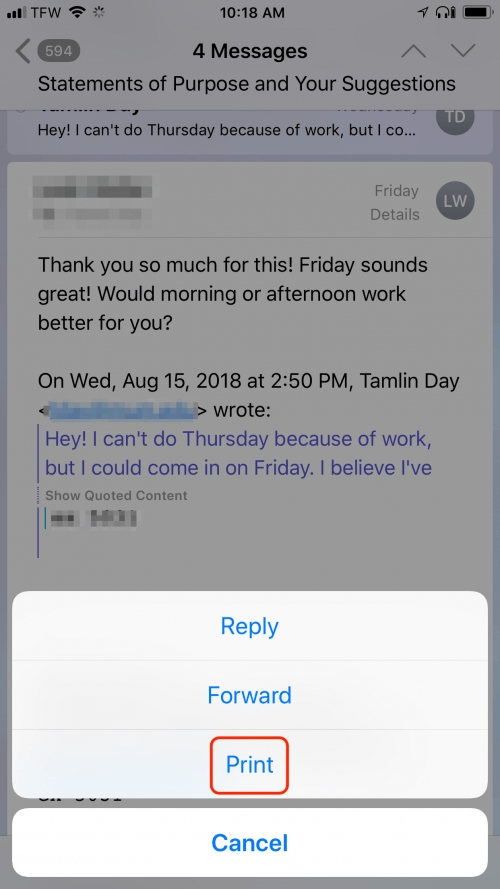
In the same way, you can also access the email on computer. Below is how to print email on both Windows and Mac.
Print Email on Computer
On Mac, open Mail app, choose email you want to print, click File > Print.
On Windows, open email account on Foxmail, open the email, click Print Preview > Print.
It seems that mobile devices can do everything for you, but they still can’t replace computers anyway. That also means that computer has its features to do what mobile devices can’t.
We will also introduce how to print iMessages from both Windows or Mac computer with simple clicks.
With FoneLab for iOS, you will recover the lost/deleted iPhone data including photos, contacts, videos, files, WhatsApp, Kik, Snapchat, WeChat and more data from your iCloud or iTunes backup or device.
- Recover photos, videos, contacts, WhatsApp, and more data with ease.
- Preview data before recovery.
- iPhone, iPad and iPod touch are available.
Part 2. How to Print iMessage from Mac
The first thing you need to do is to export iMessages from iPhone to computer. No like photos and videos, messages and iMessages can’t be transferred by a USB cable, you should learn other alternatives to it in this post.
There are different methods to do the same thing. You can move iPhone iMessage with various methods. It is not difficult for everyone who didn’t do that before. Check below 3 options.
Export iMessage Conversation from iPhone to Mac
With the same Apple ID, you can enable the features to auto-sync your available data through different devices. In the same way, you can access your iMessages from iPhone to Mac with it. After that, you can print it out from Mac.
Below is how to sync iPhone iMessage to Mac with ease.
Step 1On iPhone Settings, tap Messages > iMessages, and turn it on.
Step 2Tpa Send & Receive > Use your Apple ID for iMessage. You will be asked to enter your account and password here.
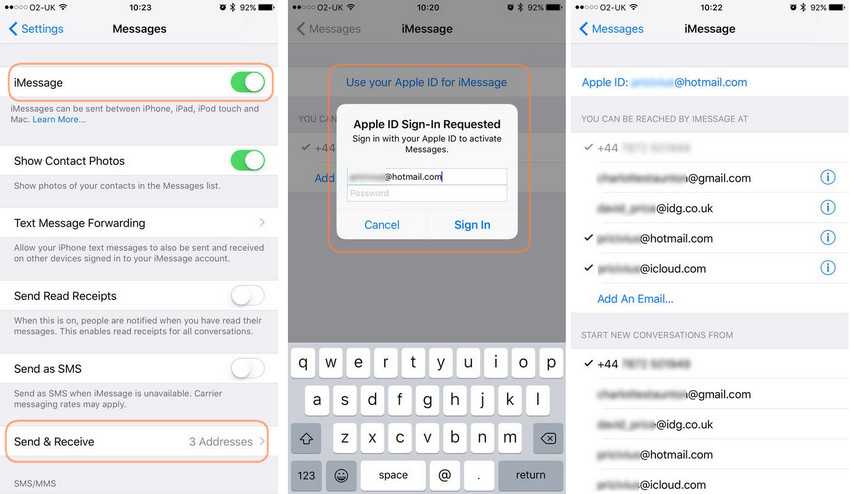
Step 3Tick the options you want to be reached by iMessages.
Step 4On Mac, opne Message app, click Preferences > Accounts.
Step 5Log in the same Apple ID and choose from the options.
Step 6Restart Messages app on both iPhone and Mac.
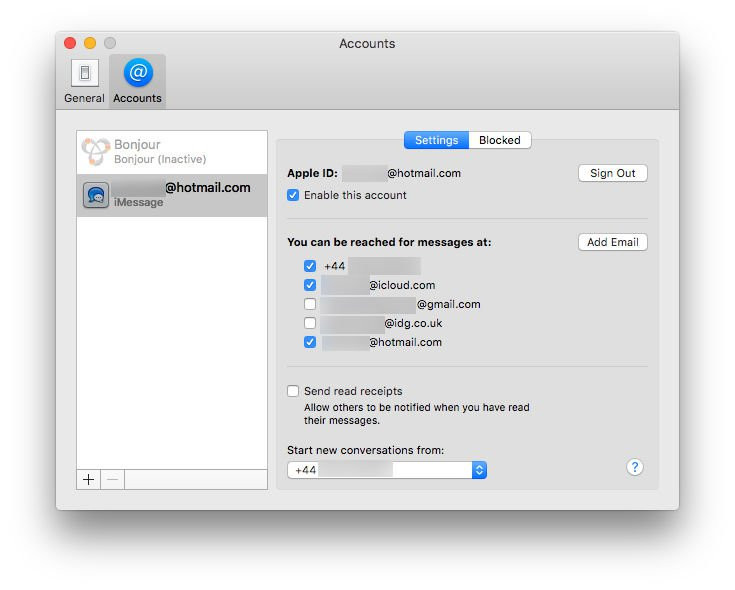
Step 7Open the iMessage on Mac Messages app and click File > Print.
What if you are not a Mac user? Go on.
Part 3. How to Print iMessage from on Windows
Although you can have an iCloud program on Windows, Messages is not available to be accessed with it. So, you will need another solution to help you do that. Here, FoneTrans for iOS is recommended to you.
It is a powerful tool to transfer data among iOS device, computer and iTunes/Finder. Compare to other competitors, you can use it to move data selectively and quickly. Thus, you won’t spent a long time in transferring.
Stection 1. Transfer iPhone iMessages to Computer with FoneTrans for iOS
FoneTrans for iOS is a powerful tool to transfer data from iPhone to computer with simple clicks. It is helpful if you want to transfer messages from iPhone to computer, move photos between iPhone and iPad, etc. It is no doubt that you can also use it to backup and restore data on computer selectively.
With FoneLab for iOS, you will recover the lost/deleted iPhone data including photos, contacts, videos, files, WhatsApp, Kik, Snapchat, WeChat and more data from your iCloud or iTunes backup or device.
- Recover photos, videos, contacts, WhatsApp, and more data with ease.
- Preview data before recovery.
- iPhone, iPad and iPod touch are available.
Below is how to use it.
Step 1Click Download button and follow the one-screen intructions to install it on computer. Then it will be launched automatically.
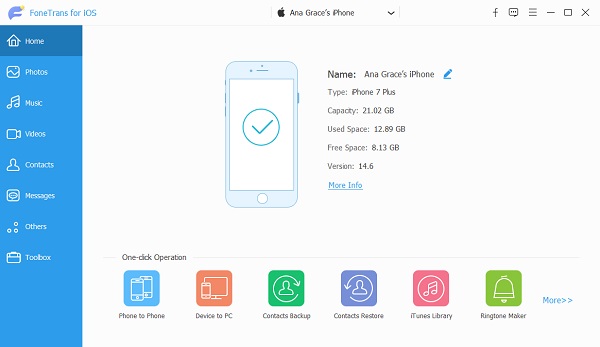
Step 2Plug iPhone to the computer, tap Trust on iPhone screen to allow connection.
Step 3After that, let the iPhone data transfer to scan your device. Click Messages > Messages from the left panel.
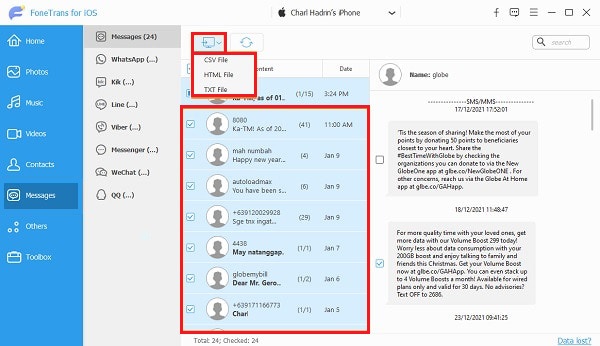
Step 4Preview and choose the items you want to transfer, then click the computer icon and choose a local folder to save the iMessages.
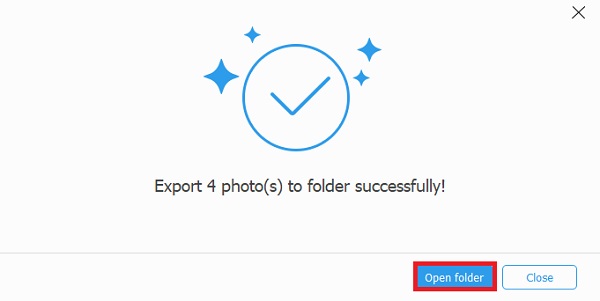
Finally, your iMessages will be saved as CSV or HTML format on computer folder.
Then, you can move to section 2 and learn how to print them.
With FoneLab for iOS, you will recover the lost/deleted iPhone data including photos, contacts, videos, files, WhatsApp, Kik, Snapchat, WeChat and more data from your iCloud or iTunes backup or device.
- Recover photos, videos, contacts, WhatsApp, and more data with ease.
- Preview data before recovery.
- iPhone, iPad and iPod touch are available.
Section 2. Print iMessage from iPhone on Computer
You should know it is easy to print something on computers. Below is how.
Print Out CSV File
Open CSV file with Excel app, click File > Print.
Print HTML File
Open HTML file with Chrome, click the three-dot icon, choose Print.
That’s all about how to print iMessages from iPhone directly or on computer. Each option has its features and you can choose a suitable one. However, FoneLab iOS Transfer is recommended to move iPhone data to computer. Why not download and have try now!
With FoneLab for iOS, you will recover the lost/deleted iPhone data including photos, contacts, videos, files, WhatsApp, Kik, Snapchat, WeChat and more data from your iCloud or iTunes backup or device.
- Recover photos, videos, contacts, WhatsApp, and more data with ease.
- Preview data before recovery.
- iPhone, iPad and iPod touch are available.
