- Part 1. How to Clear Cache in Safari on iPad with FoneEraser for iOS
- Part 2. How to Clear Cache in Safari on iPad via Settings App
- Part 3. How to Clear Cache in Safari on iPad in Safari App
- Part 4. How to Clear Cache in Safari on iPad through AssistiveTouch
- Part 5. How to Clear Cache in Safari on iPad by Third-party App
- Part 6. FAQs about How to Clear Cache in Safari on iPad
Easily erase all contents and settings on iPhone, iPad or iPod completely and permanently.
- Clear iPhone Junk Files
- Clear iPad Cache
- Clear iPhone Safari Cookies
- Clear iPhone Cache
- Clear iPad Memory
- Clear iPhone Safari History
- Delete iPhone Contacts
- Delete iCloud Backup
- Delete iPhone Emails
- Delete iPhone WeChat
- Delete iPhone WhatsApp
- Delete iPhone Messages
- Delete iPhone Photos
- Delete iPhone Playlist
- Delete iPhone Restrctions Passcode
How to Clear Cache in Safari on iPad with 5 Effortless Methods
 Updated by Boey Wong / August 18, 2022 15:00
Updated by Boey Wong / August 18, 2022 15:00As you know, Safari is the built-in browser app on iPhone and iPad. It allows you to search whatever you want and has features such as bookmark, favorite, history, and more to help you quickly access what you want.
At the same time, cache files in Safari will be pilled up. On the one hand, cache files on Safari enable you to load the same content in a short time and save the time you enter the same inputs again and again. On the other hand, they will also cause some problems on the iPad, such as making the iPad run slower, apps or iOS crashing, and even stopping responding.
At this moment, you should learn something about iPad Safari clear cache. This post will introduce 5 recommended options.
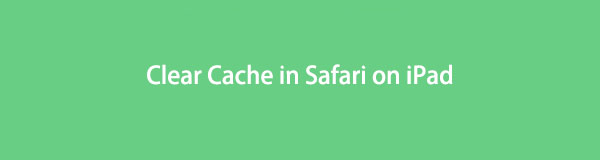

Guide List
- Part 1. How to Clear Cache in Safari on iPad with FoneEraser for iOS
- Part 2. How to Clear Cache in Safari on iPad via Settings App
- Part 3. How to Clear Cache in Safari on iPad in Safari App
- Part 4. How to Clear Cache in Safari on iPad through AssistiveTouch
- Part 5. How to Clear Cache in Safari on iPad by Third-party App
- Part 6. FAQs about How to Clear Cache in Safari on iPad
Part 1. How to Clear Cache in Safari on iPad with FoneEraser for iOS
The first choice you should not miss is FoneEraser for iOS. It is a third-party program on the computer to help you free up iOS device space, including erasing junk files, photos, applications and large files. You can also use it to erase all data from the device and get a brand-new one after that.
If you want to clear cache in iPad Safari, you can try FoneEraser for iOS on your computer. Below is the demonstration for you.
FoneEraser for iOS is the best iOS data cleaner which can easily erase all contents and settings on iPhone, iPad or iPod completely and permanently.
- Clean unwanted data from iPhone, iPad or iPod touch.
- Erase data quickly with one-time overwriting, which can save you time for plenty of data files.
- It is safe and easy to use.
Step 1Download and install FoneEraser for iOS on the computer, then it will be launched automatically.
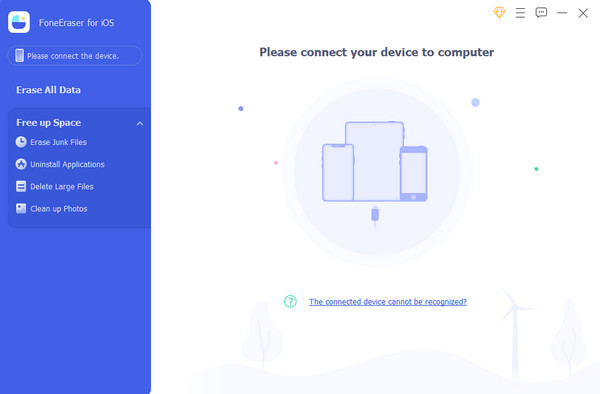
Step 2Connect iPhone to computer, select Free up Space > Erase Junk Files.
Step 3It will scan your device and show all available junk files. Check them and click Erase button.
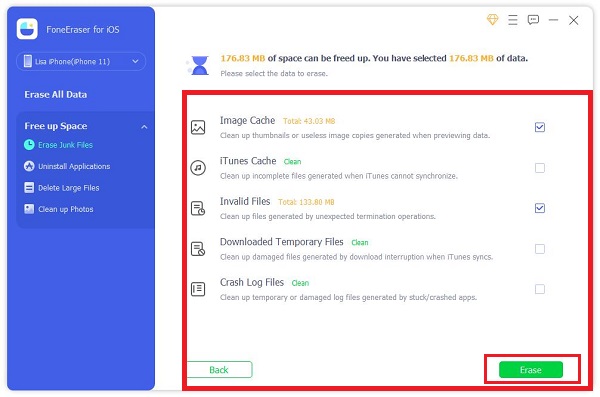
You don’t need to worry about if it will delete other data on iPad. It will never modify or remove other data on iPad if you choose Erase Junk Files under the Free up Space section. Moreover, If you want to erase iPhone for trade in or pending, you should choose Erase All Data instead. This mode ensures your data will be erased thoroughly, and the data won’t be able to be recovered.
FoneEraser for iOS is the best iOS data cleaner which can easily erase all contents and settings on iPhone, iPad or iPod completely and permanently.
- Clean unwanted data from iPhone, iPad or iPod touch.
- Erase data quickly with one-time overwriting, which can save you time for plenty of data files.
- It is safe and easy to use.
Part 2. How to Clear Cache in Safari on iPad via Settings App
The second way to remove Safari cache on iPad is to use the Settings app. You should know that the Settings app on iOS devices enables you to manage data and settings accordingly. So, you can also open the Settings app on iPad and follow the tutorial to clear cache on iPad Safari app by Settings app.
Step 1On the Settings app, select General > iPad Storage.
Step 2Scroll down and tap Safari app > Website Data > Remove All Website Data.
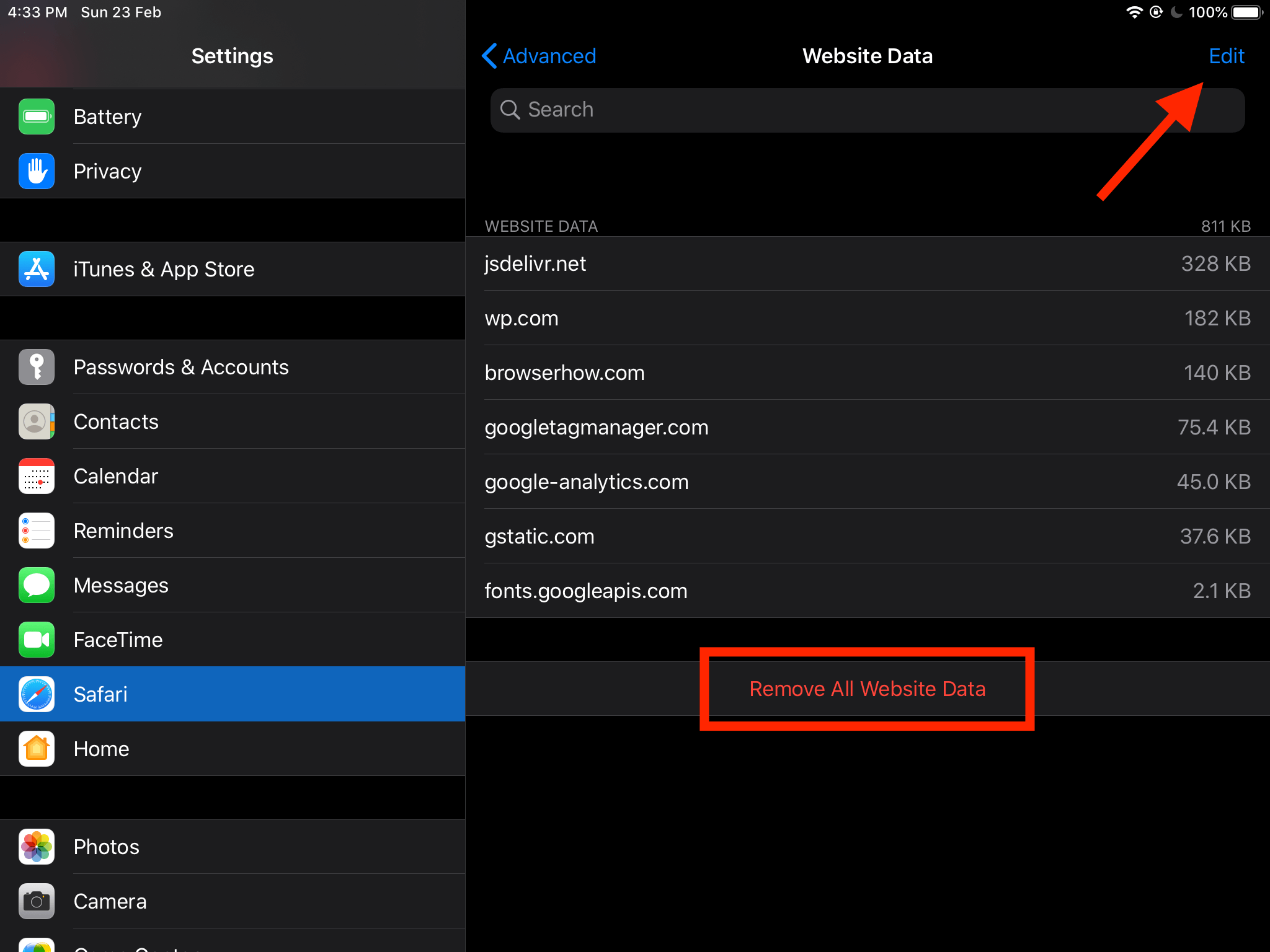
Alternatively, you can also go to Settings app > Safari > Clear History and Website Data.
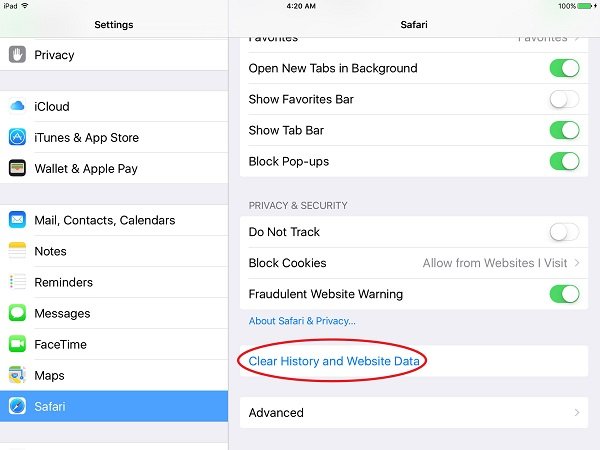
As you can see, you can also clear data for other apps on the Settings app if you want. However, you can also remove cache on iPad Safari app as below.
Part 3. How to Clear Cache in Safari on iPad in Safari App
If you would like to use Safari app in daily life, you should know that you can manage cache, history, bookmark and more in the app easily. So, if you want to remove cache in Safari on iPad, you can check the detailed apps.
Step 1Open Safari app on iPad, and tap the bookmark icon on the bottom.
Step 2You can see Favorites, Reading List and History in the pop-up window, choose History and tap the Clear button.
Similarly, if you want to remove cache for other apps, you can open this app on iPad, then find its settings icon. After that, check the buttons and remove data from the app.
Some people might know they can reinstall or offload an app to remove app cache. But, the Safari app is a build-in app that comes with an iPad, you can’t uninstall or offload it. Don’t worry, find another trick for removing iPad Safari cache files in the next part.
FoneEraser for iOS is the best iOS data cleaner which can easily erase all contents and settings on iPhone, iPad or iPod completely and permanently.
- Clean unwanted data from iPhone, iPad or iPod touch.
- Erase data quickly with one-time overwriting, which can save you time for plenty of data files.
- It is safe and easy to use.
Part 4. How to Clear Cache in Safari on iPad through AssistiveTouch
Apple released a new feature to help users clear cache, RAM and junk files, and fix some unknown issues simultaneously. You can use it to remove Safari cache on iPad as well. Below is the process you should learn.
Step 1First, you should enable AssistiveTouch through Settings > Accessibility > Touch > AssistiveTouch, or you can ask Siri to enable it directly.
Step 2Shut down iPad through Settings > General > Shut Down.
Step 3When you see the slider, tap the AssitiveTouch icon and select Home.
Step 4Enter the passcode to affirm your activity.
Finally, some users would like to download third-party apps from App Store on iPad to clear cache in Safari.
Part 5. How to Clear Cache in Safari on iPad by Third-party App
There are many different tools on App Store, you can search clear cache in the search box and then install it on iPad simply. It is essential to select a suitable and powerful app. Here, we have listed 3 of them you should try after testing.
Top 1. Cleaner One
Top 2. Cleanup
Top 3. Clean Master
Go to App Store and search the one you want, and then install it on iPad. Open it on iPad, follow the simple instructions to clear iPad cache on Safari.
FoneEraser for iOS is the best iOS data cleaner which can easily erase all contents and settings on iPhone, iPad or iPod completely and permanently.
- Clean unwanted data from iPhone, iPad or iPod touch.
- Erase data quickly with one-time overwriting, which can save you time for plenty of data files.
- It is safe and easy to use.
Part 6. FAQs about How to Clear Cache in Safari on iPad
1. How do I clean up my iPad to make it faster?
First, you can restart iPad. Then try to remove unwanted data from the device. Finally, you should try FoneEraser for iOS on the computer to clean up the iPad.
2. Should I delete cookies on my iPad?
Cookies help you access what you want quickly and save your time. But you should remove them when they cause problems for the device, app or security.
3. How do I find Safari history on iPad?
Open the Safari app on iPad, tap the bookmark icon and select the History icon. Then you can see all history of Safari.
4. How often does Safari clear history?
By default, Safari clears history once a year. You can change this setting.
That's it. You have learned 5 proven and effective methods to clear cache in Safari on iPad. And you should try FoneEraser for iOS because it is the most recommended tool to free up iPhone space or erase all data from the device accordingly. Download on the computer and have a try now!
FoneEraser for iOS is the best iOS data cleaner which can easily erase all contents and settings on iPhone, iPad or iPod completely and permanently.
- Clean unwanted data from iPhone, iPad or iPod touch.
- Erase data quickly with one-time overwriting, which can save you time for plenty of data files.
- It is safe and easy to use.
