- Part 1. How to Save WhatsApp Audio in iPhone via FoneLab WhatsApp Transfer for iOS
- Part 2. How to Save WhatsApp Audio in iPhone with iCloud
- Part 3. How to Save WhatsApp Audio in iPhone with iTunes
- Part 4. How to Save WhatsApp Audio in iPhone with Finder
- Part 5. How to Save WhatsApp Audio in iPhone by Email
- Part 6. FAQs About Saving WhatsApp Audio in iPhone
Master How to Save WhatsApp Audio on iPhone with The Easiest Methods
 Posted by Boey Wong / Sept 07, 2022 09:00
Posted by Boey Wong / Sept 07, 2022 09:00 WhatsApp has a feature wherein its users can delete messages for everyone. People can erase the photos, videos, documents, and even audio they have sent if they want. But as a recipient, whether you like it or not, you won't be able to view the files or listen to the audio again once the sender decides to remove it from your conversation. For sure, you want to save the audio on your device so you can enjoy listening or other purposes without worrying about its sudden deletion.
On the other hand, looking for the sent files and audio from your conversation might also become a struggle. There can be a situation where your teacher from an online class sent an important audio instruction of your assignment to your group chat. But when you finally decide to do the work, the audio is already too far from the recent messages. Instead of scrolling and scrolling non-stop to find it, it'll be much easier if it can just be saved safely on your phone.
And that's the main reason why this article is made. To make your life easy. We'll help you have easier access to the audio from your WhatsApp by teaching you how to download WhatsApp audio.
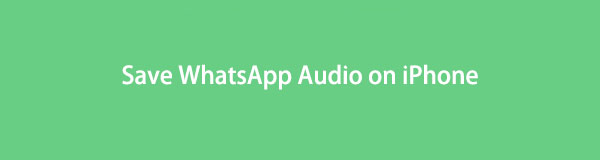

Guide List
- Part 1. How to Save WhatsApp Audio in iPhone via FoneLab WhatsApp Transfer for iOS
- Part 2. How to Save WhatsApp Audio in iPhone with iCloud
- Part 3. How to Save WhatsApp Audio in iPhone with iTunes
- Part 4. How to Save WhatsApp Audio in iPhone with Finder
- Part 5. How to Save WhatsApp Audio in iPhone by Email
- Part 6. FAQs About Saving WhatsApp Audio in iPhone
Part 1. How to Save WhatsApp Audio in iPhone via FoneLab WhatsApp Transfer for iOS
First on the list is the top-rated FoneLab WhatsApp Transfer for iOS. This software is designed to cater to WhatsApp users regarding transferring, backing up, and restoring files, chats, etc., between iDevices and computers. Follow these steps to save WhatsApp audio on your iPhone.
FoneLab WhatsApp Transfer for iOS enables you to transfer WhatsApp chats and attachments to another iPhone or computer accordingly.
- Transfer WhatsApp chat and data between iOS device and comoputer.
- Preview data before transferring.
Step 1Install the program on your computer after downloading it from the website. The essential components will then start downloading. Wait a short while for it to finish, then click Start Now to launch the program.
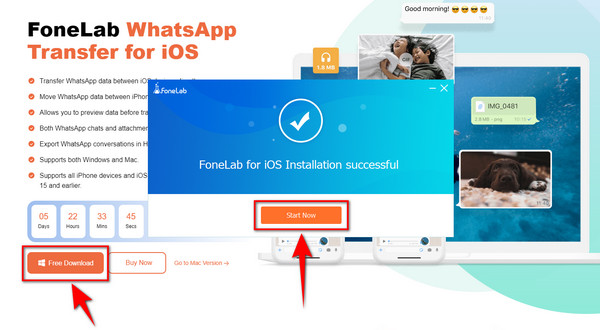
Step 2Click WhatsApp Transfer for iOS box on the lower right part of the program's main interface. This option lets you save or backup your data to your computer and restore your chosen files from your backup device. In addition, it can transfer messages and other WhatsApp attachments between devices with its Device-to-device Transfer feature.
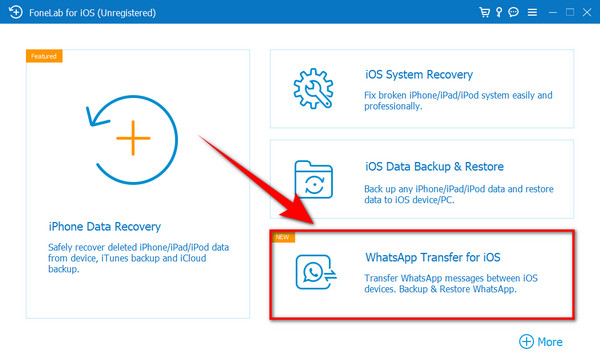
Step 3Select the rectangular Backup box on the upper right side of the interface to choose the backup feature. It lets you save WhatsApp audio, messages, pictures, videos, and other data from your device to your computer.
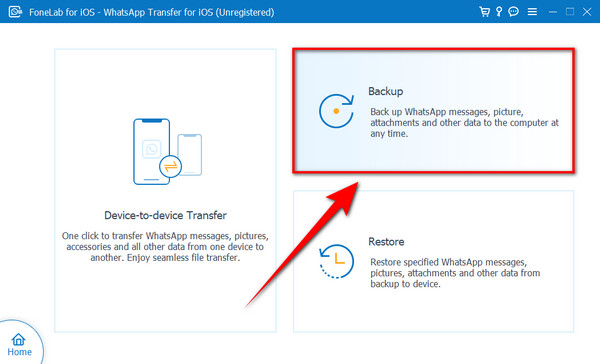
Step 4With the aid of a USB cable, join your iPhone to your computer. Trust This Computer? tab will pop up on your iPhone. Make sure to tap Trust to allow it to connect to your computer. Once connected, click Next on the lower center of the program's interface to proceed to the next step.
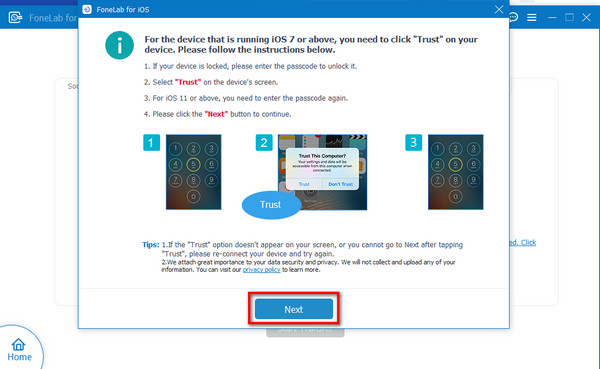
Step 5On the interface's left side, you will see your iPhone connected, while the computer where you will store your data is on the other side. Click Start Backup to save the audio you want to keep to your computer. Don't disconnect your device while the process is ongoing to avoid the disruption of saving files. Then after, you can finally access them anytime.
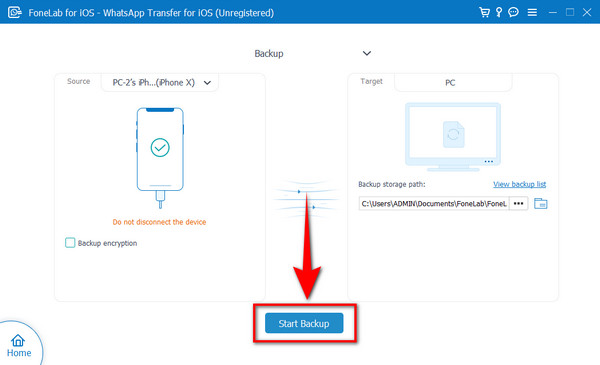
FoneLab WhatsApp Transfer for iOS enables you to transfer WhatsApp chats and attachments to another iPhone or computer accordingly.
- Transfer WhatsApp chat and data between iOS device and comoputer.
- Preview data before transferring.
Part 2. How to Save WhatsApp Audio in iPhone with iCloud
iCloud is a built-in feature on every Apple device. It is a cloud storage feature where you can keep your photos, videos, audio, notes, and other files in one place. And you can access them on your iPhone, iPad, PC, etc. anytime.
Step 1Open your iPhone's settings and search for iCloud on the search bar at the top. Tap it to open. Make sure you are logged in with your Apple ID to use the application and other Apple services.
Step 2Enable iCloud Drive to be able to back up your data from different applications.
Step 3Slide down through the apps and look for the WhatsApp icon. Turn it on to save the audio and even your other data, such as images, videos, and documents, to your iCloud.
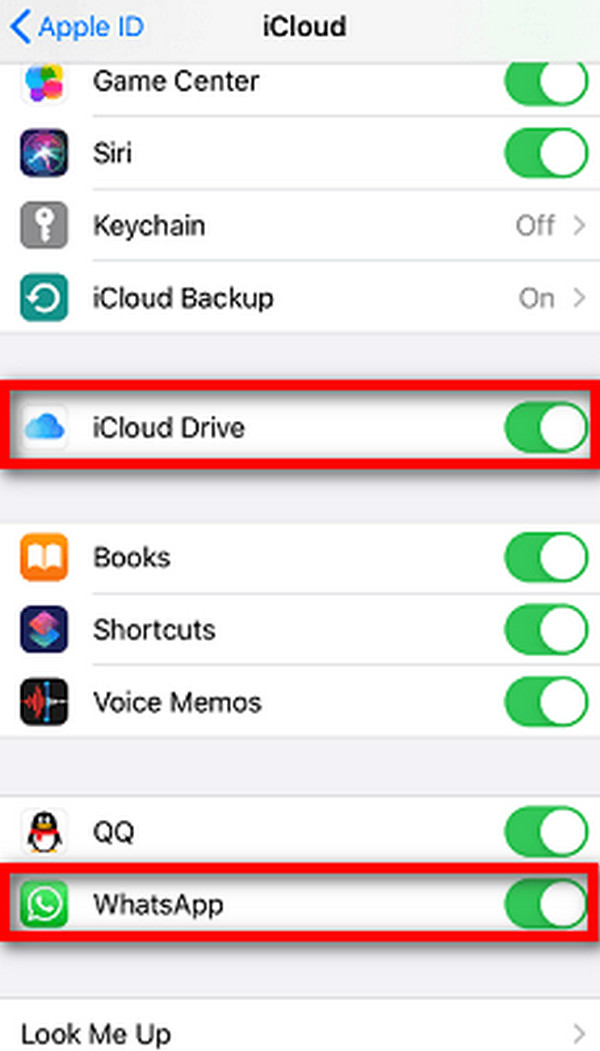
Part 3. How to Save WhatsApp Audio in iPhone with iTunes
Besides being a music player, iTunes is also software that manages your media and the other data on your device. You can save the WhatsApp audio message by backing them up here.
Step 1Using a USB cable, attach your iPhone to your computer.
Step 2Launch iTunes on your computer. On the interface of iTunes' left side, click the Summary tab, which is first on the list of options.
Step 3Click the Back Up Now tab for the WhatsApp audio messages on your iPhone to be saved.
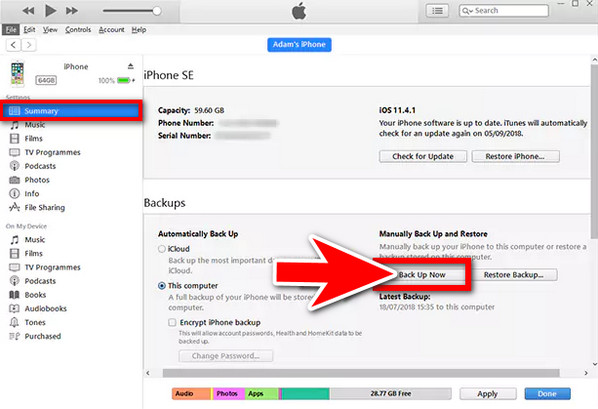
FoneLab WhatsApp Transfer for iOS enables you to transfer WhatsApp chats and attachments to another iPhone or computer accordingly.
- Transfer WhatsApp chat and data between iOS device and comoputer.
- Preview data before transferring.
Part 4. How to Save WhatsApp Audio in iPhone with Finder
Finder is one of the ways to save an audio message from WhatsApp. It is a macOS feature that lets you manage your data on your computer. It works after you update your macOS to Catalina and the versions after. You can move your content between your iPhone, Mac, iPad, etc.
Step 1Attach the device to the computer using a USB cable, then launch a Finder window. Make sure it is connected for your device to appear in the program. Once you see your device in the sidebar, click it.
Step 2On the upper part below your iPhone's name are the types of content separated into each category. Click the file type that you want to save, such as audio, movies, etc. Select the Sync (content) onto (your name) 's iPhone. There is an option where you can choose the entire library or only the selected files to save on your device. Choose whatever you desire.
Step 3Check the box of your chosen files. Then click the Apply tab located at the lower right corner of the window. The files will then automatically be saved on your device.
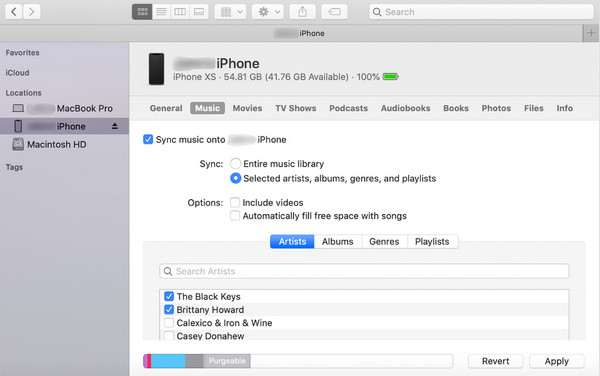
Part 5. How to Save WhatsApp Audio in iPhone by Email
You can also save the audio file from WhatsApp to your Email. Here are the steps to forward them.
Step 1Go to the WhatsApp application on your phone. Open the conversation where the audio is, then find it in your messages.
Step 2Tap and hold the audio message until the Forward option appears. Tap its button on the lower right corner of the interface to forward the message.
Step 3Select Mail from the options, then type down your Email address for you to receive the audio on your Email. Then log in to your Email and check the messages. Look for the audio you have sent, and from there, you can download the audio message via Email attachment.
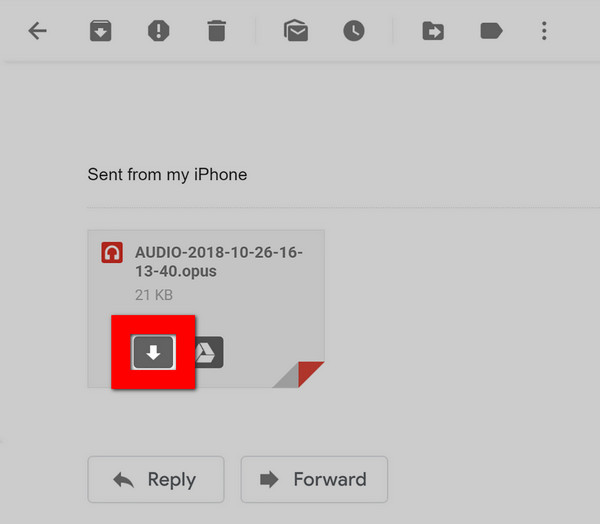
FoneLab WhatsApp Transfer for iOS enables you to transfer WhatsApp chats and attachments to another iPhone or computer accordingly.
- Transfer WhatsApp chat and data between iOS device and comoputer.
- Preview data before transferring.
Part 6. FAQs About Saving WhatsApp Audio in iPhone
1. Where are WhatsApp images stored in iPhone?
Unlike audio files, images from WhatsApp can be easily saved on the iPhone. They can be accessed on the device's native photo album, which is available on both iPhones and iPad. Just open your Photos, then tap the Album icon. From there, you can look for the WhatsApp folder. Your images from WhatsApp are stored there.
2. Where do WhatsApp audio files save after downloading?
If you're using an iOS device, the audio message can be saved to your Files or the other apps. The share and the forward button pops up when you tap and hold the audio message from your conversation. Tap the share button, which will grant you the option to save the audio to your File folder. On the other hand, it will also authorize you to save it inside the other applications if you want.
3. Can I play downloaded music files from WhatsApp on my iPhone?
No. You can't download music files from WhatsApp directly if you're using an iPhone. WhatsApp only allows you to play music or voice messages on the app itself, but not download them to add to your iPhone's music library directly. However, there are a lot of ways to save them. The article above shows you how to download audio from WhatsApp using different methods.
Saving audio files from WhatsApp on iPhone can be a lot of work. It's not like the images that can be saved in one folder with just a few taps. But every part of the article above is meant to reduce the hassle in your downloading process. We've already tried too many solutions, and so far, these are the best ones among all the other solutions yet. And we'll continue to find the best ways to keep your device issues more accessible to solve. Kindly share with us below your experience in using our solutions.
FoneLab WhatsApp Transfer for iOS enables you to transfer WhatsApp chats and attachments to another iPhone or computer accordingly.
- Transfer WhatsApp chat and data between iOS device and comoputer.
- Preview data before transferring.
