- Convert AVCHD to MP4
- Convert MP4 to WAV
- Convert MP4 to WebM
- Convert MPG to MP4
- Convert SWF to MP4
- Convert MP4 to OGG
- Convert VOB to MP4
- Convert M3U8 to MP4
- Convert MP4 to MPEG
- Embed Subtitles into MP4
- MP4 Splitters
- Remove Audio from MP4
- Convert 3GP Videos to MP4
- Edit MP4 Files
- Convert AVI to MP4
- Convert MOD to MP4
- Convert MP4 to MKV
- Convert WMA to MP4
- Convert MP4 to WMV
Convert M4A to WAV Easily Using 3 Eminent Techniques
 Updated by Disa Rivera / August 13, 2025 05:30
Updated by Disa Rivera / August 13, 2025 05:30Would somebody be kind enough to help me learn how to convert M4A to WAV? I tried playing the audio file on one of my media players, but the program says it’s incompatible. Hence, I’d like to know how to convert them to WAV. This way, the file won’t only have better compatibility. Its quality will also improve since it is a lossless format. I need a reliable converter, so please help.
Several audio file formats are available, each with different advantages and disadvantages. One is the M4A format, which is the most compatible and works best on Apple devices. That is mostly because Apple developed it, but what if you try to play it on a non-Apple computer or device? Unfortunately, like the situation above, you may encounter compatibility issues.
If so, converting your M4A file to WAV would be a good solution. Many users prefer to convert it to the said format because it is more flexible regarding compatibility and offers better audio quality. Hence, skim the following portions containing the most trusted converters between M4A and WAV if you'd also like to convert yours. The guidelines are there to assist you throughout.
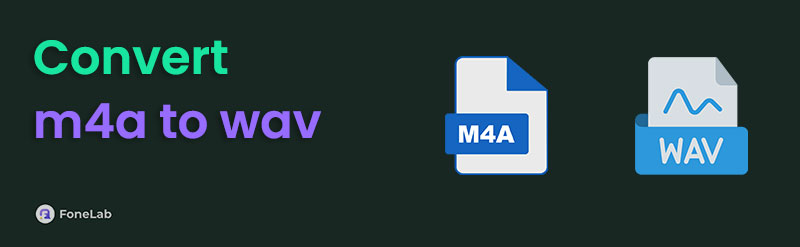

Guide List
Part 1. Convert M4A to WAV via FoneLab Video Converter Ultimate
Among the many converters we have tested, FoneLab Video Converter Ultimate is the program we can confidently recommend. It is versatile in conversion, supporting numerous media formats, including M4A and WAV. Hence, this program will be the best option for converting your M4A audio files to WAV. Besides, its interface is beginner-friendly, so it’s not a problem if it’s your first time using it or any other converter. Its design is enough to let you understand the process.
Aside from that, audio formats aren’t the only files FoneLab Video Converter Ultimate can handle. You may use this tool to convert video files, such as MP4, MOV, 3GP, FLV, and more. So, this program is not only for one-time use. It offers various features that can benefit you in different situations. It includes a media metadata editor, audio compressor, noise remover, image converter, etc. You must only access them in the Toolbox section when needed.
Video Converter Ultimate is the best video and audio converting software which can convert MPG/MPEG to MP4 with fast speed and high output image/sound quality.
- Convert any video/audio like MPG, MP4, MOV, AVI, FLV, MP3, etc.
- Support 1080p/720p HD and 4K UHD video converting.
- Powerful editing features like Trim, Crop, Rotate, Effects, Enhance, 3D and more.
Discern the painless directions underneath as a model to convert .m4a to WAV via FoneLab Video Converter Ultimate:
Step 1First, use your browser to explore FoneLab Video Converter Ultimate’s site. Once you notice Free Download on its initial display, tick it and wait until the file is ready in your Downloads. Then, open it to install the conversion program, which takes around one minute. Once done, hit the emerging Start tab to begin.
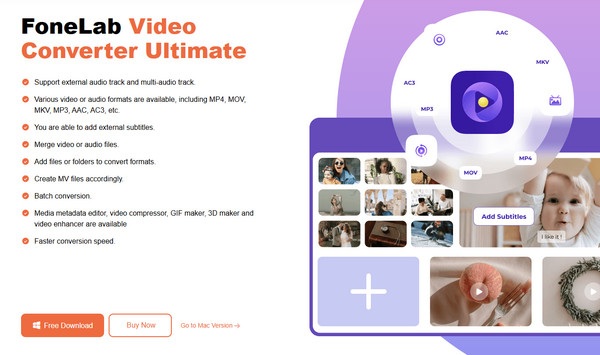
Step 2The conversion interface will immediately be on the initial display. Thus, you must only opt for the Add Files option to view your folder files and double-click the M4A file you plan to convert. Once imported, select the Format button on the right side to display the available formats.
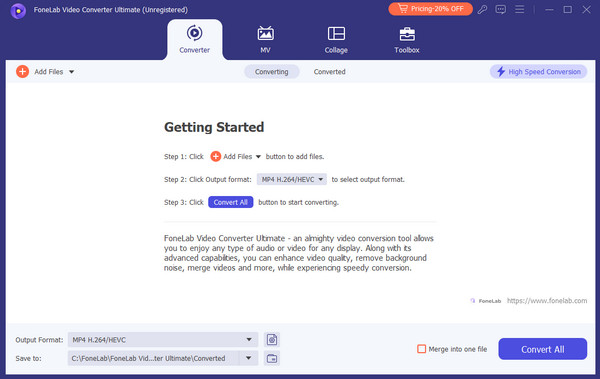
Step 3Next, ensure you are in the Audio section. This way, you can scroll in the left column to find and click the WAV format. You may then adjust the other options that appear on the right. Finally, proceed to the Convert All button on the interface to convert your M4A files to WAV.
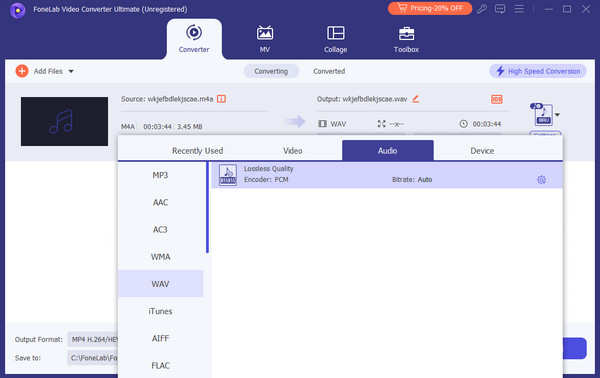
Part 2. Convert M4A to WAV Using CloudConvert
Meanwhile, CloudConvert may be familiar if you have experience converting files online. You may have converted a document, image, presentation, or other file, which introduced you to this online tool, especially since it is well-known. But whether or not you already know CloudConvert, you will be thrilled to discover that it can turn your M4A files into WAV without a problem. You must only drop or upload your audio file on its official conversion page, and the conversion process will be smooth with the easy steps. Additionally, the website’s design is straightforward and offers user-friendly options. You can expect to grasp the conversion procedure immediately after visiting the page.
Take to heart the secure operation below to use the M4A to WAV converter free, CloudConvert:
Step 1On your browser’s address bar, find CloudConvert’s official page. Once entered, the Select File tab will be exhibited on the center page, so the computer’s file folder will appear, and you can choose the M4A file you intend to convert.
Step 2Your audio file will be uploaded shortly. Afterwards, click the Convert to: tab in the middle of the file and pick WAV when the available audio formats are exhibited. Finally, hit the Convert selection below to save your M4A file to WAV.
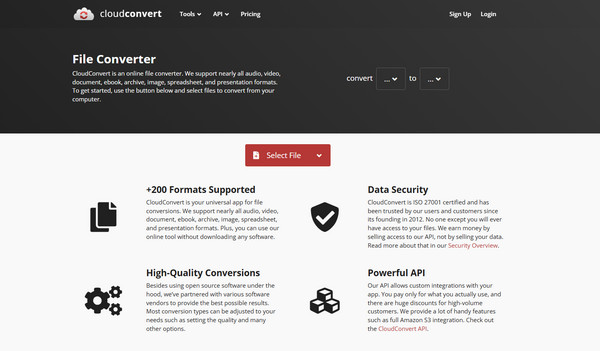
What if you have numerous audio files to convert? Unfortunately, users say CloudConvert can only handle a limited number of files. So, it might not be a suitable converter if you have more audio or other media files to convert. Instead, try the other program suggestions, especially FoneLab Video Converter Ultimate, as it provides several advantages you can enjoy.
Part 3. Convert M4A to WAV through Zamzar
Another reliable converting program that can turn your M4A files to WAV is Zamzar. Like the prior option, it is online-based, and you can access its official site on almost any browsing app or program. Although it has limited features, it offers the most beginner-friendly design. The page’s step-by-step process is already displayed on the official page, and you must only follow through with it to convert your M4A audio to WAV. This conversion service allows you to upload audio or other media files from your computer, Google Drive, Dropbox, URL, OneDrive, and more. So, feel free to drop your M4A files on the page from different platforms to turn them into WAV files.
Imitate the simplified navigation below for converting M4A to WAV through Zamzar:
Step 1First and foremost, navigate your browser to Zamzar’s official conversion website. Its options will appear initially, so click the first step, Choose Files, to pick and upload the M4A audio you wish to convert.
Step 2Once chosen, proceed to the second step, Convert to. The format options will be displayed, so scroll to the Audio section and click WAV. When ready, click the Convert Now button under number 3 to turn your M4A audio into a WAV file.
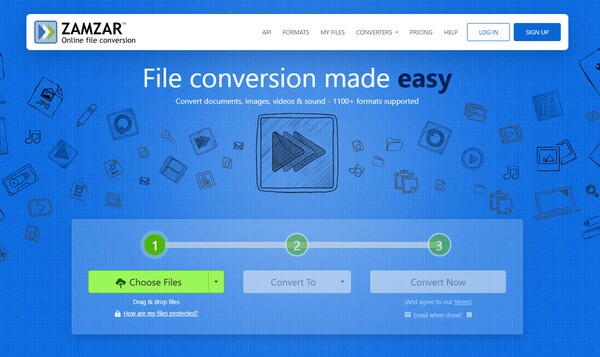
As mentioned, Zamzar is more limited than the previous converters. Besides the supported formats, it has a limited size for the files you upload to the official conversion page. So, if your audio files exceed the allowed size, you won’t be able to add them to the Zamzar website. In this case, relying on the other converters in this article would be best.
Part 4. FAQs about Converting M4A to WAV
Would it be okay to convert to WAV from M4A?
Yes, it would. Converting to a lossless format, such as WAV, is a good idea, as it preserves the original quality of your audio file and improves its compatibility.
Can I batch-convert my M4A files to WAV format?
Yes, you can. All recommended converters above support batch conversion, allowing you to upload or import multiple files and convert them simultaneously.
Trust the converting programs above; you can easily convert your M4A files into WAV. After all, the necessary guidelines are already included in every part. We also discussed the in-demand conversion tool, FoneLab Video Converter Ultimate, so you will no longer have difficulty.
