- Convert AVCHD to MP4
- Convert MP4 to WAV
- Convert MP4 to WebM
- Convert MPG to MP4
- Convert SWF to MP4
- Convert MP4 to OGG
- Convert VOB to MP4
- Convert M3U8 to MP4
- Convert MP4 to MPEG
- Embed Subtitles into MP4
- MP4 Splitters
- Remove Audio from MP4
- Convert 3GP Videos to MP4
- Edit MP4 Files
- Convert AVI to MP4
- Convert MOD to MP4
- Convert MP4 to MKV
- Convert WMA to MP4
- Convert MP4 to WMV
Notable Methods on How to Convert Windows Movie Maker to MP4
 Updated by Lisa Ou / March 03, 2023 16:30
Updated by Lisa Ou / March 03, 2023 16:30Have you edited a video file on Windows Movie Maker? If so, you must wonder how to export Movie Maker to MP4 since Microsoft has already discontinued the program. Perhaps you found a video you edited with Windows Movie Maker long ago on your computer, but it's incompatible with your other devices, or the file size is too large to be played now. Hence, you want to convert it to MP4 to play again on different phones, computers, etc. This is only one of the possible scenarios you may be encountering because of a Windows Movie Maker video. But regardless of the situation, here is the perfect guide to convert your Windows Movie Maker files to MP4.
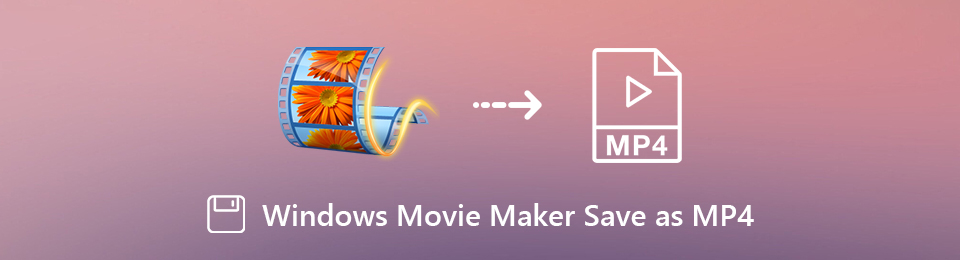
This article contains the most trustworthy tools and methods for converting Windows Movie Maker to MP4 format. But before that, we will first discuss the video formats the program supports so that you will have a better idea about this matter. Then in later parts, you will be able to perform the conversion with detailed guides to help you with the easy procedures. You can now absorb the written knowledge below to convert your Windows Movie Maker files to MP4.

Guide List
Part 1. What Video Format Does Windows Movie Maker Support
Windows Movie Maker is a built-in editing program on Windows that supports video, audio, and image files. It can import a wide range of video formats, including WMV, MP4, WM, M4V, MPEG, MPG, ASF, M2T, MTS, MOV, AVI, QT, DVR-MS, 3GP, 3G2, WTV, K2G, M1V, MPE, MP2, MPV2, VOB, MOD, and MOV.
On the other hand, Windows Movie Maker offers multiple output formats for your videos. This includes WMV, MP4, MPEG, H264, AVI, WMA, and MOV. You can also choose audio formats like MP3 if you want. But if the program is no longer available on your computer with Windows 10 and later, you might want to figure out how to convert Movie Maker files to MP4 using other methods. This is to achieve a wider range of compatibility with other devices.
Part 2. How to Convert Windows Movie Maker to MP4 with FoneLab Video Converter Ultimate
If you prefer relying on an effective third-party tool, kindly discover the FoneLab Video Converter Ultimate. This program is recognized for its high success rate and quality outputs. It can convert your Windows Movie Maker file to MP4 without losing quality. And you can trust the process can be done in only a few moments. It supports all popular video formats, so you have the choice to convert your videos into almost any format you want. Moreover, you can enjoy its editing features before or after the conversion. Whether you need a video rotator, cropper, merge, etc., this program can provide it.
Adhere to the undemanding steps below to figure out how to save a Movie Maker file as MP4 with FoneLab Video Converter Ultimate:
Video Converter Ultimate is the best video and audio converting software which can convert MPG/MPEG to MP4 with fast speed and high output image/sound quality.
- Convert any video/audio like MPG, MP4, MOV, AVI, FLV, MP3, etc.
- Support 1080p/720p HD and 4K UHD video converting.
- Powerful editing features like Trim, Crop, Rotate, Effects, Enhance, 3D and more.
Step 1Install FoneLab Video Converter Ultimate on your computer. To do this, explore its website and hit the Free Download button. The installation window will show up once you authorize the program to make changes to your device. You may pick the language you are comfortable with before clicking the Install button and running the converter on your computer.
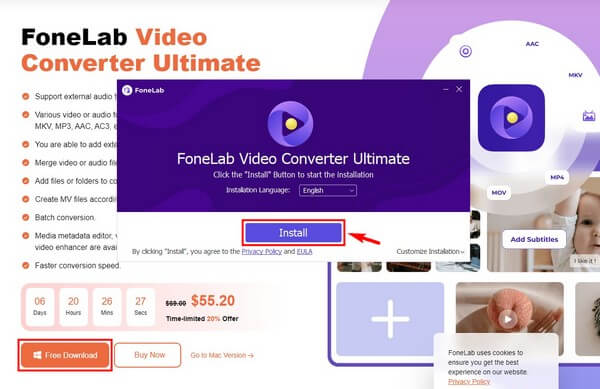
Step 2Import the Windows Movie Maker file you want to convert into the program by clicking the “+” symbol at the center of the box. When the popup folder appears, choose the video file and click Open.
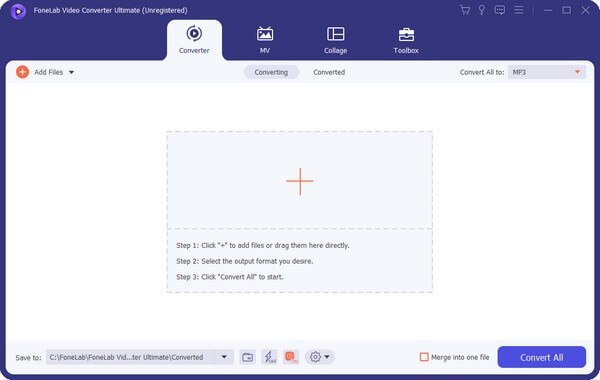
Step 3Click the pulldown bar on the upper left-most part to display the available formats. Under the Video section, you will see the MP4 format on the left list of video formats. Click it and choose the resolution, quality, etc., you prefer for your video output.
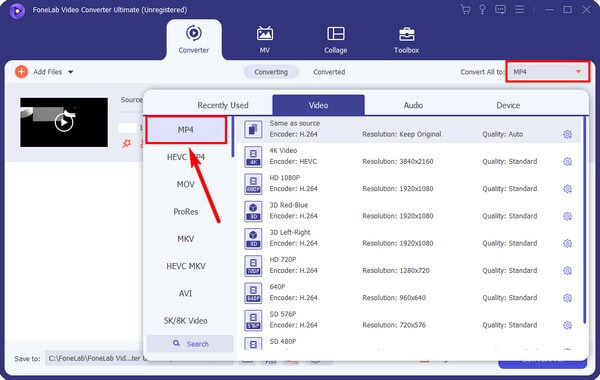
Step 4If you click the edit icon, the editing interface will be displayed. You can rotate, add some effects, watermark, and more to improve your video. Once you’ve made changes, click OK. Then hit Convert All to process the conversion and save the converted MP4 file on your computer.
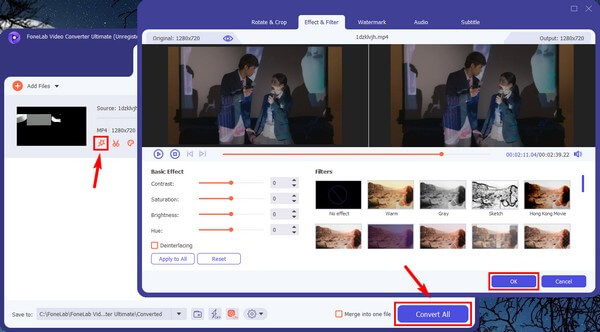
Video Converter Ultimate is the best video and audio converting software which can convert MPG/MPEG to MP4 with fast speed and high output image/sound quality.
- Convert any video/audio like MPG, MP4, MOV, AVI, FLV, MP3, etc.
- Support 1080p/720p HD and 4K UHD video converting.
- Powerful editing features like Trim, Crop, Rotate, Effects, Enhance, 3D and more.
Part 3. How to Convert Windows Movie Maker to MP4 Online
AnyConv is one of the free converting programs you can find online. It supports more than 400 formats, including Windows Movie Maker files to MP4. This method only requires straightforward steps, so expect the process to be quick and convenient. However, it can only convert video files that don’t exceed 100 MB. Plus, it needs a stable internet connection to work properly.
Adhere to the undemanding steps below to convert Movie Maker project to MP4 with the online tool, AnyConv:
Step 1Access the AnyConv website and enter its WMV to MP4 converter page. Click the CHOOSE FILE tab at the center and select the Windows Movie Maker to upload to the page.
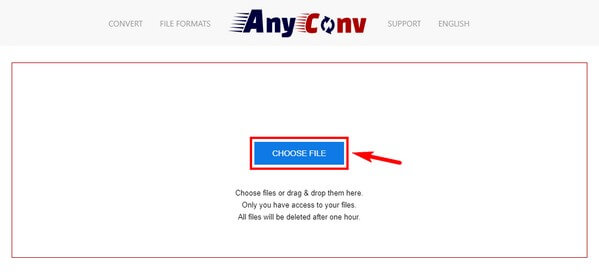
Step 2Click the down arrow to see the available formats. You can either scroll down to see MP4 or type it on the bar to select the format.
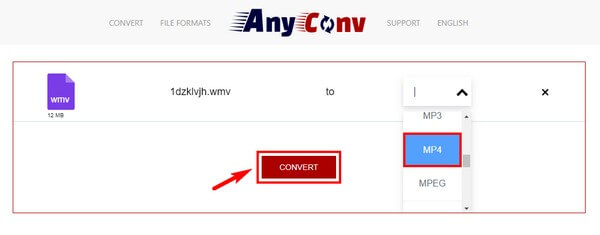
Step 3Afterward, hit the Convert tab at the center for the conversion to begin. Once the process is completed, it’s time to download the converted file to save on your computer.
Video Converter Ultimate is the best video and audio converting software which can convert MPG/MPEG to MP4 with fast speed and high output image/sound quality.
- Convert any video/audio like MPG, MP4, MOV, AVI, FLV, MP3, etc.
- Support 1080p/720p HD and 4K UHD video converting.
- Powerful editing features like Trim, Crop, Rotate, Effects, Enhance, 3D and more.
Part 4. FAQs about Windows Movie Maker to MP4 Converters
Can you compress the MP4 after conversion?
Yes, you can. There are available programs like FoneLab Video Converter Ultimate that have the ability to compress videos. This lets you reduce the size of your MP4 video without quality loss. In addition, it allows you to preview the first 10 seconds of the output, so you can check if it already reaches your satisfaction before compressing.
Does FoneLab Video Converter Ultimate work on Mac?
Yes, it does. Whether your computer is Mac or Windows, FoneLab Video Converter Ultimate will work on it nonetheless. This program has versions for both, so you don't need to worry about compatibility. And you can perform the same steps using FoneLab Video Converter Ultimate above since they almost have the same procedure.
Can VLC convert Windows Movie Maker file to MP4?
Yes, it can. Besides being a media player, VLC can convert files like WMV to MP4 or other formats. However, it is not the most recommended method since the process is a little challenging. You can find more convenient tools with more straightforward steps, like FoneLab Video Converter Ultimate instead. It only requires basic knowledge for you to be able to operate the program.
Video Converter Ultimate is the best video and audio converting software which can convert MPG/MPEG to MP4 with fast speed and high output image/sound quality.
- Convert any video/audio like MPG, MP4, MOV, AVI, FLV, MP3, etc.
- Support 1080p/720p HD and 4K UHD video converting.
- Powerful editing features like Trim, Crop, Rotate, Effects, Enhance, 3D and more.
You can find several converters on the internet, but you can trust the tools and methods included in this post are effective and can utilize them whenever needed.
