- Convert AVCHD to MP4
- Convert MP4 to WAV
- Convert MP4 to WebM
- Convert MPG to MP4
- Convert SWF to MP4
- Convert MP4 to OGG
- Convert VOB to MP4
- Convert M3U8 to MP4
- Convert MP4 to MPEG
- Embed Subtitles into MP4
- MP4 Splitters
- Remove Audio from MP4
- Convert 3GP Videos to MP4
- Edit MP4 Files
- Convert AVI to MP4
- Convert MOD to MP4
- Convert MP4 to MKV
- Convert WMA to MP4
- Convert MP4 to WMV
How to Compress An MP4 Video in 4 Helpful Practices
 Updated by Bon Lewis / August 08, 2025 08:00
Updated by Bon Lewis / August 08, 2025 08:00MP4 video file sizes depend on resolution, bitrate, and codec. If the video file has high settings on these factors, it will have a high file size. High video file sizes are not recommended for archiving, as they will take up much of your device's storage space.
MP4 compression is the solution! Compressing the MP4 files means you are reducing their size, depending on your desire. However, the file might also contain lower quality than its original resolution. Don’t worry. This effect depends on the program or app used for the compression. This tool will show you the 4 leading MP4 compressors as your reference. Please discover them as you scroll below.
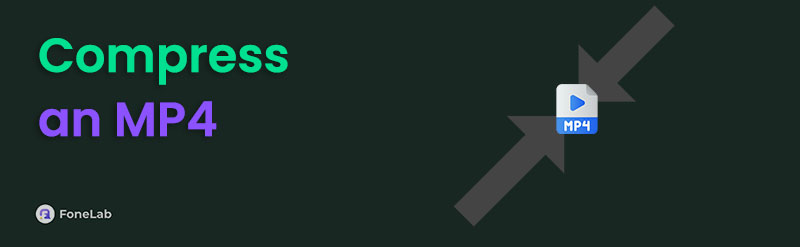

Guide List
Part 1. How to Compress MP4 File with FoneLab Video Converter Ultimate
It was mentioned that the MP4 compression process might lower the file quality. Don’t worry. FoneLab Video Converter Ultimate will not let that happen. It does not lessen the MP4 quality because it allows you to adjust the file codec, including its size. In addition, this tool has other features besides the Video Compressor. They can be found in the Toolbox tool. Media Metadata Editor, GIF Maker, 3D Maker, and Video Enhancer are some of them.
Another good thing about this tool is that it allows you to convert video and audio files to different formats. You can convert them to MOV, MP4, MKV, AAC, MP3, AC3, and more. Follow the steps below to see how the file compressor MP4 can be used.
Step 1Download FoneLab Video Converter Ultimate from the website it offers. After that, choose the Free Download button from the main screen. After that, select the setup file from the computer and install it. The software will be launched automatically afterwards. From the first interface of the tool, please choose the Toolbox tab at the top right of the main screen. Multiple options will appear on the screen.
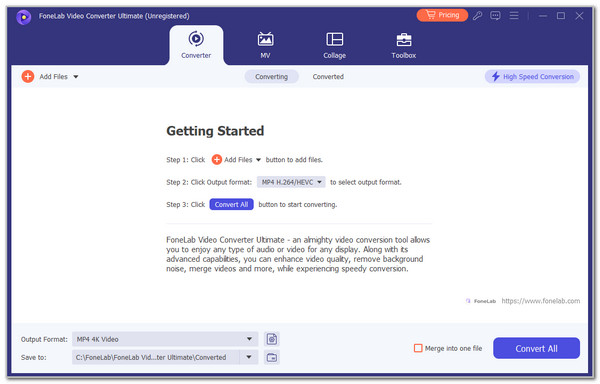
Step 2Click the Search Tool button at the top left of the screen. Then, search for the Video Compressor keyword and hit the Enter key button to search for it. Please click the only result on the screen. Then, a small window will be prompted on the screen. Click the Plus button in the center, and the computer album will appear. Please choose the MP4 file you need to compress. It will appear afterwards on the software screen.
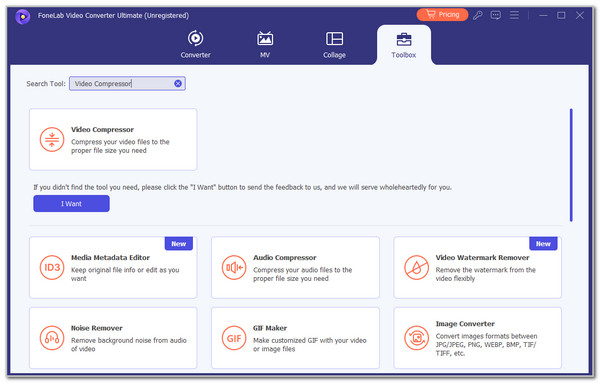
Step 3Go to the Size section and adjust the size you prefer. You can also use the other features for your MP4 file. Then, click the Compress button at the bottom right of the screen. The compression will start immediately. After that, download or save the compressed MP4 file on your computer.
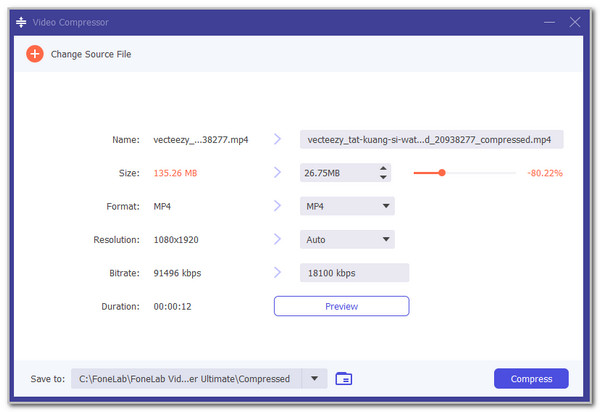
Part 2. How to Compress MP4 File Online
Video Candy MP4 Compressor is the top online MP4 video compressor. It can compress your MP4 files without downloading them to your computer. However, the import procedure of this online tool is slow, especially if you have a slow internet connection. In addition, it does not allow you to adjust the file codec. Compared to the previous software, it lacks various features needed for the compression process. See how to use it below.
Step 1Video Candy MP4 Compressor is the top online MP4 video compressor. It can compress your MP4 files without downloading them to your computer. However, the import procedure of this online tool is slow, especially if you have a slow internet connection. In addition, it does not allow you to adjust the file codec. Compared to the previous software, it lacks various features needed for the compression process. See how to use it below.
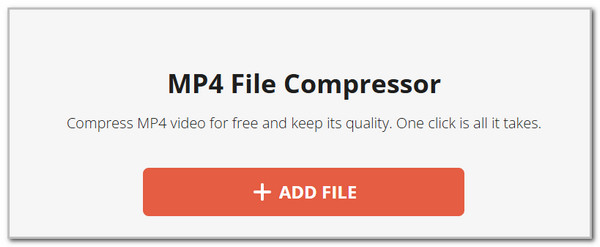
Step 2After the import procedure, the online tool will immediately compress the MP4 file. The compressed file will then appear on the next screen. Choose the Download File button at the bottom center of the screen. Afterwards, choose a destination path to keep it on your computer.
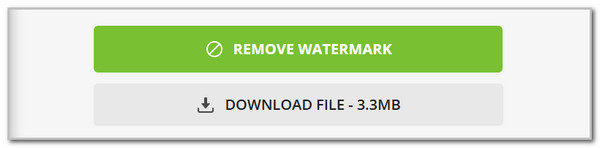
Part 3. How to Compress MP4 File with Apps
You can also compress MP4 files on your smartphones, such as an iPhone and an Android phone. This section is intended to teach you their procedures using the best apps for compression.
1. Compress MP4 File on iPhone
iMovie is one of the best choices for iPhone users for compressing MP4 files. It has a simple procedure for saving the mentioned file with a smaller resolution. However, this application has limited advanced features. It has no 360-degree video support, motion tracking, multi-cam editing, and more. In addition, it is only available for Apple devices. You need to access its program version to get its full features. See how to use this tool below.
Step 1Download iMovie if you do not have it yet. Then, open it to start the procedure. The first interface will show you its main function. Then, choose the Magic Movie button on the screen. The iPhone video album will appear. Please select the MP4 video you prefer to compress. Then, tap the Create Magic Movie button at the bottom center.
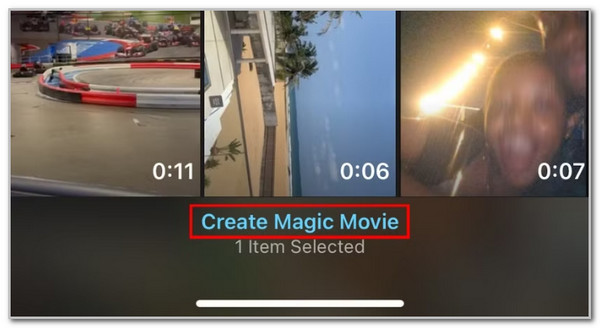
Step 2Tap the Done button at the top left of the screen. Then, tap the Export and Share button from the main interface. Tap the Share Video button at the top and select the Options button under the file name. Select the lowest resolution you prefer for the MP4 file to compress it. Tap the Done button to save it. Download the video afterwards to keep it on your iPhone.
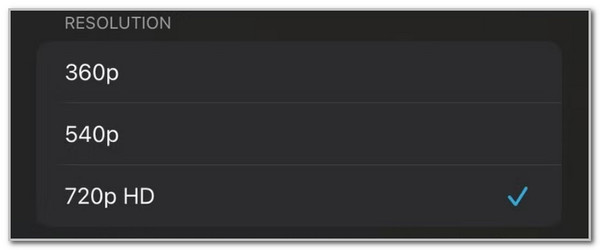
2. Compress MP4 File on Android Phone
On ther other hand, Video Compressor Toolkit is an app that can help you discover how to compress an MP4. This app is convenient for users who only want to compress the MP4 file without other operations. The reason is that this application does not contains editing features or other functionalities to apply to your MP4 file. In addition, it contains annoying ads that are irrelevant with the process. See how to use this app below.
Step 1Download the application to your Android phone if you do not have it yet. Then, the application will be set up based on its requirements. You may create an account with the app or tap the Skip button. Tap the Allow button to continue.
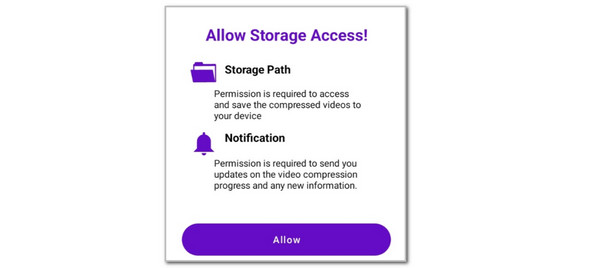
Step 2The tool's primary features will appear on the screen. Please tap the Compress Videos button at the top left of the screen. Then, import the MP4 files you prefer to compress. Tap the Next button to import them. Select the file size you prefer and tap the Compress option at the bottom to start the compression.
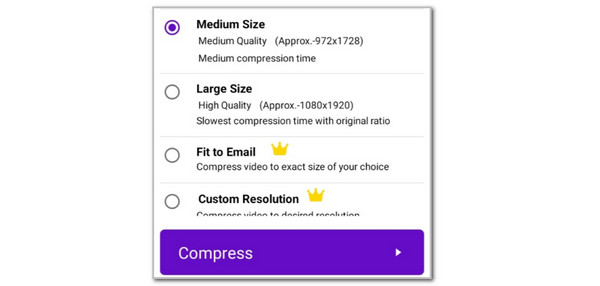
Part 4. FAQs about How to Compress MP4 File
What file size is smaller than MP4?
Various video files can be smaller than MP4. HEVC, WebM, and more. However, it still depends on their codec settings.
How do I change the video file type?
You must use a converter tool to change the video file type or format. FoneLab Video Converter Ultimate can do this procedure. It supports various video formats, such as MP4, MOV, MKV, etc.
This post introduces the 4 leading MP4 file compressors. It includes a third-party tool, online program, and applications. FoneLab Video Converter Ultimate is included as a tool that can compress MP4 files without losing their quality. Download it now!
