Capture video, audio, online tutorial, etc on Windows/Mac, and you can easily customize size, edit the video or audio, and more.
Where Do OBS Recording Go and Leading Alternative
 Updated by Lisa Ou / Feb 03, 2023 16:00
Updated by Lisa Ou / Feb 03, 2023 16:00OBS Studio is among the leading live-streaming software on the internet. The good thing about this tool, it is not only about game streaming. You can use the software for screen recording. It is enjoyable because it has many free features, and the video is not hard to save on your computer. However, many people ask: where do obs recordings go? Later, you will know their locations on your computer by reading this article.

If you are unfamiliar with the interface of OBS, you are on the right page! You will discover how to use the software for recording. Once you do not feel like using the software because of its confusing interface, you can use FoneLab Screen Recorder instead as an alternative.

Guide List
Part 1. Where Do OBS Recordings Go
Many OBS users do not know their video's path or location. The question is: where does OBS store recordings? Not learning their places on your computer, you will waste your time finding the video files. For instance, you are in a hurry to upload your recorded video but cannot find it in different folders. In this case, it is very frustrating. Fortunately, you will not have difficulty finding them. If you know about the device folders and OBS studio, you can find them immediately. Aside from that, this article will show you the process of locating them. View the steps below to access them.
Step 1Before recording, you will need to set up the path of your screen recording. Launch the tool on your computer. After that, choose the File section, then locate the Settings icon. It is located on the left of the software.
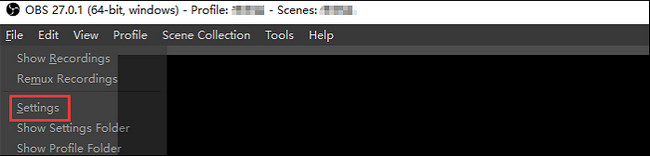
Step 2A new window of the OBS recorder will pop up. All you must do is locate the Show Recordings button at the drop-down button of the section. After that, the tool will show you the videos you record using the OBS. You must select the video you want to save or watch.
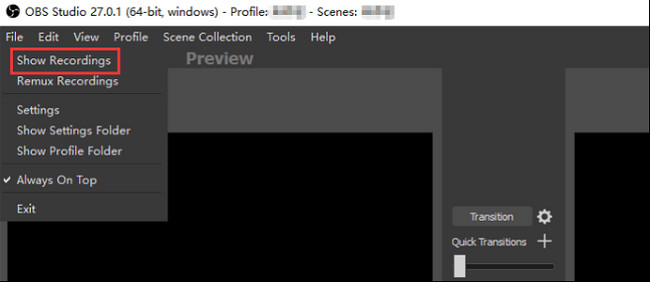
Now that this article answers the question: "where are OBS recordings saved?" it is time to learn how to use it. Move on.
FoneLab Screen Recorder allows you to capture video, audio, online tutorial, etc on Windows/Mac, and you can easily customize size, edit the video or audio, and more.
- Record video, audio, webcam and take screenshots on Windows/Mac.
- Preview data before saving.
- It is safe and easy to use.
Part 2. How to Record Screen with OBS
If you want free and open-source software for video recording and streaming, OBS is the tool you should download. You must not worry about the operating system you currently use. This software supports many operating systems, like Windows, Mac, and Linux. Another good thing about this tool is that you can use hotkeys to perform other software functions. However, the disadvantage of this software is that you will have difficulty familiarizing yourself with it. It has many tools on the interface, and they do not have any names or labels. In this case, you will need to use the trial-and-error method to know their functions. Move on to know its steps.
Step 1On the main interface, search for the OBS studio on your internet. To download the software, choose the operating system of the computer you currently use. You can choose Windows, macOS, and Linux. Set Up > Install > Launch > Run it instantly.
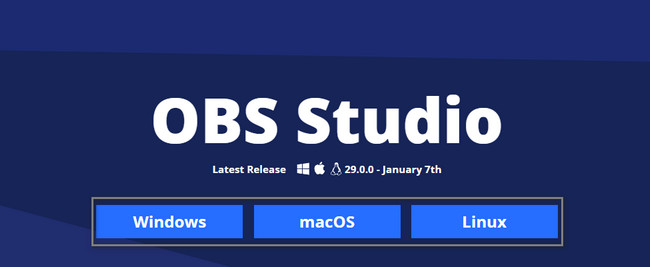
Step 2You will see the main interface of the tool. You will see its different recording modes, sources, scene transition, and more features. To start the recording process, select the Source of your screen recording, then tick the Start Recording icon on the right side of the software.
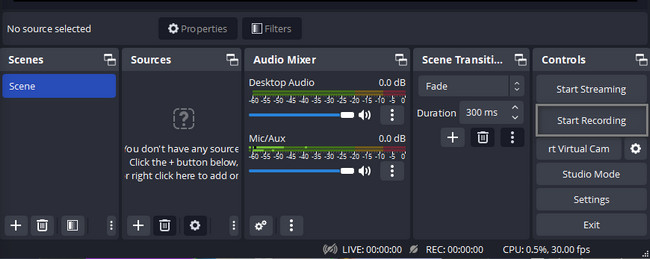
Step 3To end the recording session, you must click the Stop Recording button, which is located on the right side of the main interface. The software will save the video on its albums. You can find them if you read the instruction at the top where to find them.
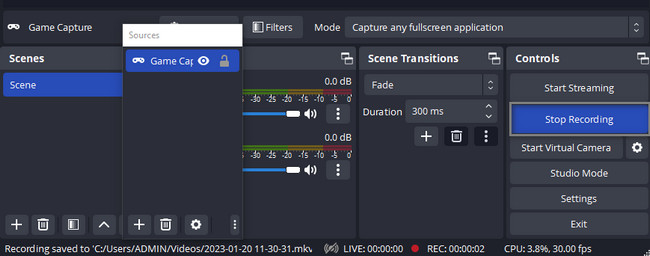
OBS won't stop recording unless you end the session. Unlike other screen recorders that fail to function. However, there is another excellent tool that you can use. FoneLab Screen Recorder is the best alternative to OBS; if you want to know why explore it below.
Part 3. Best OBS Alternative - FoneLab Screen Recorder
Are you looking for a tool that can record your screen, like OBS Studio? FoneLab Screen Recorder is the leading tool as an alternative to that software. It can record your screen without lag on whatever you will do. Another good thing about this tool is that it does not have limitations in a recording. Aside from that, you can also operate this tool by using hotkeys or shortcut keys on your keyboards. However, it would be best if you were carefully utilizing this technique. If you perform the wrong command, it can cause errors on your computer. However, this part of the article will teach you the easy steps to use this software. Proceed below.
FoneLab Screen Recorder allows you to capture video, audio, online tutorial, etc on Windows/Mac, and you can easily customize size, edit the video or audio, and more.
- Record video, audio, webcam and take screenshots on Windows/Mac.
- Preview data before saving.
- It is safe and easy to use.
Step 1To download the leading alternative for OBS recording, tick the Free Download icon on the main interface. After that, wait for the downloading process to end. Click the File of the downloaded software, then set it up. Install > Launch > Run it on your computer.
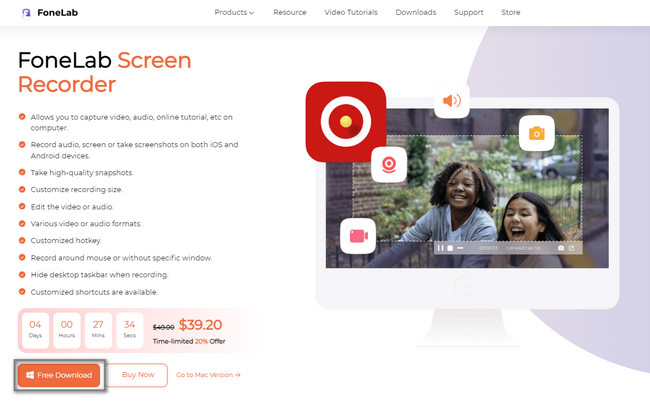
Step 2On the tool's interface, you will see the options for screen recording. You can choose the Video Recorder, Audio Recorder, Game Recorder, and more recording modes. You can also use the other unique tools of this software at the bottom.
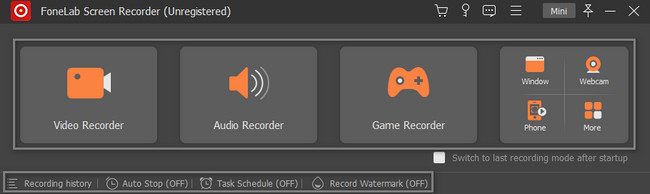
Step 3Choose the recording features you want to utilize. It depends on the recording mode you choose. After that, once the screen is ready to capture, click the REC button on the right side of the software. It will countdown for a few seconds until it starts recording.
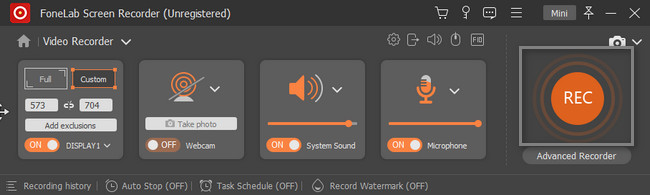
Step 4To stop the recording session for your computer screen, click the Red Box button. The device will show you the video with the tool. You only need to click the Done button to save it on one of the computer folders.
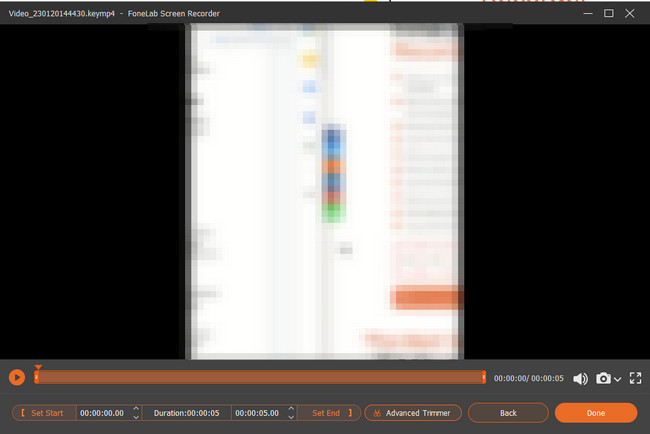
FoneLab Screen Recorder allows you to capture video, audio, online tutorial, etc on Windows/Mac, and you can easily customize size, edit the video or audio, and more.
- Record video, audio, webcam and take screenshots on Windows/Mac.
- Preview data before saving.
- It is safe and easy to use.
Part 4. FAQs about OBS Recording
Question 1. How do I watch my OBS recordings?
By default, OBS will save your recordings in FLV format, but you can switch to MP4. Find you’re the recording in your output path and watch it with your media player, such as Windows Media Player.
Question 2. How do I restore my OBS recordings?
Sometimes, OBS will freeze or crash when rendering screen recordings. In such cases, you cannot restore OBS recordings. Alternatively, you have to rerecord whatever you want to save. If you worry about OBS errors, you’d better use a more stable screen recorder application.
Question 3. How to convert OBS recordings to MP4?
OBS will save recordings in FLV in order to produce smaller file sizes. However, you can change it to MP4 format in the Settings dialog. Click the Settings button at the bottom right corner and then go to the Output tab from the left side on the popup dialog. Then choose mp4 from the Recording Format under Recording section.
Question 4. How do I set a time limit on OBS?
It is easy to set a time limit on OBS recording because this software has a Stop feature. To do that:
Step 1Launch the OBS software on your computer.
Step 2Locate the Tools section on the options.
Step 3On the main interface, choose the Output Timer.
In this case, you can set the timer you prefer for your recording.
Question 5. What bitrate should I record audio with OBS?
If you are going to use audio streaming, it is advisable to use the OBS bitrate settings as low as 64 kbps. In this case, you will have a good experience in recording. However, you can use 192-320 kbps to have good-quality audio.
If you are having difficulty about where to find obs recordings, this is the best article for you. It will also teach you how to use OBS easily. Aside from that, it will introduce you to the FoneLab Screen Recorder of all time! Download it now and enjoy its unique features.
FoneLab Screen Recorder allows you to capture video, audio, online tutorial, etc on Windows/Mac, and you can easily customize size, edit the video or audio, and more.
- Record video, audio, webcam and take screenshots on Windows/Mac.
- Preview data before saving.
- It is safe and easy to use.
