- Unlock Apple ID
- Bypass iCloud Activation Lock
- Doulci iCloud Unlocking Tool
- Factory Unlock iPhone
- Bypass iPhone Passcode
- Reset iPhone Passcode
- Unlock Apple ID
- Unlock iPhone 8/8Plus
- iCloud Lock Removal
- iCloud Unlock Deluxe
- iPhone Lock Screen
- Unlock iPad
- Unlock iPhone SE
- Unlock Tmobile iPhone
- Remove Apple ID Password
Professional Guide for Unlocking iPad Screen Effortlessly
 Updated by Lisa Ou / June 07, 2023 16:30
Updated by Lisa Ou / June 07, 2023 16:30Are you interested in learning the method to remove the passcode from iPad? In today's busy world, it's natural that people sometimes forget some details in their lives. One example of this is their gadget passwords. If you have several devices with different passcodes, you will likely forget at least one, especially if you have only set it recently. When this happens, you cannot rely on other people since you are probably the only one who knows your iPad password. Hence, what should you do to unlock your iPad and open it again?
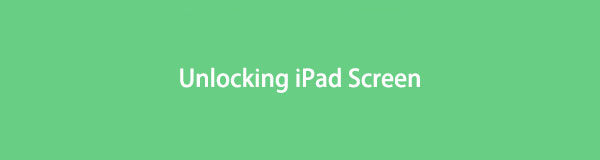
Well, you can now relax your mind and let this article deliver your needs. While visiting various websites, we encountered several strategies to unlock an iPad effortlessly. As a result, we managed to assemble the 4 most efficient yet most accessible methods in the article below. And other than the unlocking techniques and their description, this post also contains the correct directions to operate each process on your iPad. Kindly proceed and check them out now to unlock your iPad screen successfully.

Guide List
Part 1. Unlock iPad with FoneLab iOS Unlocker
FoneLab iOS Unlocker is one of the tools that come up the most when discussing the best unlockers for an iPad and other iOS devices. This program lets you quickly wipe your locked iPad's 4- or 6-digit password. FoneLab iOS Unlocker bypasses your passcode by clearing everything on your iPhone, including the unnecessary junk that affects your iPad performance. Hence, it can also remove the password even if your device is broken, unresponsive, disabled, etc. Moreover, this unlocking tool also works for other passwords on your device, like your Apple ID and Screen Time restriction password.
FoneLab Helps you unlock iPhone screen, Removes Apple ID or its password, Remove screen time or restriction passcode in seconds.
- Helps you unlock iPhone screen.
- Removes Apple ID or its password.
- Remove screen time or restriction passcode in seconds.
Refer to the hassle-free process below as an example of how to remove the passcode from iPad with FoneLab iOS Unlocker:
Step 1Visit the FoneLab iOS Unlocker webpage and explore it until you find the Free Download tab. Once you click it, the installer file will be saved on your device in seconds. If you are running Windows, you must permit the unlocker to make changes to your device beforehand for the installation to transpire. When the procedure is completed, you’ll be allowed to launch and run the tool on your computer.
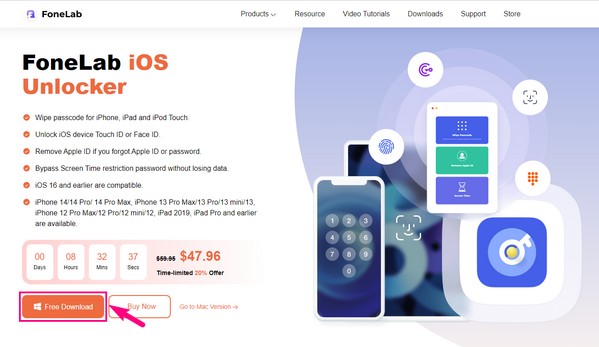
Step 2The FoneLab iOS Unlocker main interface will consist of its primary functions: the Remove Apple ID, Screen Time, and Wipe Passcode. All these can help you differently, depending on the lock you need to remove. Pick the Wipe Passcode box at the top in this case, as it removes an iOS device lock screen.
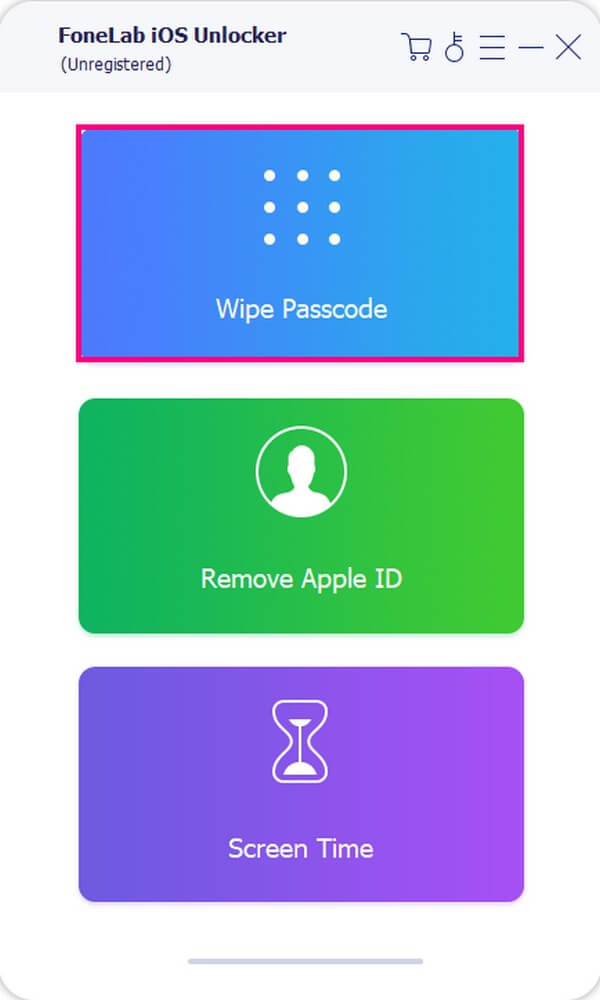
Step 3Next, you must hit Start on the following interface and link your iPad using a USB cord to the computer. Ensure to comply with the required prompts for the connection, allowing the program to access your iPad operations. Afterward, confirm your device information that will appear by clicking the Start tab below the iOS version info.
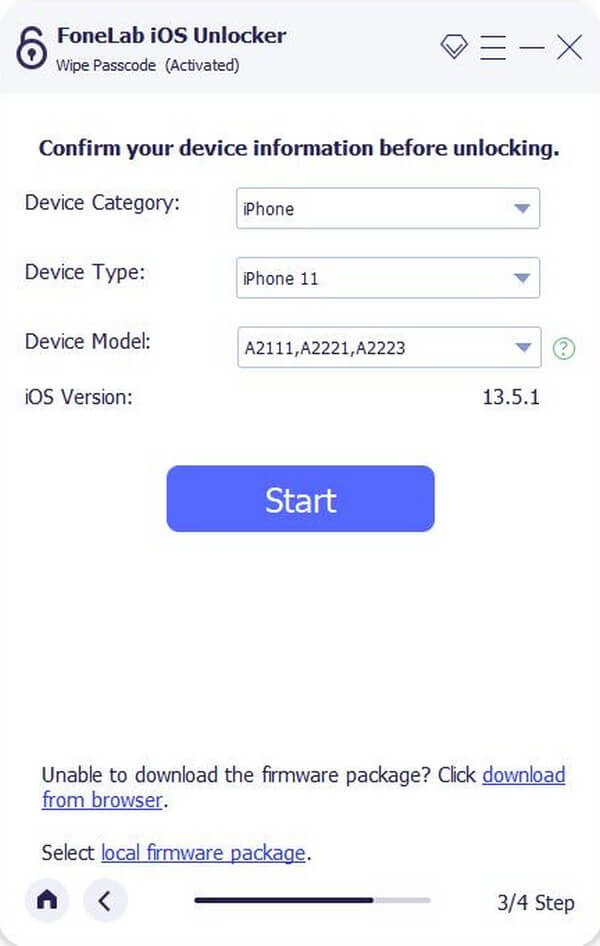
Step 4Through the previous instructions, the program will lead you to the Unlock confirmation interface. Before proceeding to the next step, reading the Warning on the lower portion of the screen is essential. And if you’re okay with all the written information, type 0000 inside the field, then hit the Unlock button beside it to remove your iPad lock.
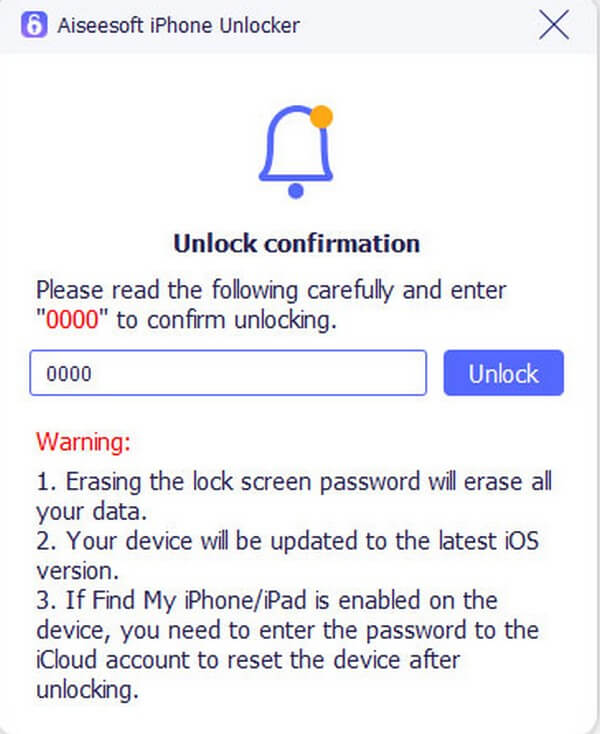
FoneLab Helps you unlock iPhone screen, Removes Apple ID or its password, Remove screen time or restriction passcode in seconds.
- Helps you unlock iPhone screen.
- Removes Apple ID or its password.
- Remove screen time or restriction passcode in seconds.
Part 2. Unlock iPad Using Find My App
Find My is a specialized app for iPad and other Apple device users. This app provides a map where you can track the location of your devices. Hence, you can utilize it when your device is nowhere to be found. It also has a function to unlock your iPad if you have forgotten your password. Its device-erasing feature makes this possible to happen efficiently.
Abide by the unchallenging guidelines underneath to determine how to unlock iPad passcode without a computer using the Find My app:
Step 1Access the Find My app on your iPad. But if your iPad is locked, you may use your other iOS device, like iPhone. Then run the app on your device.
Step 2Log in to the Find My app by entering your Apple ID and iCloud password. On the down-left portion of the screen, tap the Devices tab to view the devices activated on your Find My app.
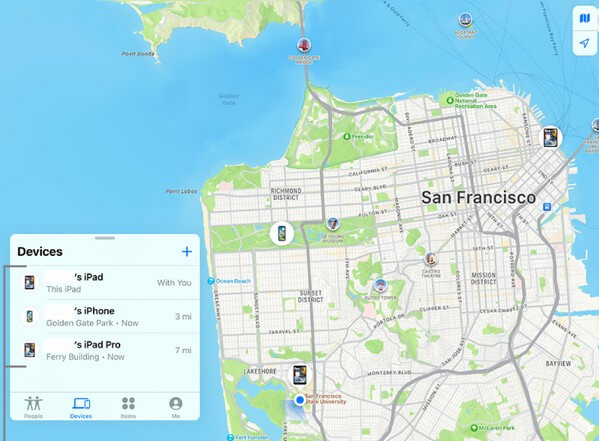
Step 3Tap the iPad you wish to unlock from the list of devices. After that, find the Erase This Device option and tap it. Next, confirm your decision by clicking Continue on the prompt.
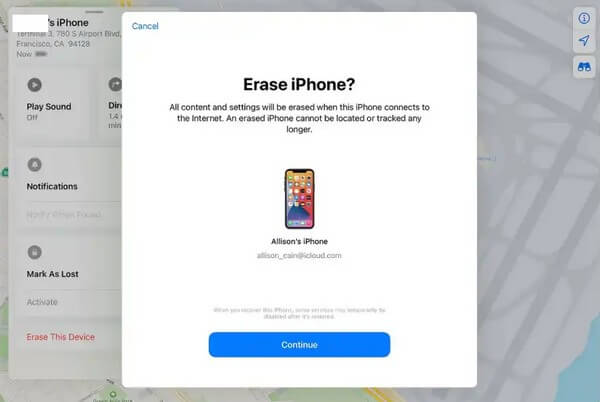
Step 4After that, you will get a brand-new device, and all data on iPad will be erased. Unlock your iPad and set it up as usual.
Please note that you can only pick this strategy if the Find My feature is enabled on your iPad. If not, you won’t have access to operate your device on the app or even the website.
Part 3. Unlock iPad via iCloud Official Site
Another service Apple offers to its users is iCloud. It allows you to operate several features, but its primary use is storing your iPad data. But like the previous method, you can also erase your iPad with this service, unlocking the device if you forget the password.
Obey the manageable steps below to learn how to unlock iPad passcode without a computer or iTunes via iCloud:
Step 1Access iCloud’s official webpage and enter your Apple ID and password to log in. Once the iCloud features display, click the Find My icon.
Step 2When you view your list of devices, find and select the iPad to unlock. After that, click Erase iPad and confirm your chosen option to delete and unlock your device.
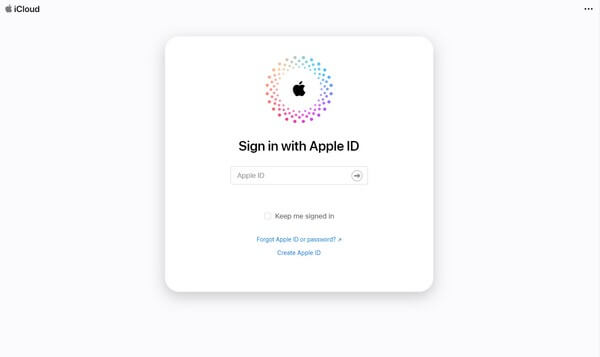
In the same way, if your Find My feature is activated, expect your iPad to be removed with the passcode. Also, your device data will all be erased with this method.
FoneLab Helps you unlock iPhone screen, Removes Apple ID or its password, Remove screen time or restriction passcode in seconds.
- Helps you unlock iPhone screen.
- Removes Apple ID or its password.
- Remove screen time or restriction passcode in seconds.
Part 4. Unlock iPad through Recovery Mode
Meanwhile, putting your iPad in Recovery Mode can also help unlock the device. This device mode is a fail-safe feature for an iPad and other Apple devices when an issue suddenly occurs. Entering the Recovery Mode could help you bypass your iPad passcode and fix some problems.
Conform to the simple instructions underneath on how to unlock the iPad mini through Recovery Mode:
Step 1Install and run iTunes on your computer before attaching your iPad with a lightning cable to the computer. Enter Recovery Mode on your iPad with a Home button by pressing the Power and Home keys simultaneously.
Note: You can use Finder on later macOS instead with the same steps.
Step 2If your iPad is without a Home button, push your thumb on the Upper Volume key, then the Down Volume key instantly. Next, push your thumb on the Power key, but wait for the screen to switch off; display the Apple logo and the Recovery screen before you let go.
Step 3Lastly, restore your iPad and stand by until your device unlocks successfully.
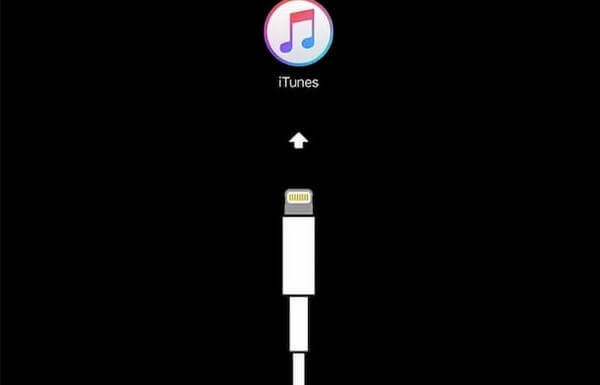
Part 5. FAQs about Unlocking An iPad
How to fix iPad won’t slide to unlock?
Hold and press the Power and Home button at the same time for 7 seconds. Once your iPad starts restarting, release the Power button. You can find that the frozen iPad screen is bypassed.
How to fix the Apple ID cannot be used to unlock this iPad?
You need to enter your Apple ID and password to fix a locked iPad. When you receive the notification, it means you provide the incorrect Apple ID. Your iPad is activation locked. During this time, you need to unlock Apple ID first. Or you can use iTunes and recovery mode to remove the password from a locked iPad.
How to disable iPad screen lock?
No matter you want to disable or modify the screen lock, you can go to the Settings app. Choose Face ID & Passcode or Touch ID & Passcode. Enter your original passcode. Later, you can turn passcode off or change iPad password.
Can you put the iPad in Recovery Mode without iTunes?
No, you can't. When you enter the Recovery Mode on your iPad or other iOS device, running iTunes on your computer is automatically a part of the process.
Can the iPad screen lock be removed by resetting with Settings?
Yes, it can. However, you still must remember your iPad password to reset iPad password on Settings. There are other ways to reset your iPad, but if you prefer to perform it on Settings, you must enter your password along the process. Instead, choose a more efficient method from the methods above. Detailed instructions are already given so you won't have complications unlocking your iPad.
Being locked out of your iPad prevents you from various activities, like communicating, gaming, streaming, and more. Hence, unlock your iPad now with the most accessible methods, like FoneLab iOS Unlocker.
FoneLab Helps you unlock iPhone screen, Removes Apple ID or its password, Remove screen time or restriction passcode in seconds.
- Helps you unlock iPhone screen.
- Removes Apple ID or its password.
- Remove screen time or restriction passcode in seconds.
