Easily erase all contents and settings on iPhone, iPad or iPod completely and permanently.
- Clear iPhone Junk Files
- Clear iPad Cache
- Clear iPhone Safari Cookies
- Clear iPhone Cache
- Clear iPad Memory
- Clear iPhone Safari History
- Delete iPhone Contacts
- Delete iCloud Backup
- Delete iPhone Emails
- Delete iPhone WeChat
- Delete iPhone WhatsApp
- Delete iPhone Messages
- Delete iPhone Photos
- Delete iPhone Playlist
- Delete iPhone Restrctions Passcode
Easy Guide to Erase iPad Using Stress-free Strategies
 Posted by Lisa Ou / April 25, 2024 09:00
Posted by Lisa Ou / April 25, 2024 09:00 Do you wish to know how to completely erase an iPad? If so, you are lucky since numerous techniques exist to delete all your iPad's content and settings. Users have various reasons for deletion, so Apple developed different reset methods. Some of these reasons will be discussed below so that you will know when it is the appropriate time to erase an iPad. Also, the details that will be tackled will enlighten you about the situation of your device.
After having more knowledge about your iPad's case, the following parts will tackle the procedures for erasing all the device's content. Don't worry; we have made the instructions simple to make the procedures convenient. Meanwhile, the included solutions range from Apple's official methods to reliable third-party tools. Hence, you can expect them to be the safest with high success rates. Don't hesitate to dive into the parts below and try them out.
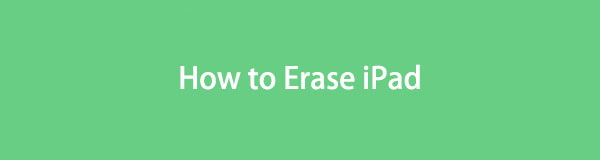

Guide List
Part 1. Why Erase An iPad
The methods to delete an iPad have different purposes, as mentioned previously. Thus, choosing the solution most appropriate to your iPad’s situation would be best. The details below explain why erasing the iPad’s content and settings is necessary.
- Sell/Give Away: If you plan to put up your iPad for sale or give it away, erasing all its data is necessary. Of course, you wouldn’t want the next owner still to access your private data and information once you let go of the device. They also wouldn’t like to see others’ content on their newly purchased iPads, so erasing all would be best.
- Fix Issues: Another common reason people erase their iPads is device issues. Whether you use an iPad, iPhone, or another device, a reset or device deletion is among the main solutions you can perform. It will erase everything on the iPad and remove the issues that cause the malfunctions.
- Security Purposes: Perhaps you have lost or entrusted the iPad to someone for some time. It is recommended that you erase the device to keep your data safe. This way, others won’t have access to your accounts, content, etc., if they did something malicious to your iPad when it was missing or away from you.
Besides these, other reasons exist, so don’t close your mind to possibilities. Your reason for erasing your iPad is also probably important; don’t hesitate to perform the processes.
Part 2. How to Erase An iPad on Settings App
Regardless of the device, the Settings app is where you can always perform the reset process for device deletion. Thus, you can expect that it is also the case for an iPad. It is Apple’s default method to erase it directly without complexities. The only requirement is your password; the deletion will go smoothly afterward. It is also the simplest reset method for an iPad, allowing you to finish the deletion of your iPad’s content and settings within minutes.
Stick to the comfortable steps underneath to erase all content and settings on the iPad Settings app:
Step 1Initialize the Settings app on your iPhone by tapping its icon on the Home screen. When the app interface is revealed, hit the General tab, then scroll until the section’s bottom. You will see Transfer or Reset iPad, so click it.
Step 2Next, reset options will be unveiled on the following screen. Thus, pick the Erase All Content and Settings tab on the lowest section. The confirmation screen will then be presented next, so abide by it to erase the iPad and return it to its defaults.
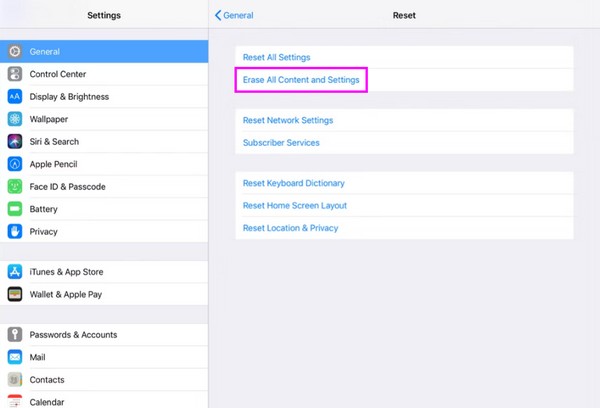
Part 3. How to Erase An iPad Using FoneLab iPhone Cleaner
Meanwhile, you might want to consider going through a more professional way, which is using FoneLab iPhone Cleaner. As the program’s name indicates, this cleaner can wipe device data accordingly. It doesn’t only work for iPhones but also for other iOS and iPadOS devices. If you use this program, erasing all the iPad’s content and settings will be painless, thanks to its hassle-free process. The tool’s interface can also be easily maneuvered.
FoneLab iPhone Cleaner is the best iOS data cleaner which can easily erase all contents and settings or specific data on iPhone, iPad or iPod Touch.
- Clean unwanted data from iPhone, iPad or iPod touch.
- Erase data quickly with one-time overwriting, which can save you time for plenty of data files.
- It is safe and easy to use.
Aside from that, erasing the iPad isn’t the only ability FoneLab iPhone Cleaner has. If your only goal is to free up space to improve the device’s performance, this program will also be helpful since it can delete other specific content, such as junk data, unwanted apps, large files, and more. It is installable on Windows and macOS computers, and you don’t have to worry about your iPad security since the program is 100% safe for all Apple devices.
Accept the manageable guide below to determine how to erase an iPad without Apple ID using FoneLab iPhone Cleaner:
Step 1Stop by FoneLab iPhone Cleaner’s main webpage to see its Free Download tab in the left section. Once seen, click the tab to save the installer into the computer’s Downloads section or folder. Access it from there, and the installation will automatically begin. It typically lasts around a minute, so wait until the Start option pops up, then launch the program.
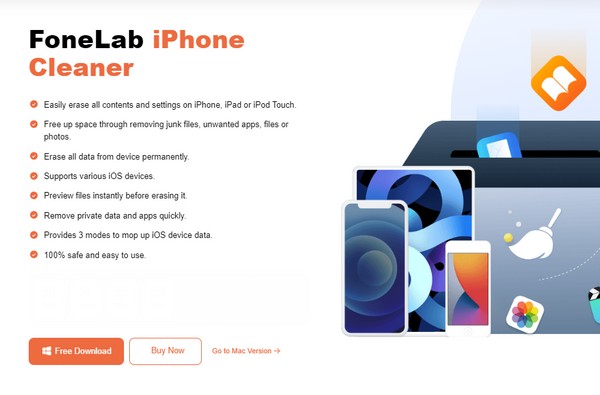
Step 2Once the FoneLab iPhone Cleaner’s main interface materializes on your desktop, link your iPad immediately through a lightning cable. This way, the program can detect the device, showing its information on the interface. But before that, you must also ensure to hit the Trust button when prompted on the iPad. Then, hit Quick Scan next.
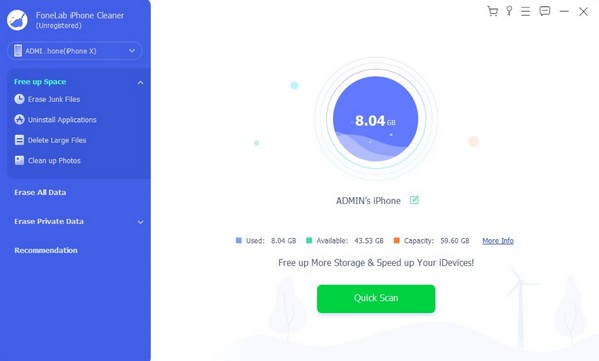
Step 3Meanwhile, the cleaning options are on the interface’s left column, including Free Up Space, Erase All Data, and Erase Private Data. Each has different purposes but select the Erase All Data option. You are free to return and use the other features next time to clean your iPad or other iOS devices later when needed.
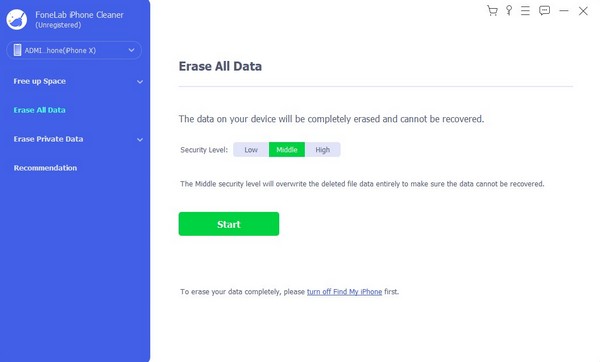
Step 4The selections under the Erase All Data section will be revealed next. Pick your preferred security level before hitting the Start button, then ensure the Find My feature is turned off to proceed. Later, you must input 0000 inside the designated field, then click the Erase option underneath to delete your iPad, including all its content and settings.
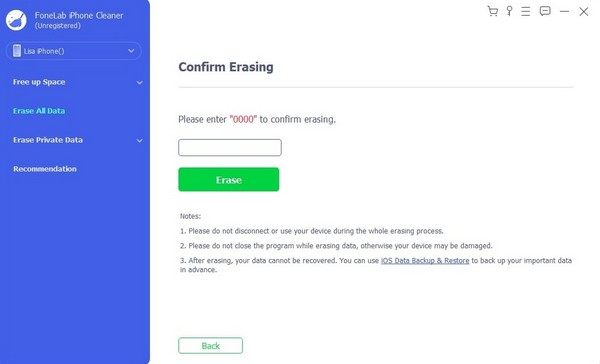
FoneLab iPhone Cleaner is the best iOS data cleaner which can easily erase all contents and settings or specific data on iPhone, iPad or iPod Touch.
- Clean unwanted data from iPhone, iPad or iPod touch.
- Erase data quickly with one-time overwriting, which can save you time for plenty of data files.
- It is safe and easy to use.
Part 4. How to Erase An iPad through iCloud
iCloud, on the other hand, is another default method by Apple. As you may know, iCloud offers several features for Apple devices. One is the Find My feature, which lets you easily locate your iPad, iPod Touch, or iPhone. But aside from that, it also has an option for device deletion, letting you reset or erase all your iPad’s content and return it to default settings. It can be done on a device’s or computer’s web browser, so accessing your iCloud account is also trouble-free. Moreover, device deletion only takes minimal steps, making it easier.
Be guided by the simple process underneath to grasp how to erase iPad without a passcode through iCloud:
Step 1Initialize your device or computer browser on the screen and enter iCloud’s official site. You must then use your login credentials to access your account and see the features. Choose Find My, and its page with a map will be displayed.
Step 2Next, click All Devices at the page’s top center, and all the devices linked to your iCloud will appear. Thus, choose the iPad you intend to erase to display its information and options on the popup display. Then, hit Erase iPad to delete everything on it.
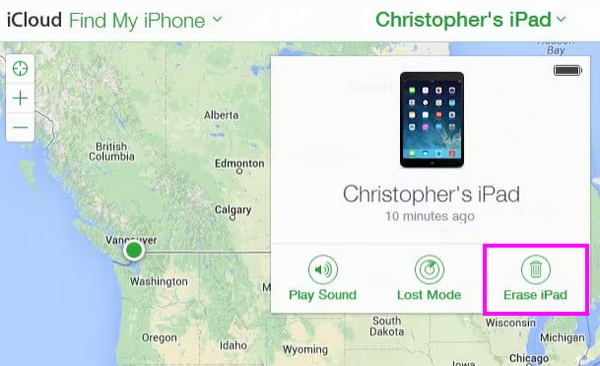
Note that this method requires logging into your iCloud or Apple account. So, even if you have the device’s password, you still need your Apple ID password to process the deletion.
Part 5. How to Erase An iPad with Finder or iTunes
Finder and iTunes are programs developed by Apple. They function almost the same way, and you can manage your iOS and iOS devices using them. Connecting and navigating your iPad through the appropriate program’s interface allows you to effortlessly erase all the device’s content with only a few clicks. Compared to other official solutions from Apple, a lightning cable is necessary for linking your iPad to the computer program in this method. But no worries, the erasure of your iPad will be smooth and easy after that.
Mirror the effortless instructions below to erase iPad to sell, fix something, etc., with Finder or iTunes:
Step 1Launch the appropriate program, iTunes or Finder, on your computer, then instantly attach your iPad with the help of a lightning cable. A device symbol will appear in the upper area of the interface if you use iTunes. Meanwhile, your iPad’s name will appear on Finder.
Step 2Click your name or device symbol accordingly, and your iPad information will be presented. Select the Summary tab on iTunes or General on Finder in this case. The Restore iPad tab will then be on the upper right, so click it and confirm the action to delete and reset your device’s settings and content.
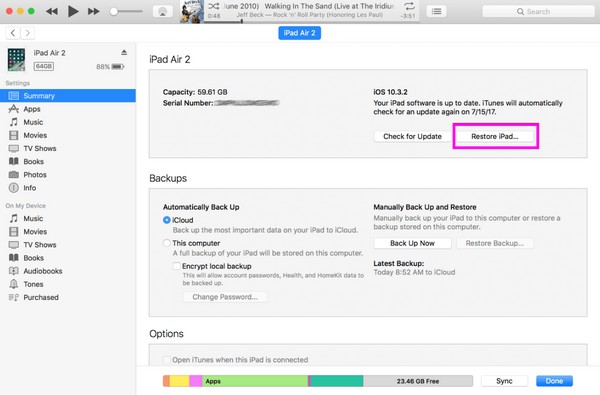
Don’t forget that Finder is built into newer macOS computers, so installing anything is unnecessary. On the other hand, iTunes is available on older macOS and can be installed on Windows. Thus, use a program that is compatible with your computer.
FoneLab iPhone Cleaner is the best iOS data cleaner which can easily erase all contents and settings or specific data on iPhone, iPad or iPod Touch.
- Clean unwanted data from iPhone, iPad or iPod touch.
- Erase data quickly with one-time overwriting, which can save you time for plenty of data files.
- It is safe and easy to use.
Part 6. FAQs about How to Erase iPad
1. Does a reset completely erase an iPad?
Yes, it does. Reset is the official option to erase everything on an iPad. This is the case not only for Apple but also for all devices. Thus, don't hesitate to select the Reset option if you plan to delete everything on your iPad. You can expect every bit of the device's content to be wiped and all the settings to return to their defaults, making it seem brand new.
2. Can I wipe an iPad without a device passcode?
Yes, you can. Some recommended methods above don't require your device passcode to perform a reset or deletion of the iPad. For instance, the iCloud process only needs your Apple ID and account password on the web, not the direct iPad device passcode. It is also the case with other methods, like FoneLab iPhone Cleaner; that's why it is highly recommended. Aside from that, you can enjoy its different features that will be advantageous for your devices later.
We are grateful, and it means a lot that you have trusted the strategies and guidelines we suggested in this article. All the methods we included have been proven numerous times, especially since Apple officially provides most of them. We also ensured only the most trusted program would make it into this post; thus, don't hesitate to trust the procedures, as we guarantee they have the highest success rates with the most convenient steps.
FoneLab iPhone Cleaner is the best iOS data cleaner which can easily erase all contents and settings or specific data on iPhone, iPad or iPod Touch.
- Clean unwanted data from iPhone, iPad or iPod touch.
- Erase data quickly with one-time overwriting, which can save you time for plenty of data files.
- It is safe and easy to use.
