Streaming Steps of iPad - How to Stream from iPad to TV
 Posted by Somei Liam / Jan 14, 2021 16:00
Posted by Somei Liam / Jan 14, 2021 16:00When you watch your photos and videos on an iOS device with a small screen, you will want to put pictures or videos on a very large screen that looks better just like your HDTV. In this situation, you can stream from iPad or iPhone to your TV.
But how to stream from iPad to TV? Fortunately, there are many ways to stream from iPad or iPhone to TV. Here we will show you 3 easiest and most common ways to help you.


Guide List
1. Use Adapter and Cable to Stream from iPad to TV
The simplest way to stream from iPad or iPhone to your TV is just to connect them using a cable.
We can't use just any cable and there are limits to the cables we can use. Because the iPad and iPhone use Apple's proprietary Lightning connector, you need an adapter. Buy or pick up Apple's Lightning Digital AV Adapter and you're halfway to streaming.
Step 1Use an HDMI cable to connect your TV to the adapter and then plug the adapter into your iOS device.
Step 2Switch the input on your TV to whatever HDMI port the cable is plugged into and you'll be seeing your iPad or iPhone on the TV right away.
Whatever photos, videos, or other content you see on your device will show up on your TV, too.

2. Use iOS Devices Features to Stream from iPad to TV
To stream from iPad to TV, we have two methods on iOS devices. One is to use the AirPlay feature, and the other is to use AirPlay's Screen Mirroring feature.
The difference between these two functions is that the AirPlay function does not need to keep the screen awake, while screen mirroring needs to keep the screen awake.
Method 1: Use Screen Mirroring to Stream from iPad to TV
All iOS devices and the Apple TV support AirPlay, an Apple technology for wirelessly audio and video between compatible devices. Use Screen Mirroring on AirPlay to see the entire screen of your iOS device on your Apple TV or AirPlay 2-compatible smart TV. In this case, you'll want to use AirPlay Mirroring, which lets you stream your device's screen to your TV. Here's what you need to do:
Step 1 First, make sure your Apple TV and iOS device are both connected to the same Wi-Fi network.
Step 2On the iOS device, open Control Center. On iPhone X or later or iPad with iOS 12 or later: Swipe down from the upper-right corner of the screen.
On iPhone 8 or earlier or iOS 11 or earlier: Swipe up from the bottom edge of any screen.
Step 3 Tap the Screen Mirroring button.
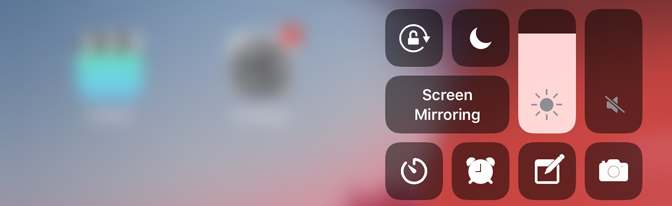
Step 4 In the menu that appears, tap your Apple TV.
Step 5You can change your TV uses your iOS device's screen orientation and aspect ratio, to fill your TV screen with the mirrored iOS device screen, change your TV's aspect ratio or zoom settings. In a moment, your iPad or iPhone screen will appear on your TV, ready to stream photos, videos, and other content just by viewing them on your iOS device.
Step 6 When you want to stop mirroring the screen, open Control Center, tap Screen Mirroring, and then tap Stop Mirroring.
Method 2: Use AirPlay to Stream from iPad to TV
Airplay is the proprietary audio and video streaming technology that aims at helping people stream video and audio content between different Apple devices. Of course, you can make smart use of AirPlay to stream from iPad to TV.
AirPlay feature can help you share videos, photos, music, and more from Apple devices to your Apple TV, favorite speakers, and popular smart TVs. And what you share always stays personal and private. So we can sit back and enjoy everything we love.
Once you get a hang of AirPlay, it is likely to become one of your preferred ways. However, you have to be sure that you are connected to the same Wi-Fi network and to enjoy uninterrupted streaming, your internet connectivity should be top-notch.
Step 1Connect your iOS device to the same Wi-Fi network as your Apple TV or AirPlay 2-compatible smart TV.
Step 2Find the video that you want to AirPlay.
Step 3Tap AirPlay icon. In some third-party apps, you might need to tap a different icon first. In the Photos app, tap Export icon, then tap AirPlay icon.
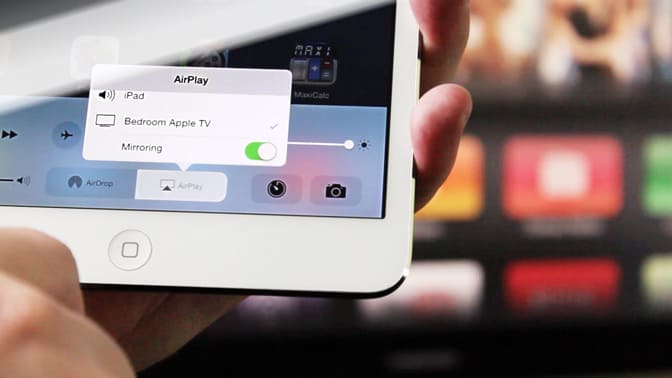
Step 4Choose your Apple TV or AirPlay 2-compatible smart TV.
Step 5To stop streaming, tap AirPlay icon in the app that you're streaming from, then tap your iPhone, iPad, or iPod touch from the list.
Note: Some video apps on iOS might not support AirPlay. If you can’t use AirPlay with a video app, check the App Store for TVOS to see if that app is available on Apple TV.
3. How to Share Video from PC to iPad or iPhone
iTunes has the Home Sharing feature which you can use to stream music, audios, videos, and movies from Mac or PC to iOS devices. As long as your computer and the iOS device you want to stream media files to are on the same Wi-Fi network, you can easily share your favorite songs and videos between computer and iPhone/iPad without sync.
Step 1 Enable Home Sharing on Mac or PC
On your computer end, run the iTunes, sign in with your Apple ID from the Account menu in iTunes. Then choose File menu, select Home Sharing > Turn on Home Sharing.
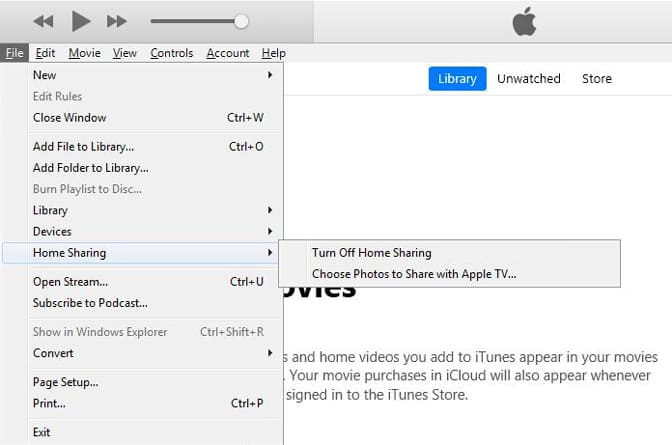
Step 2 Enable Home Sharing on iPhone iPad
On your iOS device, go to Settings > Music or Videos. You can then find the Home Sharing section at the bottom of the Music or Videos tab. Use the same Apple ID to sign in your Home Sharing network.
Step 3 Share music and videos from computer to iPhone iPad
Open the Music app on iPhone or iPad. If you’re using an iPad, tap My Music, tap Artist to show the drop-down menu and choose Home Sharing from there. You will then see a Shared library, touch your computer’s shared library, your music on computer will then be imported to the Music app on iPhone/iPad.
Run the Videos app on iPhone or iPad, tap Shared, then choose your PC or Mac iTunes Library from there. After that, you can find your iTunes videos and movies on your iOS device.
Conclusion
Through the above, you can easily stream from iPad to TV and share music or video from PC to iPad or iPhone.
To share music or video from PC to iPad or iPhone, you can also choose to use FoneTrans for iOS to transfer music and video directly to your iPad and iPhone.
With FoneTrans for iOS, you will enjoy freedom to transfer your data from iPhone to computer. You can not only transfer iPhone text messages to computer, but also photos, videos and contacts can be moved to PC easily.
- Transfer photos, videos, contacts, WhatsApp, and more data with ease.
- Preview data before transferring.
- iPhone, iPad and iPod touch are available.
FoneTrans for iOS could transfer music, contacts, video, and photos between iOS devices and computer or between different iOS devices. You can refer to transfer videos from computer to iPhone to know more.
