Restore iPad Without iTunes in 3 Proper Techniques
 Updated by Lisa Ou / April 15, 2025 09:00
Updated by Lisa Ou / April 15, 2025 09:00All devices can store countless amounts of data in their storage space, like the iPad, which Apple manufactures. You probably have stored multiple essential files on the mentioned Apple device. In this case, backups should be made. These backups can be performed using different backup tools, including iTunes. You can get the data back if deleted by restoring them.
However, there are various ways to back up your iPad data. Suppose you do not have iTunes on your computer. How to restore iPad without iTunes? This post focuses on giving the restore procedures for iCloud, Finder, and the leading recovery tool as iTunes alternatives. Please see their separate procedures as you scroll below.
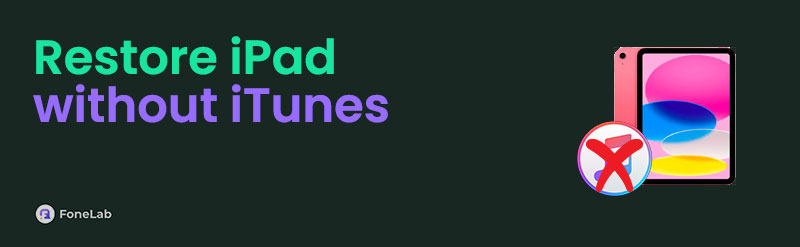
With FoneLab for iOS, you will recover the lost/deleted iPhone data including photos, contacts, videos, files, WhatsApp, Kik, Snapchat, WeChat and more data from your iCloud or iTunes backup or device.
- Recover photos, videos, contacts, WhatsApp, and more data with ease.
- Preview data before recovery.
- iPhone, iPad and iPod touch are available.

Guide List
Part 1. How to Restore iPad Without iTunes with FoneLab iPhone Data Recovery
Besides the built-in ways for restoring the iPad without iTunes, FoneLab iPhone Data Recovery can used as an alternative. It is a third-party tool for restoring data or backups from iTunes, iCloud, iPhone, and iPad. This tool can recover countless data types. Music, photos, videos, messages, call logs, Safari data, and app documents are some of them.
With FoneLab for iOS, you will recover the lost/deleted iPhone data including photos, contacts, videos, files, WhatsApp, Kik, Snapchat, WeChat and more data from your iCloud or iTunes backup or device.
- Recover photos, videos, contacts, WhatsApp, and more data with ease.
- Preview data before recovery.
- iPhone, iPad and iPod touch are available.
In addition, you can restore or recover the data from different scenarios. It includes device stuck, system problems, lost, stolen, no backup files, water damage, etc. This tool also supports multiple file formats for different data types. It includes JPEG, HTML, CSV, DOC, TXT, AAC, etc. Restore iPad without iTunes using FoneLab iPhone Data Recovery by imitating its steps below.
Step 1The download procedure is the first process that will be performed. Visit the tool's official webpage and choose the Free Download button under its descriptions. Then, set up the downloaded file based on the computer's requirements. Finally, install it to start the process. Click the iPhone Data Recovery button on the left to see the needed features for the process.
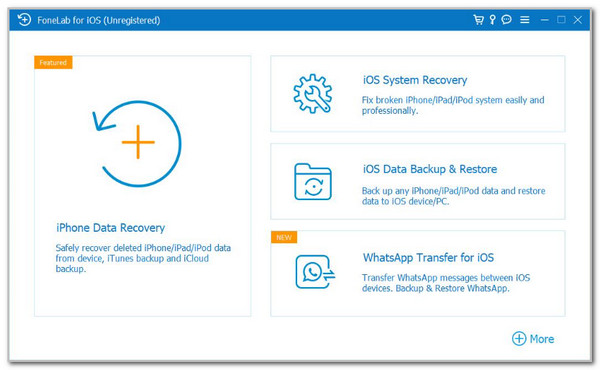
Step 2The tool will show you the 3 main functions it contains. Then, click the Recover for iOS Device button. Plug your iPad into the computer using a USB wire. Later, click the Start Scan button on the right to scan the available recoverable data on your iPad.
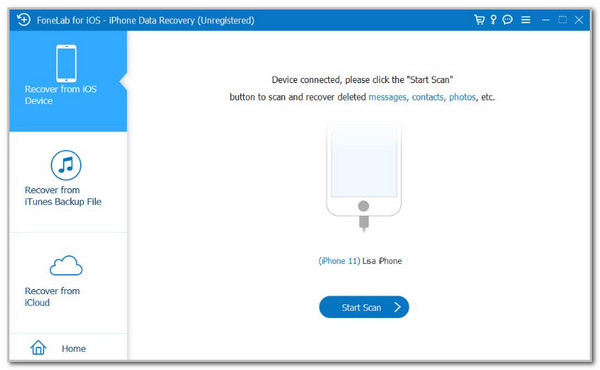
Step 3The results will also be shown on the tool's next screen. Please choose the data you need to retrieve on your iPad and select each. Later, choose the Recover button at the bottom right of the screen.
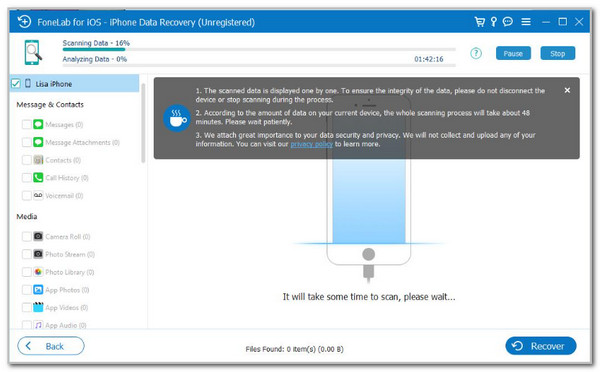
In addition, you can use the Recover from iCloud button at the bottom left of the screen. After that, the interface will ask for your Apple ID and password. Click the Arrow-right button to continue. Select the iCloud Backup button at the bottom left and choose the most relevant backup you need to restore. Wait for the procedure to end afterward.
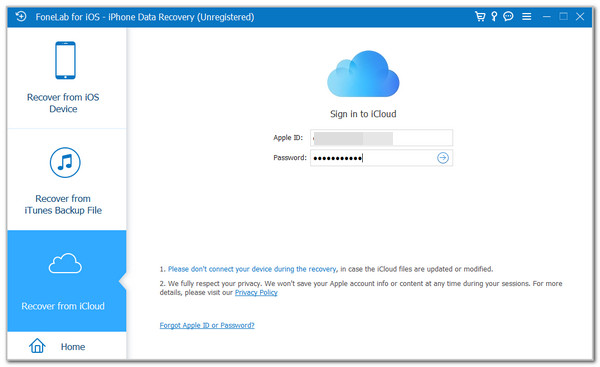
Also, this tool can used for restoring iPads using iTunes. Take this section as your future reference. Click the Recover from iTunes Backup File button on the left. After that, choose the relevant iTunes backup file on the screen. You can also click the Select button at the center and choose the backup from the computer. Click the Start button at the bottom right to start restoring.
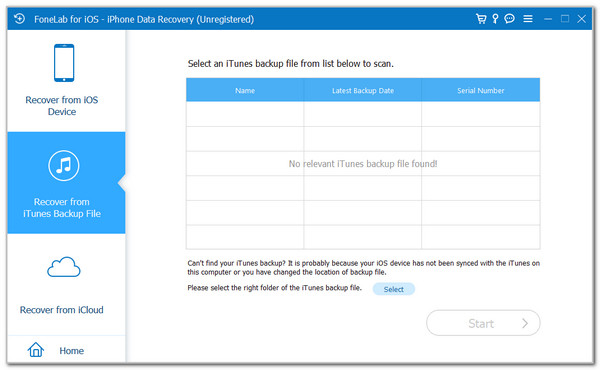
With FoneLab for iOS, you will recover the lost/deleted iPhone data including photos, contacts, videos, files, WhatsApp, Kik, Snapchat, WeChat and more data from your iCloud or iTunes backup or device.
- Recover photos, videos, contacts, WhatsApp, and more data with ease.
- Preview data before recovery.
- iPhone, iPad and iPod touch are available.
Part 2. How to Restore iPad Without iTunes Using iCloud
iTunes is not the primary option when backing up your iPad or other Apple device. iCloud is a cloud-based storage system commonly used for the mentioned process. It only means that you can restore the iPad backups if you use it to back them up. However, this procedure requires you to perform a factory reset on your iPad. The reason is that it needs to be in its setup phase to be completed. See how to perform it below.
Step 1Ensure that the iPad has performed a factory reset. After that, the Hello screen will be shown on the iPad. Please choose your iPad language and follow the on-screen instructions. Then, connect it with the most substantial internet connection you have. Continue the setup process afterward.
Step 2The Apps & Data screen will be shown on the screen. Please select the Restore from iCloud Backup button as the first option. Later, enter the Apple ID credentials on the screen and complete the setup procedure for using the iPad.
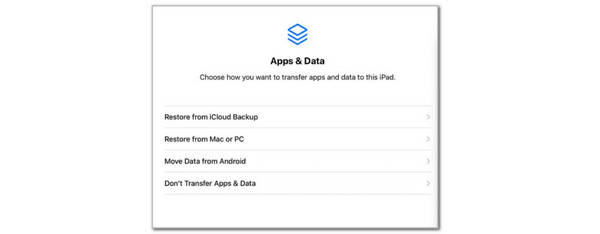
With FoneLab for iOS, you will recover the lost/deleted iPhone data including photos, contacts, videos, files, WhatsApp, Kik, Snapchat, WeChat and more data from your iCloud or iTunes backup or device.
- Recover photos, videos, contacts, WhatsApp, and more data with ease.
- Preview data before recovery.
- iPhone, iPad and iPod touch are available.
Part 3. How to Restore iPad Without iTunes Using Finder
Let’s say that you have the latest versions of macOS. This proves you cannot use iTunes to restore your iPad backups. The reason is that the latest macOS versions do not support the mentioned tool. It is only accessible with the earlier versions of macOS. The good thing about Finder is that it almost has the same procedure as iTunes. Some buttons are different, but you will not be confused using them. Please see how to use Finder as an alternative to iTunes on the latest versions of your macOS.
Step 1Plug your iPad into the computer using the compatible USB cable on your macOS. After that, look for the Finder tool on the mentioned Apple device. Then, choose the iPad name on the left side of the main interface. The information on the iPad will be shown on the right. Please click the General tab under the iPad name for more drop-down options or features.
Step 2Go to the Software section that shows the Apple device's current iPadOS version. After that, please click the Restore iPad button on the right. The software will require you to confirm the action by clicking the Restore button on the small window on your screen.
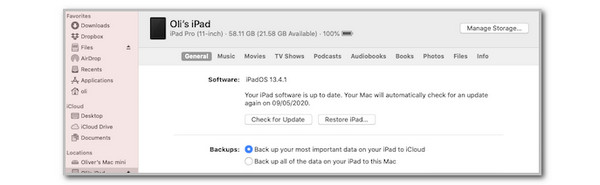
With FoneLab for iOS, you will recover the lost/deleted iPhone data including photos, contacts, videos, files, WhatsApp, Kik, Snapchat, WeChat and more data from your iCloud or iTunes backup or device.
- Recover photos, videos, contacts, WhatsApp, and more data with ease.
- Preview data before recovery.
- iPhone, iPad and iPod touch are available.
Part 4. FAQs about How to Restore iPad Without iTunes
How do I factory reset my iPad without iTunes or a computer?
The factory reset is another procedure that can be performed using the iTunes tool. If you do not have iTunes or a computer to perform it, you can use the built-in way: the Settings app on the iPad. Tap the Settings application on the mentioned Apple device. After that, choose the General button on the list of options. Then, tap the Transfer or Reset iPad option on the screen to proceed. Tap the Erase All Content and Settings button. Enter the Apple ID account credentials to confirm the process.
How to back up an iPad with iCloud?
Check this section if you have not backed up the iPad using iCloud due to not knowing the procedure. Open the Settings application on the Apple device, and the list of options will appear on the screen. Then, tap the Apple ID account name in the app's top section. After that, choose iCloud from the list, and you will be directed to a new screen. Tap the iCloud Backup button and turn on the Backup This iPad feature. Later, tap the Back Up Now button to start the manual backup for your iPad.
There are various ways to restore iPad without iTunes. This post focuses on the 3 leading procedures, such as iCloud, Finder, and FoneLab iPhone Data Recovery restore processes. Do you have more questions about the topic or other concerns? Leave them at the end of this post. Thank you!
With FoneLab for iOS, you will recover the lost/deleted iPhone data including photos, contacts, videos, files, WhatsApp, Kik, Snapchat, WeChat and more data from your iCloud or iTunes backup or device.
- Recover photos, videos, contacts, WhatsApp, and more data with ease.
- Preview data before recovery.
- iPhone, iPad and iPod touch are available.
