3 Efficient Screen Recorders for Recording Lync Meetings Effectively
 Posted by Lisa Ou / Feb 06, 2023 16:00
Posted by Lisa Ou / Feb 06, 2023 16:00When explaining a topic at your job or school, you create a presentation using papers. However, it is the traditional way of doing it. Presently, people use presentation programs to demonstrate and explain it online. One of the popular online meeting software they use is Lync online meeting. You can join or create conferences and meetings using this online meeting platform. You should record the online session to have a copy of the discussion. In this case, you can rewatch the presentation for references.
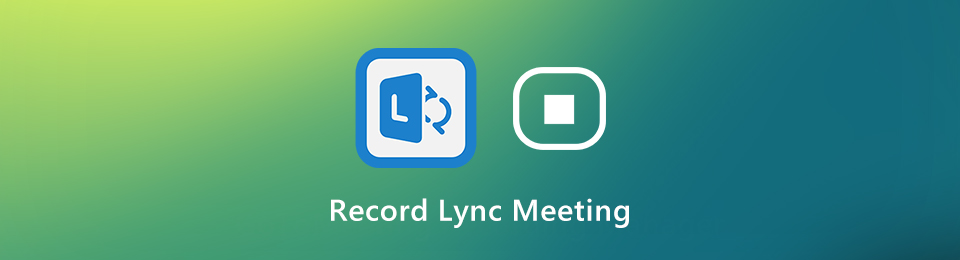
Nevertheless, can you record the online meeting quickly? Of course, yes! To perform that, you will need FoneLab Screen Recorder and other tools for screen recording. To know them, read the entire article.

Guide List
Part 1. How to Record Lync Meetings via Built-in Feature
Recording the Lync meetings has many advantages. The recorded video can be a reference; watch it once you forget something in the presentation. Do you know that this online meeting program has a built-in screen recorder? To record a Lync meeting, you only need to locate its recording tool to start the process. In this case, if you are not familiar with the built-in tool, you will have difficulty finding it. You do not have to stress yourself in tracing it on the device. This part of the article will assist you with that issue. Proceed to record the Lync meeting using its built-in tool.
Step 1Launch the Lync meeting you want to record. Join the meeting session where you will discuss or listen to the presentation. In this case, you will see the confusing interface of the Lync online meeting. The first important thing you must do is to click the Meet Now button. It is located at the top of the app.

Step 2To begin the recording session of the Lync meeting, click the Start Recording button. It is located at the lower right bottom part of the main interface. While the recording process is in progress, you must continue what you are doing. Once you decide to end the recording button on the meeting, click the Stop icon. The device will save the recorded session in one of its folders.
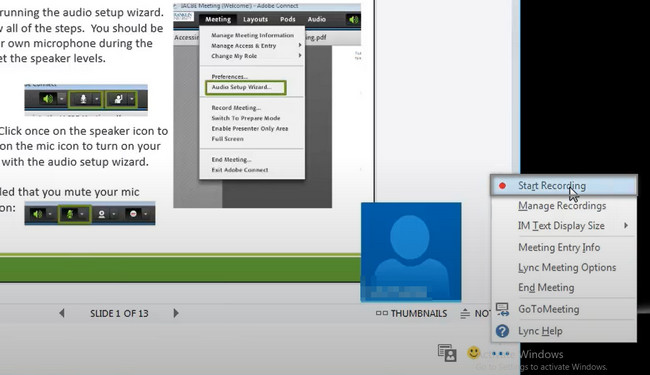
If you find the built-in tool above difficult to record Lync calls, you can use the leading software below. Move on.
Part 2. How to Record Lync Meeting with FoneLab Screen Recorder
Make sure that you will record your Lync meeting in high quality. For this reason, anything on the recorded video is visible and readable. You cannot replay the online session, so you must be careful with the screen recorder you will use. FoneLab Screen Recorder is the leading tool that you can use professional-like. If you are a beginner, you will not have difficulty using it because of its unique features. In addition, you can edit the video before saving it on the computer. Move on to its extraordinary steps.
FoneLab Screen Recorder allows you to capture video, audio, online tutorial, etc on Windows/Mac, and you can easily customize size, edit the video or audio, and more.
- Record video, audio, webcam and take screenshots on Windows/Mac.
- Preview data before saving.
- It is safe and easy to use.
Step 1Click the Free Download icon on the left side of the main interface to download FoneLab Screen Recorder. Wait for the downloading process to finish. Click the downloaded file, then set it up on your device. Install > Launch > Run it on your computer, then open the Lync meeting session you want to record.
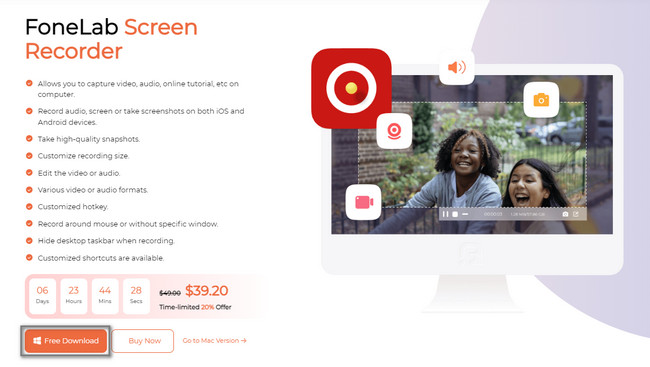
Step 2Select the efficient recording mode on the software. You will see its different unique features at the bottom of the tool. If you want to use the Recording History, Task Schedule, and others, you only need to set them up. On the left side of the tool, click the Video Recorder button. In this case, you will set up the software based on your preference.
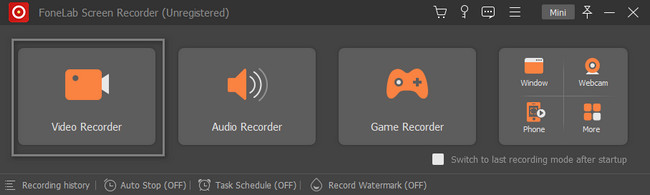
Step 3Turn on the Microphone, System Sound, and Webcam before recording the video. In this case, you will have the chance to record your face, the device's sound, and your voice in the recording session. On the left side of the tool, click the Custom button. For this reason, you will trace the Lync meeting using the Adjustable Frame of the software. Once you want to start the recording session, click the REC button on the right side of the tool.
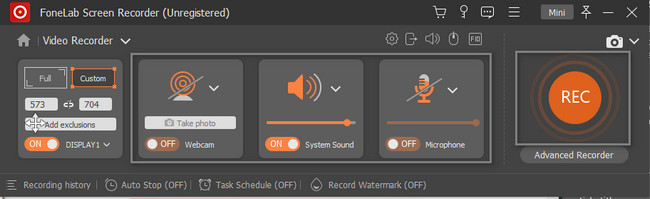
Step 4When the recording is in process, you must not interrupt the tool. You have to wait until the Lync meeting ends. After that, click the Stop button to finish the recording session. The device will pop up the video with the software. To save the recorded video, click the Done button, then save it on one of the device's folders.
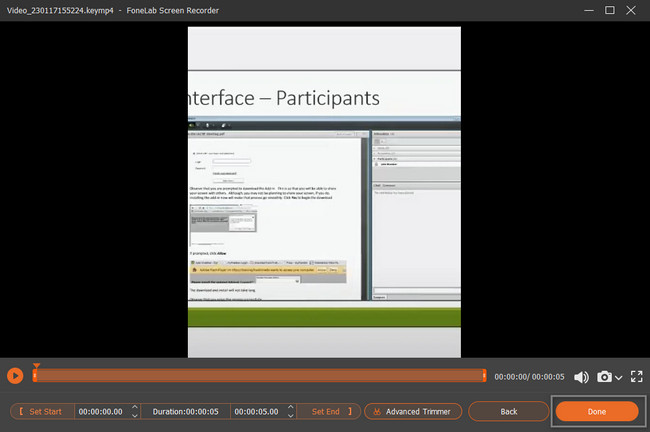
FoneLab Screen Recorder is a notorious tool that you can use to record Lync meetings instantly. Aside from this, you can also use an online tool to record your screen. However, you will need to understand their confusing interface. Proceed below to learn the leading online screen recorder.
FoneLab Screen Recorder allows you to capture video, audio, online tutorial, etc on Windows/Mac, and you can easily customize size, edit the video or audio, and more.
- Record video, audio, webcam and take screenshots on Windows/Mac.
- Preview data before saving.
- It is safe and easy to use.
Part 3. How to Record Lync Meetings Online
Aside from the leading Lync meetings recorder above, you can use an online recording tool. In this case, you do not have to download software to use them. The only thing you should do is find the official page of this tool. Screen Capture is a free and accessible online screen recorder to record your screen effortlessly. It has only a few steps to capture your Lync meeting. However, it will have limited features if you want more functional features. Follow the steps below.
Step 1Search for Screen Capture online. Click the Start Recording button.
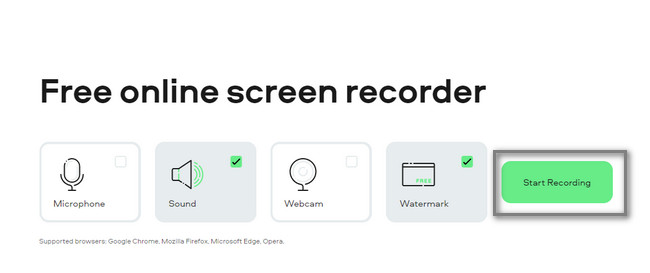
Step 2Choose the Lync meeting and the Share button to start the recording process.
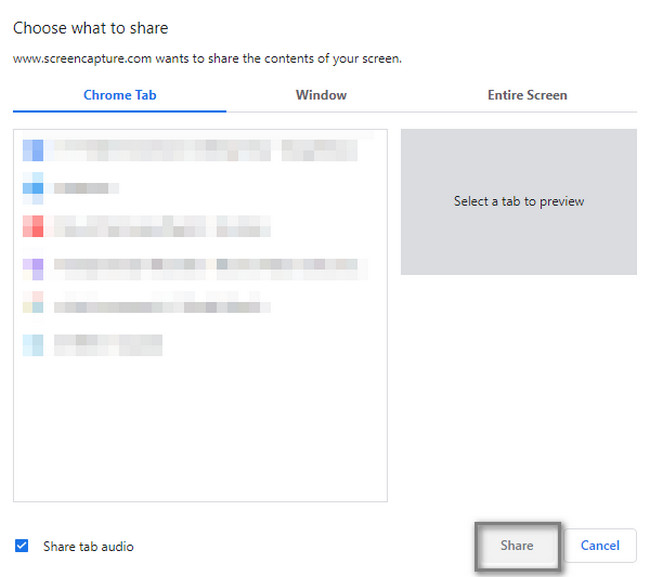
FoneLab Screen Recorder allows you to capture video, audio, online tutorial, etc on Windows/Mac, and you can easily customize size, edit the video or audio, and more.
- Record video, audio, webcam and take screenshots on Windows/Mac.
- Preview data before saving.
- It is safe and easy to use.
Part 4. FAQs about Lync Meetings
Question 1. Where to find Lync recordings on my device?
To find the Lync recording file on your device, you do not need to locate it anywhere. Use the search bar on the File Explorer of your device, and type in Videos. In this case, the tool will show you the videos folder available on the computer. After that, find the video in the folder that appears on the screen.
Question 2. Can I record a Lync meeting on my Mac?
The answer to that question is yes! You can record a Lync meeting on your Mac and use your device's built-in tool. QuickTime is one example. On your Finder, type in QuickTime. Launch it once Mac appears the built-in tool on your screen. At the top of the main interface, click the File button and choose the New Screen Recording > Record button to start the recording session.
It is easy to record a Lync call. You only need to use the excellent software, which is the FoneLab Screen Recorder. You can also use its built-in screen recorder and other online tools. Please read the whole article to know the screen recorders better and use them when recording your screen. Download, then utilize them all now.
FoneLab Screen Recorder allows you to capture video, audio, online tutorial, etc on Windows/Mac, and you can easily customize size, edit the video or audio, and more.
- Record video, audio, webcam and take screenshots on Windows/Mac.
- Preview data before saving.
- It is safe and easy to use.
