Capture video, audio, online tutorial, etc on Windows/Mac, and you can easily customize size, edit the video or audio, and more.
- Stuck in Recovery Mode
- Screen Recorder
- Mac Video Recorder
- Windows Video Recorder
- Mac Audio Recorder
- Windows Audio Recorder
- Webcam Recorder
- Game Recorder
- Meeting Recorder
- Messenger Call Recorder
- Skype Recorder
- Course Recorder
- Presentation Recorder
- Chrome Recorder
- Firefox Recorder
- Screenshot on Windows
- Screenshot on Mac
Tutorial – QuickTime Not Working on Mac? You can Do Like This
 Updated by Lisa Ou / Feb 01, 2023 09:55
Updated by Lisa Ou / Feb 01, 2023 09:55I screen-recorded a vlog, but it seems that the file isn't compatible with QuickTime player even if I download it. However, QuickTime cannot also export it to other popular formats. So now, I can't play the video on other devices. I don't know if it's only about compatibility or if there's something wrong with my QuickTime. Can someone help me do something about it?
Several Mac owners use QuickTime as their default media player, editor, and recorder, as it is already pre-installed on their Mac computers and it is easy to use. Its features are okay if you have has basic needs for video playing and editing. Its performance is bearable, especially when you don't use other devices like Android and Windows. But it's not hard to figure out how limited QuickTime is if you have other devices besides Mac or have experienced using a different media player or recorder.
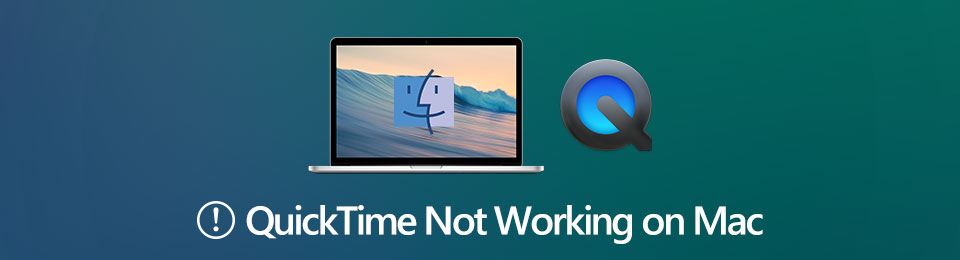
Unfortunately, this built-in player is limited to only a few formats when exporting your video recording. It also loads for a long time when the file is large, so it often has issues with efficiency. Sometimes, it can't open or work at all because of this. Thankfully, we found some ways to mend this problem. Find out why issues happen with QuickTime, and discover its outstanding alternative if you want to record better.

Guide List
Part 1. Why is QuickTime Not working on Mac
When using QuickTime, it is inevitable to encounter some issues from time to time. And these issues can be caused by a lot of different factors. For instance, the program has been on your Mac for a while, and you never did something to upgrade it. The probable cause why your QuickTime can't open .mov and other file formats or can't open at all is because it's out-of-date. Running the old program version leads to crashing and failure to work.
On the other hand, the file you are trying to play itself may be why it's not working or can't open. Perhaps, you accidentally downloaded a corrupted file, which is why QuickTime is having difficulty reading it.
Or the program may not support the video or file format. It is also possible that the file has a missing codec or the extension is not correct. But whatever the problem is, you can now take it easy. Proceed below to start the fixing process.
FoneLab Screen Recorder allows you to capture video, audio, online tutorial, etc on Windows/Mac, and you can easily customize size, edit the video or audio, and more.
- Record video, audio, webcam and take screenshots on Windows/Mac.
- Preview data before saving.
- It is safe and easy to use.
Part 2. How to Fix QuickTime Not Working on Mac
Since various issues may occur on QuickTime at any point, naturally, there are also easy solutions for some of these troubles.
Firstly, updating or running the program's latest version can effortlessly fix the outdated issue mentioned above.
You can also delete the file you want to play on QuickTime and download it again. But this time, make sure to avoid any disruption so that it won't cause damage and corrupt the file.
If QuickTime's old version or a corrupted file is not the issue, it may have something to do with the Mac itself. Malware infection or other operating system issues might be causing errors on some of your Mac's programs, including QuickTime. In order to make it work again, you need to fix the errors on your Mac, then try opening it again. You can download a third-party tool, add to Chrome an extension, etc., to help you do that.
Meanwhile, if your problem occurs because of QuickTime's restrictions, like its compatibility, disadvantages in recording, streaming, etc., there is another appropriate solution for that. However, this doesn't involve fixing the program anymore. All you need now is another program that can cater to your needs.
Part 3. Powerful QuickTime Alternative - FoneLab Screen Recorder
FoneLab Screen Recorder, as the name indicates, is a powerful recorder capable of recording almost anything. You may think it is only similar to other recorders, but note that this one is remarkable. Most tools you see work mostly individually as video recorders, audio recorders, game recorder, phone recorder, etc. In short, each program has a different recording function, but not the FoneLab Screen Recorder. If you install this tool on your computer, you can enjoy various types of recorders, which you can all access in one place. Since you need a video screen recorder today, you can use it first in the program. And when you need an audio or game recorder, you don't need to install a separate one because this program already has it all ready for you.
FoneLab Screen Recorder allows you to capture video, audio, online tutorial, etc on Windows/Mac, and you can easily customize size, edit the video or audio, and more.
- Record video, audio, webcam and take screenshots on Windows/Mac.
- Preview data before saving.
- It is safe and easy to use.
Act according to the trouble-free steps below to avoid QuickTime errors by using a first-class alternative, FoneLab Screen Recorder:
Step 1Search and access the website of FoneLab Screen Recorder. The Free Download tab will be provided on its homepage at the lower-left portion. You can click it to keep a copy of the software file. Follow the installation process carefully. While it is in progress, you will see some features displayed. Launch the program once it's done.
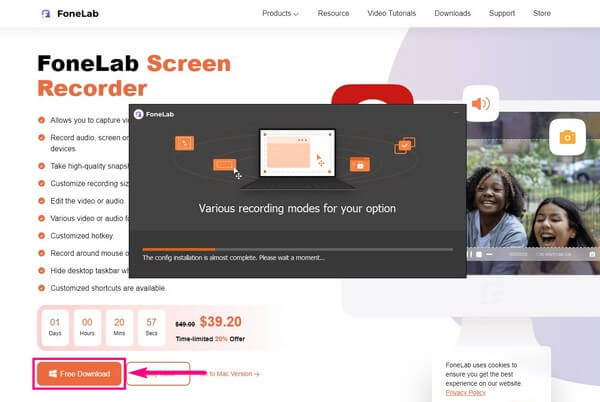
Step 2The FoneLab Screen Recorder has multiple types of recorders on its primary interface. You can choose the one you need between the Video Recorder, Audio Recorder, and Game Recorder, which are the key features. For now, pick the Video Recorder.
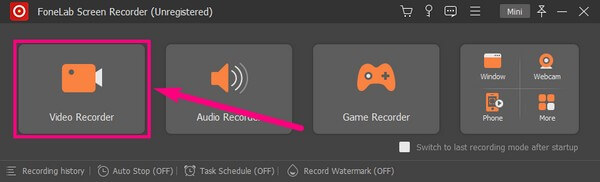
Step 3The following interface has a webcam and volume slider functions you can modify to achieve your desired video recording. If you want to record the full screen or customize it to your preferred size, you are free to do so. You only need to pick the size you want on the first box from the left.
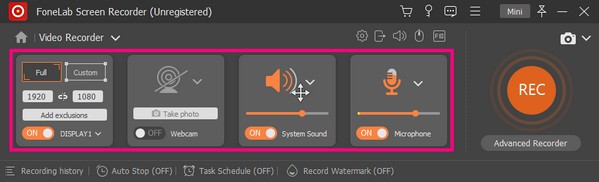
Step 4For more settings, click the small gear icon at the top of the fourth box. From there, you can personalize the options while using FoneLab Screen Recorder. You are free to modify anything in the Settings to make the process more convenient for your recording.
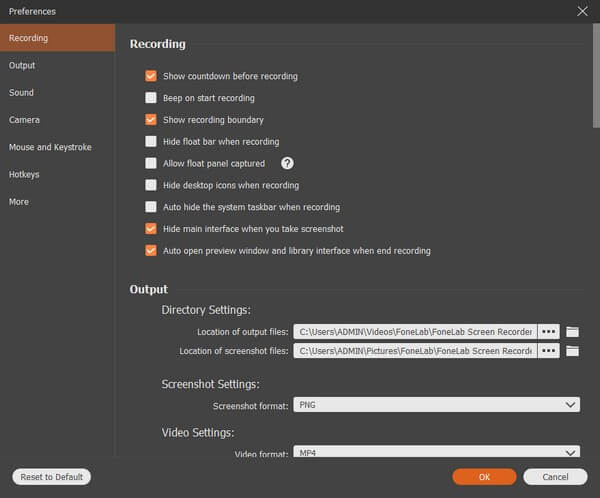
Step 5You can finally start recording when you are comfortable and satisfied with your decisions. Select the REC circle at the right end of the interface. Use the stop button once you're finished and save the video recording to your computer.
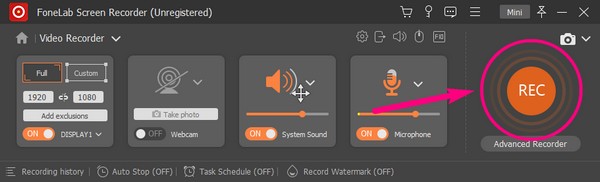
FoneLab Screen Recorder allows you to capture video, audio, online tutorial, etc on Windows/Mac, and you can easily customize size, edit the video or audio, and more.
- Record video, audio, webcam and take screenshots on Windows/Mac.
- Preview data before saving.
- It is safe and easy to use.
Part 4. FAQs about QuickTime and Its Alternative
How to fix QuickTime not working in Chrome?
The QuickTime for Chrome extension has been installed by many users. If Google Chrome not working on Mac, you can type chrome://flags/#enable-npapi into the browser address on the top. Scroll down to find and click Enable NPAPI. After that, click Relaunch Now and restart Chrome. If you are not sure, you can type Chrome://Plug-ins into the address bar and press the Enter key to check it.
How to fix QuickTime not working in Firefox?
Open the Firefox browser. Choose Options from the Menu drop-down list. Locate the Applications section. Choose Use QuickTime Plugin (in Firefox) for every option. This is a proven way to fix QuickTime plugin for Firefox not working.
How to fix QuickTime error 2041?
The QuickTime Error 2041 error requires anti-virus software. Your computer needs to be scanned thoroughly. Remove viruses and harmful programs manually. Moreover, you need to remove the conflict QuickTime codecs. Well, just update to the latest QuickTime version to remove those glitches.
What is the reason why QuickTime can't open MP4?
QuickTime supports a few popular formats, and that includes MP4. However, it still depends on the MP4 video you want to access on QuickTime. Such as interruption or damagement can cause the program cannot recognize your files, so your file might be one of them.
What video file formats are supported and can be opened by QuickTime?
QuickTime can open popular file formats on Mac. However, there are only a few of them, so you don't have a wide range of options when exporting a recorded file to a different video format. The program's supported video format includes MP4, MP3, M4V, and M4A. Aside from these, QuickTime supports a few audio formats like WAV, AAC, and AIFF.
Is FoneLab Screen Recorder difficult to use?
No, not at all. FoneLab Screen Recorder is admired for its simple yet pleasing interface. Most beginners can utilize its features even at their first use. Also, the steps only involve a few clicks to perform the recording process.
Thank you so much for your effort in reading this far. We promise to find more solutions and be better at helping you with your device problems. You can visit the FoneLab Screen Recorder website for more.
FoneLab Screen Recorder allows you to capture video, audio, online tutorial, etc on Windows/Mac, and you can easily customize size, edit the video or audio, and more.
- Record video, audio, webcam and take screenshots on Windows/Mac.
- Preview data before saving.
- It is safe and easy to use.
