- Part 1. How to Unlock iPhone without Passcode or Face ID Using Finder or iTunes
- Part 2. How to Unlock iPhone without Passcode or Face ID with FoneLab iOS Unlocker
- Part 3. How to Unlock iPhone without Passcode or Face ID via Erase iPhone Option
- Part 4. FAQs about How to Unlock iPhone without Passcode or Face ID
- Unlock Apple ID
- Bypass iCloud Activation Lock
- Doulci iCloud Unlocking Tool
- Factory Unlock iPhone
- Bypass iPhone Passcode
- Reset iPhone Passcode
- Unlock Apple ID
- Unlock iPhone 8/8Plus
- iCloud Lock Removal
- iCloud Unlock Deluxe
- iPhone Lock Screen
- Unlock iPad
- Unlock iPhone SE
- Unlock Tmobile iPhone
- Remove Apple ID Password
How to Unlock iPhone without Passcode or Face ID Easily
 Updated by Lisa Ou / July 25, 2025 06:00
Updated by Lisa Ou / July 25, 2025 06:00Can you unlock iPhone X without Face ID or passcode? I bought it recently and haven’t set up the Face ID yet—only the passcode. The problem is that I immediately forgot it, and now I don’t know how to access the device. Does anyone have a suggestion I can use to unlock my iPhone, regardless of the model? Going to a technician will be such a hassle, so please help. Thanks.
Being locked out of a device because you can’t provide the Face ID or passcode is among the common issues of iPhone or other Apple device users. If you experience it as well, no worries, because it’s understandable to forget a passcode at least once. You must only figure out how to get through it to reaccess your device. So, please keep reading to get your answer.
The following sections will discuss the hassle-free methods for unlocking an iPhone without your passcode or Face ID. Browse them, and you will immediately get into your device again without a problem. After all, all necessary information, including each method's step-by-step processes, is available. Use them wisely to choose and perform a suitable solution for your iPhone easily.
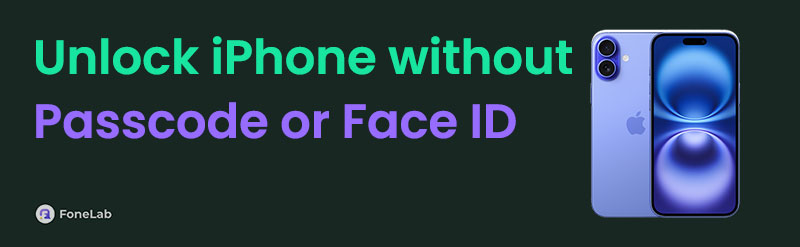

Guide List
- Part 1. How to Unlock iPhone without Passcode or Face ID Using Finder or iTunes
- Part 2. How to Unlock iPhone without Passcode or Face ID with FoneLab iOS Unlocker
- Part 3. How to Unlock iPhone without Passcode or Face ID via Erase iPhone Option
- Part 4. FAQs about How to Unlock iPhone without Passcode or Face ID
Part 1. How to Unlock iPhone without Passcode or Face ID Using Finder or iTunes
When dealing with a locked iPhone or other devices, Apple initially prompts users to connect it to the Finder or iTunes program to resolve the problem. If you notice, the screen shows this note or message on the lock screen after trying too many incorrect passcodes. Hence, linking your iPhone to the available device management program via recovery mode is the first solution you can try. By connecting, you can access the option to restore, which returns the iPhone to its factory defaults. It also means everything, including content, settings, and screen passcode, will be deleted. Then, the device will finally unlock, and you can set it up to enjoy it again.
Abide by the uncomplicated navigation below to grasp how to unlock an iPhone without Face ID or screen passcode using Finder or iTunes:
Step 1Depending on the available program, open iTunes or Finder on your computer. After that, attach the ends of your lightning cable to the iPhone and computer for connection before booting to recovery mode.
Boot iPhone without a Home key to recovery mode: Press the device’s Volume Up key quickly, then the Volume Down key. After that, press the Power key longer and let it go only when the recovery screen emerges.
Boot iPhone with a Home key to recovery mode: It is much simpler. You must only push and hold the iPhone’s Home and Side or Top keys until you access the recovery screen.
Step 2Restore and Update options will be on the Finder or iTunes screen once recovery mode is detected. Thus, choose Restore to manage the prompts and unlock your iPhone.
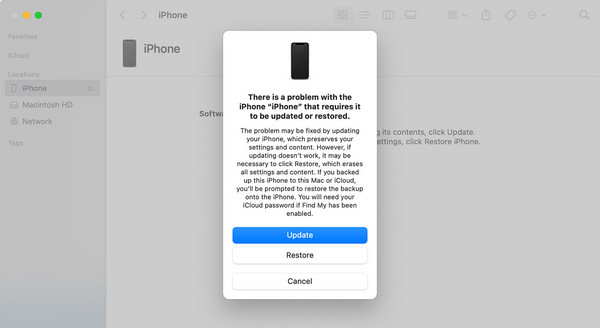
Please note that Finder can only be found on later macOS computers. If you use an older version or a Windows computer, you must use iTunes instead. The programs’ accessibilities depend on your operating system, so opt for the appropriate one. However, if you still have difficulties, kindly move to the next section, as it will be a more convenient solution.
Part 2. How to Unlock iPhone without Passcode or Face ID with FoneLab iOS Unlocker
FoneLab iOS Unlocker is a proven and trusted professional tool for unlocking iPhones and other Apple devices. It eliminates passcodes, Face IDs, and different locks; thus, you can expect it to unlock your iPhone, even if you don’t have a Face ID and can’t provide the forgotten passcode. Meanwhile, as mentioned, its convenience is also a plus since all users can navigate it, whether or not they have prior knowledge about such a specialized program or other unlocking solutions.
Another detail you should know about FoneLab iOS Unlocker is its supported devices. It works with almost all iOS and iPadOS versions on different models, so you won’t have to worry about compatibility issues. Aside from that, this tool’s other features are also worth noting since they can quickly help if you experience other lock problems later. Besides Wipe Passcode, it also provides a Remove Apple ID feature, Bypass iCloud Activation Lock, Screen Time, etc.
FoneLab Helps you unlock iPhone screen, Removes Apple ID or its password, Remove screen time or restriction passcode in seconds.
- Helps you unlock iPhone screen.
- Removes Apple ID or its password.
- Remove screen time or restriction passcode in seconds.
Determine the painless operation underneath as an example of how to unlock an iPhone without passcode or Face ID with FoneLab iOS Unlocker:
Step 1Tick Free Download after you access FoneLab iOS Unlocker’s site on a browser. The installer will then proceed to your Downloads; hence, open it when the file is ready. The program will then install after a few moments. Click Start when it appears on the desktop.
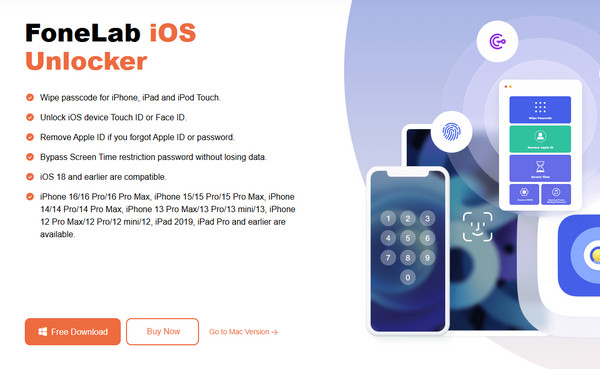
Step 2Next, proceed to the interface’s Wipe Passcode section and select Start. Once asked, attach your iPhone with your lightning cable. Then, confirm the device’s information on the following display by clicking the Start tab below.
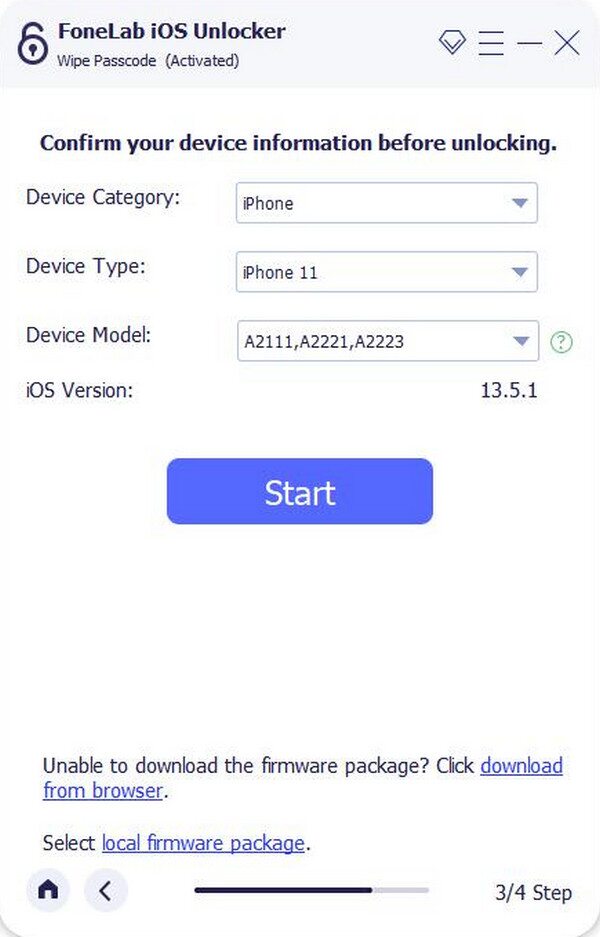
Step 3The interface will show the firmware package downloading on the next interface. Let it complete, then click the Unlock tab. Finally, input 0000 in the text field before choosing the Unlock button beside it to wipe your iPhone’s passcode.
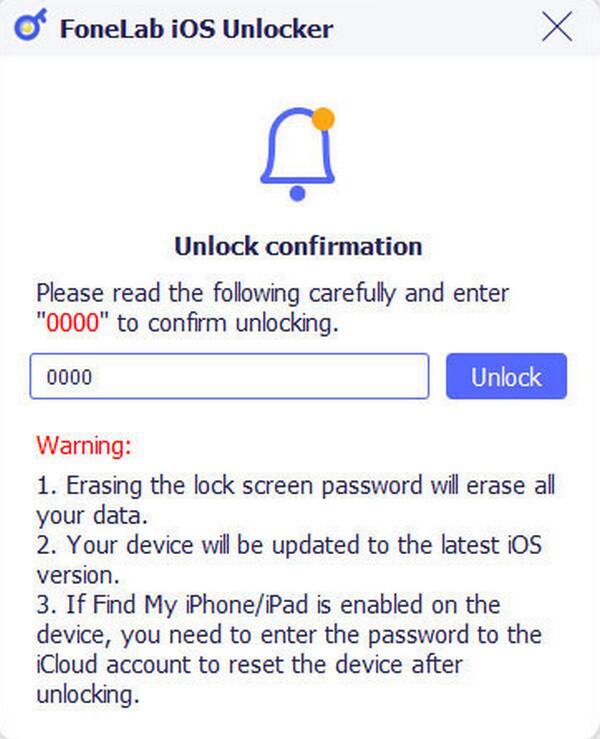
Part 3. How to Unlock iPhone without Passcode or Face ID via Erase iPhone Option
Meanwhile, an Erase iPhone option is also offered on the iPhone’s lock screen if you have already attempted too many incorrect passcodes. As its name indicates, and like the other methods, it will delete all the iPhone’s data and settings, including the passcode to unlock your device. All you must do is enter the requirement, which is your Apple password, for the iPhone to let you proceed with the deletion. This method’s primary advantage is that you can complete it directly on your device, but please remember that it comes with conditions. For instance, your Apple ID must be logged into the device, and the iPhone must be linked to the internet.
Take to heart the secure instructions below to understand how to unlock an iPhone without passcode and Face ID via the Erase iPhone option:
Step 1First, display your iPhone’s lock screen with an unavailable message by attempting too many incorrect passcodes. An Erase iPhone will then be at the bottom, so select it.
Step 2The following screen will immediately provide a text field where you must input your Apple passcode. So, enter it and follow the prompts to erase and unlock the iPhone once done.
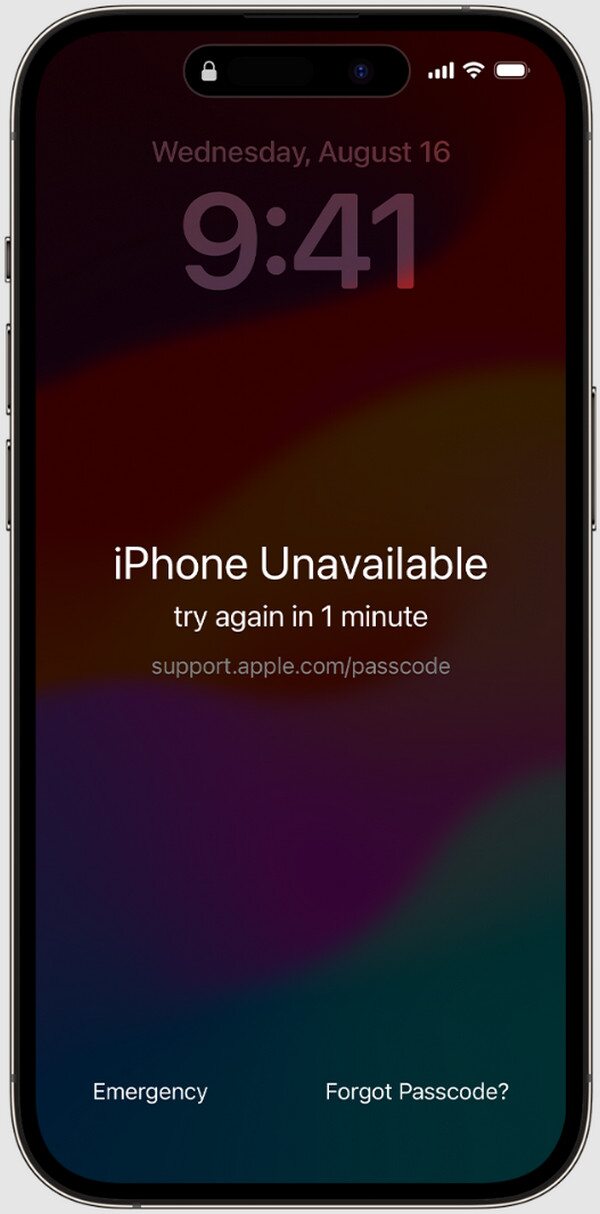
Part 4. FAQs about How to Unlock iPhone without Passcode or Face ID
Do iPhones have a default passcode?
No, they don’t. Apple doesn’t provide a default passcode for its Apple devices, like the iPhone, as it may risk users’ privacy. So, rely on the suggestions above instead.
How to unlock iPhone 12 without a passcode or Face ID?
The unlocking solutions above will be effective if you use iPhone 12, 13, 14, or other models. Simply choose and learn the one you prefer and perform it correctly.
Learning the unlocking solutions in this post will set you free whenever you face forgotten passcode problems on your device. So, don’t hesitate to trust.
