How to Stop Gameplay Recording on PS4 with Most Helpful Solutions
 Posted by Lisa Ou / Mar 04, 2022 13:30
Posted by Lisa Ou / Mar 04, 2022 13:30How to turn off gameplay recording on PS4 most effectively? As you may know, PS4 is designed and meant to automatically and constantly record your gameplays in case something great unexpectedly happens and you decide to save a copy of your game. Over time, all of those constantly recorded gameplays might demand memory space and strain your PS4 console. With that, it would be best if you eliminated these gameplay recordings.
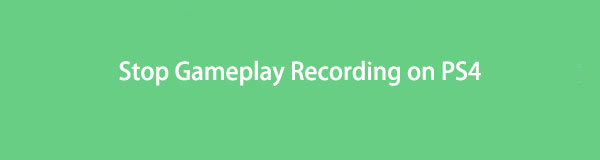
Additionally, maybe you are a regular gamer. You only play PS4 as a hobby, pass the time, or occasionally. With that, constant recording may be unnecessary.
Unfortunately, there is no native way of stopping PS4 from recording your gameplays automatically. As previously mentioned, PS4 is designed to record gameplays constantly, which is why you cannot stop it. Instead, you might opt to minimize these recordings as much as you can. You can refer to the solution below to minimize PS4 recording and have your console in superb performance and condition for as long as possible.

Guide List
Part 1. How to Stop PS4 from Recording
Fortunately, PS4 comes with setting the length of video clips being recorded. It is impossible to have PS4 stop recording as you have already read. So the best option would be to set the recording at the shortest length or duration.
Steps on How to Shorten Length the of PS4 Recording:
Step 1To begin, turn on your PS4 and sign in with your registered user ID. Subsequently, on your PS4 controller, press the Share button.

Step 2After that, select Sharing and Broadcasting from the menu.
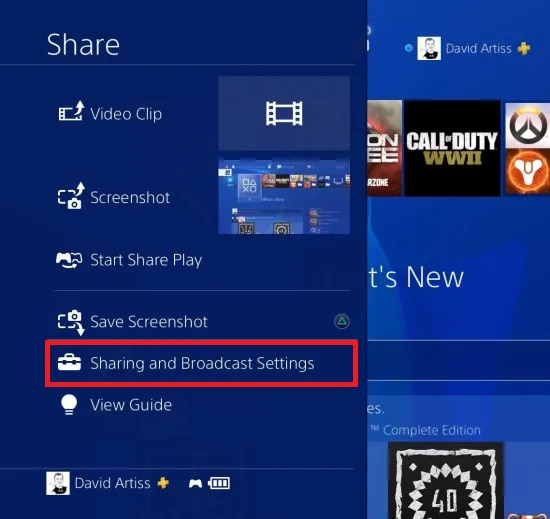
Step 3Then, select Length of Video Clip to show all available durations for gameplay recording. From there, click 30 seconds to set it as the default length of the recording.
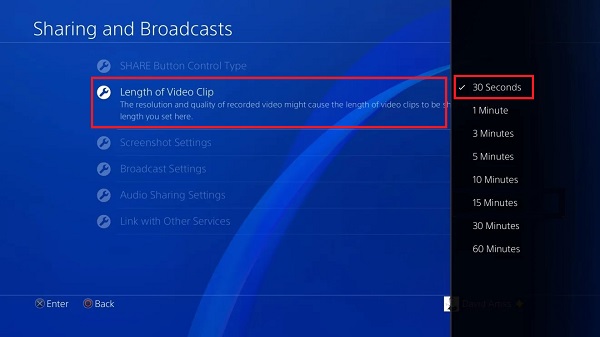
30 seconds, being the shortest length of gameplay recording, is too short. Being too short is considerably off already. And 30 seconds is enough to improve your PS4 console performance and lessen the strain being put on it every time your game is recorded.
But what if you don't want it to record your gameplay consistently, yet you need to record a vital game ahead? Don't worry because you can do both at the same time.
FoneLab Screen Recorder allows you to capture video, audio, online tutorial, etc on Windows/Mac, and you can easily customize size, edit the video or audio, and more.
- Record video, audio, webcam and take screenshots on Windows/Mac.
- Preview data before saving.
- It is safe and easy to use.
Part 2. Alternative Way to Record PS4 on Computer with FoneLab Screen Recorder
Despite wanting PS4 to stop recording gameplays constantly, you can still record your gameplays whenever you want to. To do so, make sure to do the procedure given above and refer to the method below to record your game as you wish.
Additionally, there are instances where you cannot record particular games with the PS4 recording feature. Hence, it would be best if you had a solution at hand that would allow you to record anytime you needed to.
How to Record Gameplay on PS4 with FoneLab Screen Recorder
FoneLab Screen Recorder is a third-party tool that is freely and readily available on Mac and Windows. You can certainly use this tool whenever you need to record audio, video, gameplays, and even smartphones. Moreover, this tool exceeds expectations. It records at a high quality or as you set it to be, then export your recordings at your chosen file format. With that, using FoneLab Screen Recorder is the best option you have. That claim is valid as, each time you want to record an actual or exciting game, you can already do so without straining your PS4 console at all times.
Steps on How to Record Gameplay on PS4 with FoneLab Screen Recorder:
Step 1To begin, install and run FoneLab Screen Recorder on your computer. Meanwhile, connect your PS4 to your computer using an HDMI connector. Alternatively, you can also use a DVI, HDMI-to-DVI, HDMI-to-VGA, or an HDMI-to-Displayport adapter.

Step 2Subsequently, PS4 will automatically appear on your computer screen. From the FoneLab Screen Recorder’s main menu, click Game Recorder.

Step 3After that, click Select the game to select the PS4 window. Additionally, you can also alter the recording settings and enable video, audio and webcam as you wish by clicking the icons on the following menu.

Step 4Finally, click the Rec button as your game begins and start recording it.

Step 5Once your game is done, click the Stop Recording button, then click Save.

Step 6Lastly, set the destination folder and file name for your gameplay record and click Next to save it finally.

Further, it is important to note that this method does not require you to use a capture card or anything else aside from your computer and game console. Thus, FoneLab Screen Recorder is best if you want to record your computer or mobile phone screen.
Part 3. FAQs About How to Stop PS4 Recording
Does PS4 recording allow audio recording?
Absolutely yes. PS4 has the feature of recording audio along with your gameplay. To do so, you have to set it first. Firstly, go to the Settings menu on your PS4 and head to Audio devices. From there, adjust and activate the device functions and volume.
What quality does PS4 record?
The regular PS4 console records gameplays at a 720p video quality. On the other hand, PS4 Pro records gameplays at a 1080p at default.
How can I view my recorded gameplays on PS4?
PS4 gameplay recordings are saved on the Capture Gallery within your console. To view your gameplay records, go to the home screen of your PS4 and select Applications. After that, click Capture Gallery.
How to share the recorded PS4 gameplay?
Through continuous innovation, PS4 now features a direct uploading feature that allows you to share your recorder PS4 gameplay to social media platforms, Facebook, for instance. What you need to do is head to the Share Video Clip panel, then follow the on-screen instructions on how to sign in. Subsequently, select the recorded video you want to upload, then add a description or status. Customize the privacy setting, then proceed to upload your video.
Conclusion
And that is how to stop gameplay recording on PS4 most helpfully and effectively as possible. It must not bother you much, even though there is no native way of turning the gameplay recording off because you just learned an excellent solution for that. You also learned an alternative way of recording PS4 gameplays in a much better and more effective way. With that, refer to the solutions given above and play your games as you wish.
FoneLab Screen Recorder allows you to capture video, audio, online tutorial, etc on Windows/Mac, and you can easily customize size, edit the video or audio, and more.
- Record video, audio, webcam and take screenshots on Windows/Mac.
- Preview data before saving.
- It is safe and easy to use.
