How to Take a Screenshot on an iPhone 12: A Step-by-Step Guide
 Posted by Lisa Ou / Oct 27, 2021 16:00
Posted by Lisa Ou / Oct 27, 2021 16:00We take screenshots for a variety of reasons, including sharing or Fear of Missing Out. Just as when you're in a hurry and trying to sort through a lot of information on your iPhone's screen, you may find it difficult to look at each item one by one, or when you're scrolling through social media sites and come across something interesting but don't have a way to save it, the ability to take a screenshot is a good option for these scenarios. Taking a screenshot via your iPhone's button, Shortcuts App, Assistive Touch Feature, Siri, and other methods takes only a minute or two whereas for sure will give you a quality output. With that in mind, this post will walk you through the process on how to screenshot on iPhone 12.
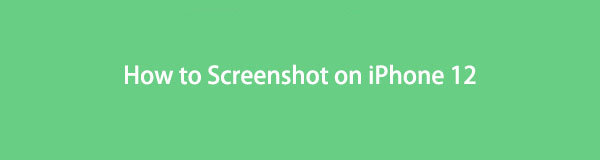

Guide List
1. How to Screenshot on iPhone 12 with Device Buttons
The simplest way on how to take a screenshot on iPhone 12 is with the use of its buttons located specifically on the side of the device. Suppose you want to take a screenshot but your screen is lagging or has a problem in responding to your tap, the best approach is to utilize the device button to take the screenshot. However, doing a screenshot on iPhone may differ from one another depending on the version you have.
Steps on How to Screenshot on iPhone 12 via Device Buttons:
For iPhone X, XS Max, XR, 11, 12 and 13 versions:
Step 1To take a screenshot, go to the screen you wish to capture.
Step 2Locate the Side Button of your iPhone then the Volume Up Button. Press and hold them at the same time to prompt the device to take a screenshot.
Step 3When the screen is captured, a capturing sound will be heard, indicating that the snapshot is complete. Now go to the Photos app and look for the screenshot in the screenshot album.
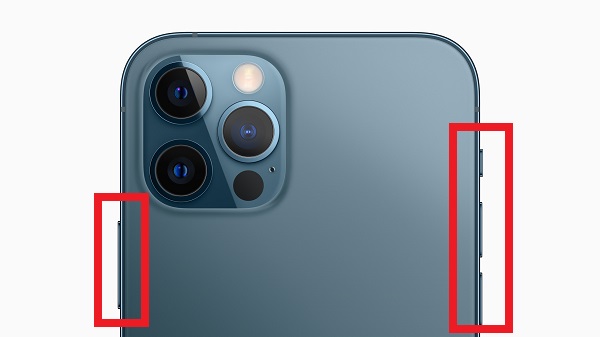
For iPhone 8 and later versions:
Step 1Go to the screen you want to capture on your iPhone. Then, quickly press and release both the Sleep/Wake Button also called the Side Button and Home Button on your iPhone.
Step 2When the white border line screenshot indicator appears around the screen and it prompts a capturing sound, it indicates that the screenshot is taken. After that, you can see the preview of the screenshot on the lower left of the screen.
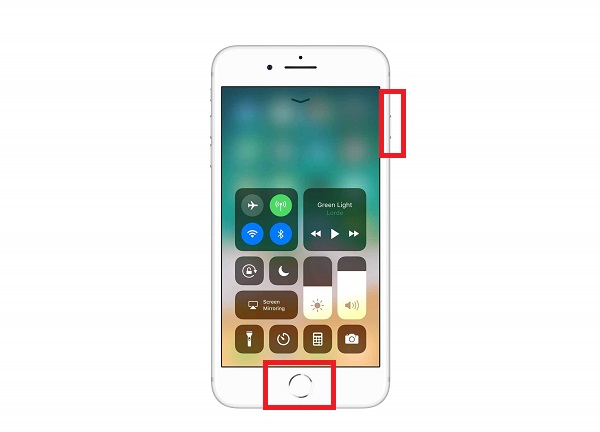
FoneLab Screen Recorder allows you to capture video, audio, online tutorial, etc on Windows/Mac, and you can easily customize size, edit the video or audio, and more.
- Record video, audio, webcam and take screenshots on Windows/Mac.
- Preview data before saving.
- It is safe and easy to use.
2. How to Screenshot on iPhone 12 with Shortcuts
iOS 12 and higher versions of iPhone have a feature called Shortcuts which allows you to get a quick way to get one or more tasks done with your apps. With just a simple click, you can create your own shortcuts with multiple steps at the same time, letting you combine them across multiple apps to create powerful automated shortcuts depending on your needs quickly with a single press on a shortcut icon or a Siri voice command which you can use on how to take screenshot on iPhone 12.
Step on How to Screenshot on iPhone 12 with Shortcuts App:
Step 1Get Shortcuts from the home screen or on the App Store, then open it and tap the Gallery tab on the main menu panel at the bottom. Add Take Screenshot to this list, then navigate to the tab and run this shortcut once.
Step 2On your iPhone, go to Settings then tap Shortcuts followed by Allow Untrusted Shortcuts and toggle on the Toggle-Switch to allow it. To add the shortcut to your library, scroll to the bottom and tap Add Untrusted Shortcut.
Step 3In the Shortcuts app, go to the My Shortcuts menu and select Take Screenshot. This will execute the shortcut and display a few pop-up windows. Select a location to save the long screenshot by tapping Done. You can even send it to other apps directly.
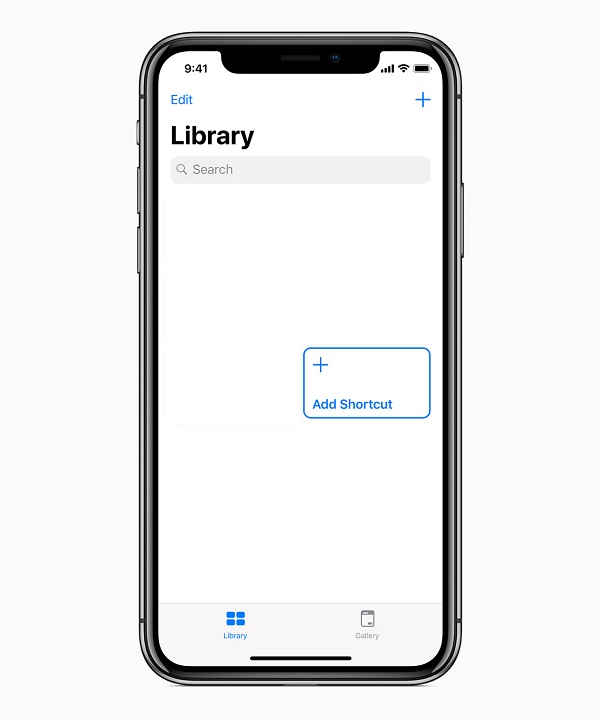
3. How to Screenshot on iPhone 12 with Assistive Touch
AssistiveTouch is an accessibility feature built on the iPhone that can help people with motor skill impairments get the most out of the best iPhone or even iPad. For instance, Assistive Touch works as an alternative to device buttons. With AssistiveTouch enabled, you'll be able to perform actions like go to Notifications Center, Control Center, Home and adjust device settings like Volume, Mute and Rotate Screen feature which you can use to do iPhone 12 screenshot.
Steps on How to Screenshot on iPhone 12 with AssistiveTouch:
Step 1To enable AssistiveTouch, on your iPhone, go to Settings then scroll down and tap Accessibility.
Step 2On the Accessibility menu, tap the Touch then toggle on the Toggle-Switch button to enable it. After that, a circle button will appear on the screen where you can drag it to any edge of the screen, where it will stay until you move it again. By default, tapping the button once will open the AssistiveTouch menu. Tapping once anywhere outside of the menu will close it.
Step 3Go to the screen you want to capture with and tap the AssistiveTouch button then tap the Device. Next is tap the Screenshot. Doing that will prompt your device to do the screenshot and it will automatically save on your device.
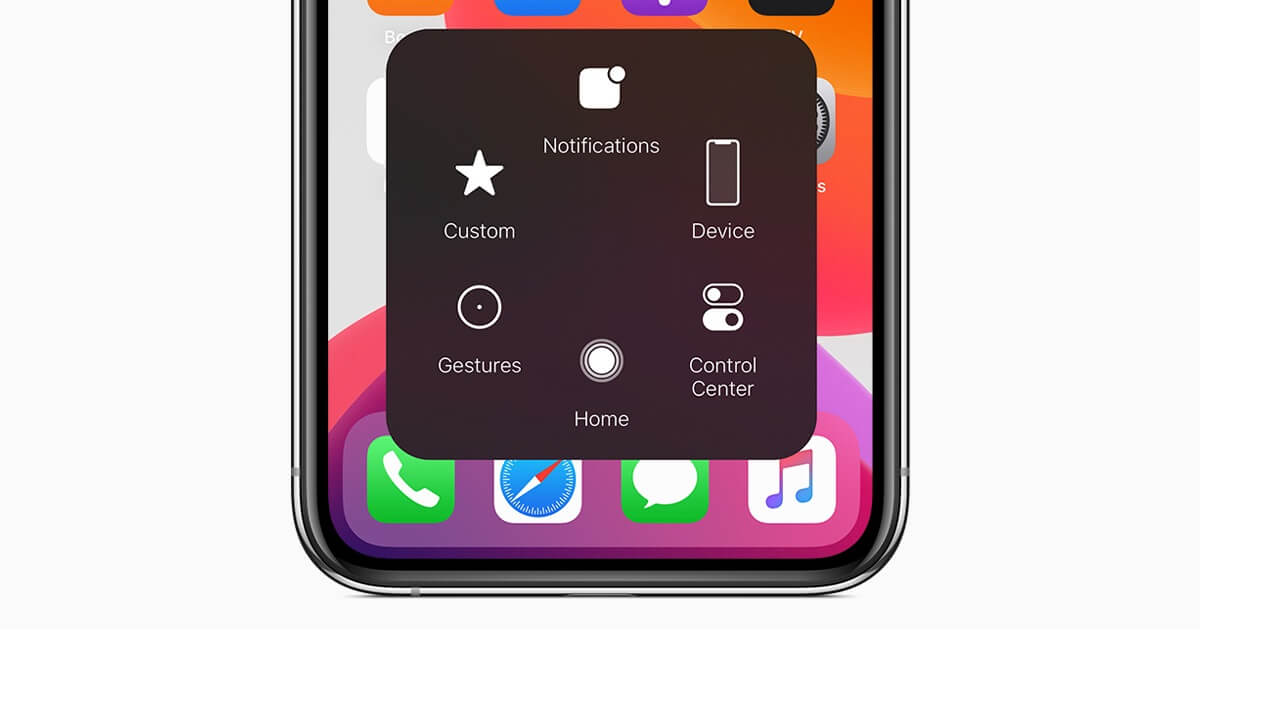
4. How to Screenshot on iPhone 12 with Siri
Siri is a voice-activated personal assistant embedded into iOS devices such as the iPhone and iPad. It was created to provide you with a hands-free way to interact with your iPhone, iPad, iPod Touch, Apple Watch, HomePod, or Mac computer by speaking the program and having it talk back to you to find or command what you need, hands free.
Steps on How to Screenshot on iPhone 12 with Siri:
Step 1To activate Siri, go to Settings and then Siri & Search. After that, double-check that the following three options are turned on:
- Keep an ear out for "Hey Siri": This allows you to start a conversation with Siri by saying the wake phrase "Hey Siri."
- Long-press the right-hand side button to activate Siri: You may wake Siri by long-pressing the Side button.
- Allow Siri to Operate When Phone Is Locked: This option allows you to utilize Siri without having to unlock your phone.
Step 2Next, go to the screen you want to take the screenshot. Then, activate Siri then use a voice command Hey Siri, take a screenshot to prompt the device to take the screenshot.
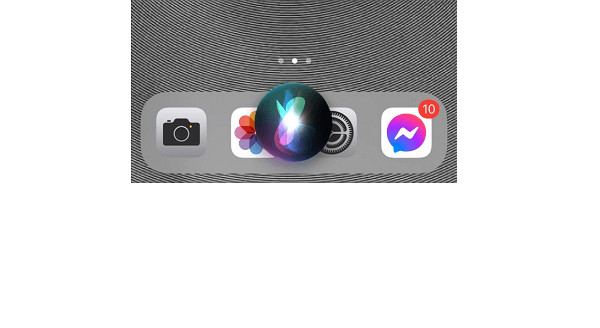
5. FAQs about How to Screenshot on iPhone 12
1. Do screenshots reduce the quality of the original screen?
The resolution of the screenshot output will depend also on the resolution of your screen, so if you have an HD resolution screen, the screenshot output resolution will be the same resolution. But the way you send it to yourself may cause the resolution to be reduced.
2. Can I edit the screenshot on my iPhone?
To edit the screenshot, tap on the preview, then crop/markup the image or add texts/signature/magnifier. Then, either select Done and Save to Photos to save the screenshot to your iPhone, or click the Share Button to send it by Message, Mail, or another method. Swipe left over the preview to save the screenshot, and it will be saved on your iPhone automatically.
3. What is the file format output of iPhone 12 screenshot?
When you do a screenshot on an iPhone 12 or 12 versions, the output file format is in the form of JPEG or JPG.
Doing a screenshot on your iPhone 12 versions will not be just as easy as a piece of cake. With the solutions mentioned above, you can now do your screenshot task in any way you want. The Fear of Missing Out will now be removed from your vocabulary.
FoneLab Screen Recorder allows you to capture video, audio, online tutorial, etc on Windows/Mac, and you can easily customize size, edit the video or audio, and more.
- Record video, audio, webcam and take screenshots on Windows/Mac.
- Preview data before saving.
- It is safe and easy to use.
