- Convert AVCHD to MP4
- Convert MP4 to WAV
- Convert MP4 to WebM
- Convert MPG to MP4
- Convert SWF to MP4
- Convert MP4 to OGG
- Convert VOB to MP4
- Convert M3U8 to MP4
- Convert MP4 to MPEG
- Embed Subtitles into MP4
- MP4 Splitters
- Remove Audio from MP4
- Convert 3GP Videos to MP4
- Edit MP4 Files
- Convert AVI to MP4
- Convert MOD to MP4
- Convert MP4 to MKV
- Convert WMA to MP4
- Convert MP4 to WMV
Edit Live Photo on iPhone [Straight-forward Methods to Perform]
 Updated by Lisa Ou / Dec 29, 2023 16:30
Updated by Lisa Ou / Dec 29, 2023 16:30iPhone has a unique built-in feature for taking pictures taking live images with the Camera app. So, what are live photos? These files are 1.5 seconds of moving photographs you capture on your iPhone. Although the time interval is quick, live photos still differ from regular ones. Another good thing about this feature is that you can turn it on and off. It depends if you want to use it or not.
Moreover, the feature can be edited in many ways. You only need to use the right editing tool so as not to lose the picture's quality. If so, what are the recommended ways to edit live photos on iPhone? See them below through scrolling down.
![Edit Live Photo on iPhone [Straight-forward Methods to Perform]](/images/video-converter-ultimate/edit-live-photo-iphone/edit-live-photo-iphone.jpg)

Guide List
Part 1. How to Edit Live Photos on iPhone through The Photos App
The Photos app must be considered when your images are the main file you need to process. The built-in app is responsible for storing pictures on your iPhone. It offers you limited editing tools that you can use for your live photos. The good thing is that you do not need to download any associated apps.
See the detailed steps below if you want to use the Photos app to edit your iPhone live photos. Imitate them properly for the best results. Move on.
Step 1Find the Photos app that exists on your iPhone. You can see it on the main page of the screen. Please tap it to open it. Afterward, you will see your iPhone's recent photos stored on the app. All you need to do is tap the Albums button at the bottom of the main interface. Later, the folders or albums of your iPhones will appear. Among all of them, please select the Live Photos section.
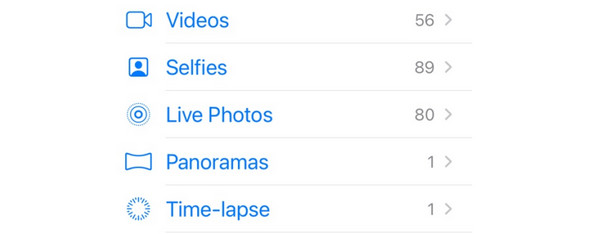
Step 2Inside the album, please locate the live photo that you want to edit. Once you maximize it on your screen, please tap the Edit button at the top right. The screen will show you the Downloading screen. It will only take a few seconds to be finished. The editing tools will be viewed afterward. Please edit the live photos depending on your preferences.
Step 3Once done, please tap the Done button at the bottom right. The screen will load for a second. The iPhone will save the image afterward. You can see it on the original album.
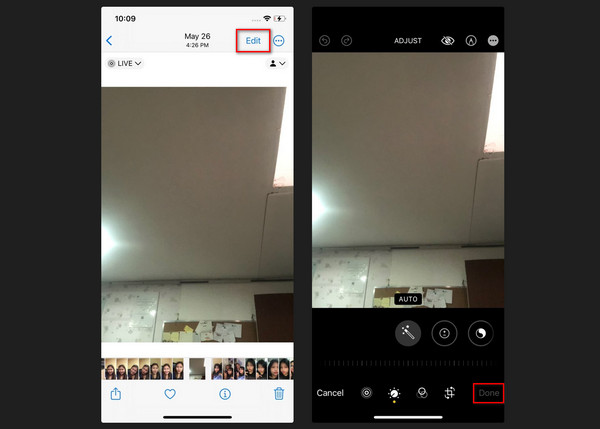
Video Converter Ultimate is the best video and audio converting software which can convert MPG/MPEG to MP4 with fast speed and high output image/sound quality.
- Convert any video/audio like MPG, MP4, MOV, AVI, FLV, MP3, etc.
- Support 1080p/720p HD and 4K UHD video converting.
- Powerful editing features like Trim, Crop, Rotate, Effects, Enhance, 3D and more.
Part 2. How to Edit Live Photos on iPhone via Third-party App
As an alternative, a third-party tool called the Photo Editor app can be your second choice! It can edit live photos effortlessly using the 3 features it offers. It does not require professional skills during the process. However, the app has downsides, too. One of them is that some of the app's editing tools have no labels depending on their functions.
To know how the app works, please see the detailed instructions below. Move on.
Step 1Download the Photo Editor app on the iPhone App Store. You only need to search for its name and tap the Download icon. Encode the password of the Apple ID account that is signed in on your iPhone. Wait for a few minutes for the process. Tap the Open button afterward to launch the app on your iPhone and start the process.
Step 2You will see the 3 main features of Photo Editor. You can choose the Photo Editor, Slide Show, and Collage Creater boxes. The suggested feature that you use is the Photo Editor. After that choosing, allow permission for the app to ask for your photos. After that, find the live picture that you prefer to edit. The Editor interface will be seen after.
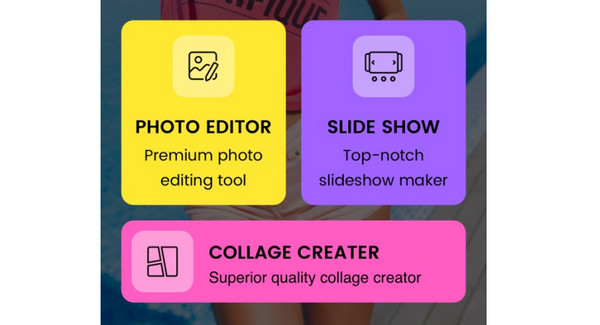
Step 3The editing tools will be posted at the bottom of the main interface. Please use them accordingly to edit your live photos. Once done, it is time to export the live picture from the application. You only need to tap the Share icon at the top right. You will be directed to a new screen. Choose the Save button at the bottom to finish the procedure.
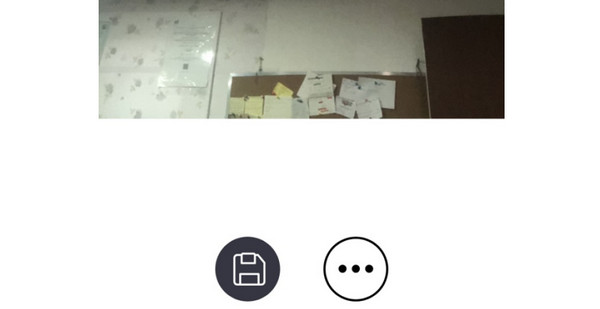
Part 3. How to Edit iPhone Photos or Videos with FoneLab Video Converter Ultimate
Editing your iPhone photos can also be done on your computers. You only need to have FoneLab Video Converter Ultimate installed on it. It is a third-party tool that has a Collage feature. It is designed to edit your photos, including videos.
Video Converter Ultimate is the best video and audio converting software which can convert MPG/MPEG to MP4 with fast speed and high output image/sound quality.
- Convert any video/audio like MPG, MP4, MOV, AVI, FLV, MP3, etc.
- Support 1080p/720p HD and 4K UHD video converting.
- Powerful editing features like Trim, Crop, Rotate, Effects, Enhance, 3D and more.
Moreover, it has associated editing tools that you can use for the process. You can add filters, collage templates, and more. In addition, the software has a Toolbox feature that offers multiple additional features for editing your files. To edit your iPhone photos on the computer, you must connect your device via a USB cable to transfer photo from the iPhone to the computer first. You will see the phone data in the device section of the computer album. Alternatively, you can try FoneTrans for iOS on the computer to move your iPhone photos to the computer within a few clicks.
If you want to learn how FoneLab Video Converter Ultimate works, see the detailed steps below. Move on.
Step 1Open one of the browsers on your computer. After that, search for the official website of FoneLab Video Converter Ultimate and click the Free Download button. Later, set up and launch the tool.
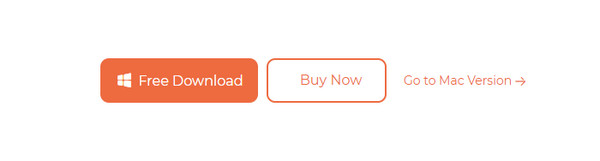
Step 2The Converter interface will be the first feature you will see. Please click the Collage button at the top to start the process.
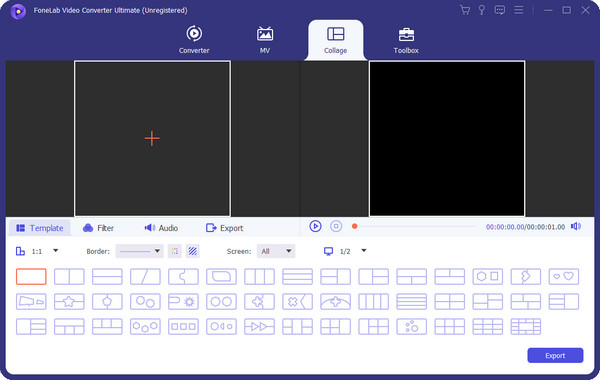
Step 3Click the Template section and choose the Single Frame icon. After that, tick the Plus icon to import the live photos you want to edit. Tick the OK icon to apply the changes afterward. Later, edit the video depending on your desired output.
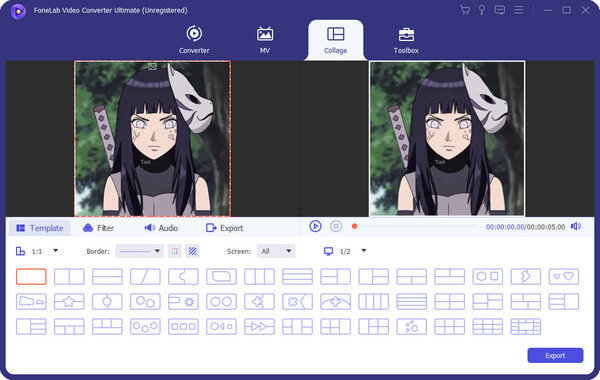
Step 4Now, save the live photo edit. To do that, you only need to click the Export button. The process will only last for a few seconds.
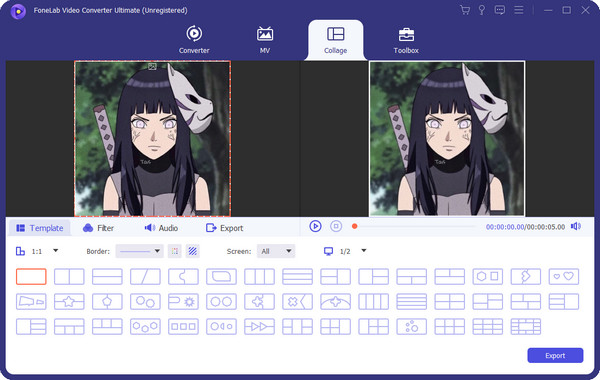
Besides, you can edit your video or audio files with trimming, cropping, reversing, enhancing or other features to make your media files accordingly.
Part 4. FAQs about How to Edit Live Photos on iPhone
1. Why can't I edit live photos?
Compatibility is the main cause why you cannot edit live photos on your iPhone. Suppose the editing process took place on another iPhone or another system version. There's a big chance that the effects will not be applied. If so, try to return the live photo to its original state.
2. How do I extract one image from a live photo?
You will need the help of the Photos app. To start, please launch it. After that, tap the Abums button at the bottom. Later, choose the Live Photos section on the screen. Select the Share button at the bottom. Afterward, select the Duplicate button at the bottom. Later, tap the option to Duplicate as a Still Photo.
That's how you edit live photos on your iPhone! We hope all the methods we presented are convenient for you. Also, we hope that no errors interfered with the process. In addition, we would be glad if you considered using FoneLab Video Converter Ultimate on your computer to finish what you want. If you have more questions, please leave them in the comment section below. Thank you!
Video Converter Ultimate is the best video and audio converting software which can convert MPG/MPEG to MP4 with fast speed and high output image/sound quality.
- Convert any video/audio like MPG, MP4, MOV, AVI, FLV, MP3, etc.
- Support 1080p/720p HD and 4K UHD video converting.
- Powerful editing features like Trim, Crop, Rotate, Effects, Enhance, 3D and more.
