How to Record Gameplay on PS4 Internally or on Your Computer
 Posted by Lisa Ou / Oct 14, 2021 16:00
Posted by Lisa Ou / Oct 14, 2021 16:00Professional gamers are really into putting their gameplays on media platforms such as Youtube, Twitter, Facebook. They simply record and stream their gameplay right away. Most of them are streaming usual games using equipment such as computers and live cameras. But have you ever wondered if you can also record and stream your PS4 gameplays using your PS4?
Definitely, Yes! The good thing is that it is convenient and you don't have to be a professional to do it. You can make use of the recording feature of your PS4 in order to capture the best output you want.

Once you record it as a file you can watch, show, and share your highlight gameplay moments with your friends and family. As such, let us proceed on What is PS4 and record PS4 on computer with third-party tools.

Guide List
1. What is PS4?
The PlayStation 4 or PS4 is the fourth-generation of the PlayStation console manufactured by Sony Computer Entertainment. With its excellent build, it paved its own way to be in demand. It is not only a conventional gaming console because it allows users to connect to the virtual world. The technology built-in the PS4 is similar to the hardware found in modern personal computers. That is why it works and operates much the same as a personal gaming computer, but it costs less.
To give users choices to choose from, the manufacturer releases three (3) main models which differ in terms of their Design & Connectivity, Performance, and Storage & Price. These models are namely:
PS4 Original
The first launched console that was released in 2013 with a 500GB hard drive is the original PS4. It was the only model available for around two years, until the release of the 1TB version in 2015. In due course, the 500GB device was discontinued after the introduction of the Slim and Pro versions.
PS4 Slim
The PS4 Slim was launched in two storage-different versions – a 500GB and a 1TB. It is the most common PS4 unit as it sold nearly twice as expected for both of the other versions. So, if you have a PS4 it is more likely to be either of the two (2) versions.
PS4 Pro
The PS4 pro was launched a few months after the released PS4 Slim model, this model only exists in one version, which is the 1TB model. This PS4 model is the easiest version to identify due to the fact they only ever produced one type of it.
Nevertheless, these (3) three models offer spectacular features that you will consider as your next home entertainment machine rather than being just a console.

No matter which model of PS4 you have, we will let you know the way to record your gameplay.
2. How to Record Gameplay on PS4
The PS4 as an incredible console, has easy-to-use and free built-in recording software that allow you to implement the PS4 recording feature. Below are the simple steps of how to record gameplay on PS4:
Step 1Open your PS4 and go to your settings. Go to sharing and broadcast settings then change the default settings and/ or set the length of the video clip according to your preferences.

Step 2Make sure that you are within a game that is running smoothly so that you will have a smooth output. If it is needed, adjust the brightness of your screen according to your preferences. After that, ready to begin recording, double-press the share button located on the top part of your controller to start recording.

A small flag will briefly appear on the left side of the screen to let you know that the recording has started, and will continue to record for its default recording time (15 minutes, but you can change it to last anywhere between 30 seconds and one hour) or until you stop recording manually. If you want to stop recording, double press again the share button, or leave it until it reaches the set time.

Step 3After the recording, go back to the home screen then move to your capture gallery and select the game that you just recorded. There you will see all your videos and pictures captured in that game.

Since the PS4 has a built-in recording feature, it is free for the users to use it. At the same time, this particular PS4 function is easy-to-use because it only requires you press a certain button to do the recording.
However, its recording time is limited only to a certain number of minutes and it does not allow recording in much higher quality.
Taking that into our consideration, you may want to record your PS4 gameplay on PC, in which way you have more options.
FoneLab Screen Recorder allows you to capture video, audio, online tutorial, etc on Windows/Mac, and you can easily customize size, edit the video or audio, and more.
- Record video, audio, webcam and take screenshots on Windows/Mac.
- Preview data before saving.
- It is safe and easy to use.
3. How to Record PS4 Gameplay on Computer
How to Record PS4 through Capture Card
Recording PS4 gameplay is made easier to its users as it lets them utilize the resources that are available on their end. With that, here are the steps on how to record on PS4 using tools and software on your computer that you can use for your needs.
One of the commonly-used methods is through the use of capture cards. It is an alternative way aside from the built-in recording feature of the PS4. This is mainly used if you want to step up your game recording as it allows you to record much longer footage, recorded in much higher quality resolutions. Similarly, it allows you to record every part of your console except those off by High-bandwidth Digital Content Protection (HDCP) and allows the computer to showcase what is exactly happening on your PS4.
With that said, you will need a game capture device, preferably a game capture software that is best fit in the device you are using, and an HDMI cable along with a data cable. In order to perform the recording, here is the key step to secure since the steps vary differently depending on the type of capture card you have:
Go to your main settings then click the system settings. Make sure that the HDCP is left unchecked so that it will allow the PlayStation to record with the use of a capture card.
It is an advantage to use capture cards because it allows unlimited recording time with high definition output. However, you need to buy a capture card which is costly rather than using the free built-in feature of the PS4 and at times its compatibility is sensitive.
How to Record PS4 with FoneLab Screen Recorder
Another way to record your gameplay on your PS4 to a computer, Fonelab Screen Recorder is your to-go software. It allows you to capture video, take high-quality pictures and edit them. Whether what operating system your device has, this software is fit for you. That is why, FoneLab Screen Recorder is highly recommended to you. Written below are the simplified steps on how to record gameplay on PS4 with your computer using Fonelab Screen Recorder:
FoneLab Screen Recorder allows you to capture video, audio, online tutorial, etc on Windows/Mac, and you can easily customize size, edit the video or audio, and more.
- Record video, audio, webcam and take screenshots on Windows/Mac.
- Preview data before saving.
- It is safe and easy to use.
Step 1Download Fonelab Screen Recorder and install it on your computer.
Step 2Connect your computer to your PS4 by using an HDMI output by simply using an HDMI cable. If it does not have an HDMI port, go try for a different type of output connector such as DVI output and an HDMI-to-DVI adapter, VGA with an HDMI-to-VGA adapter or Displayport with an HDMI-to-Displayport adapter.

Step 3After connecting your PS4 to your computer, your PS4 display will automatically cast on your computer screen. Then, open the Fonelab Screen Recorder.

Step 4Start your gameplay on your PS4 at the same time of running the software. On its interface, you will see a recording button. Just click that to start recording.
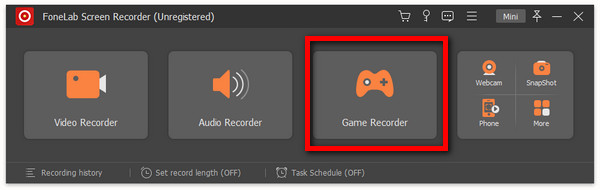
Step 5After pressing the button, another screen will appear that will allow you to customize your preferred output. Then press the record button located on the right side.
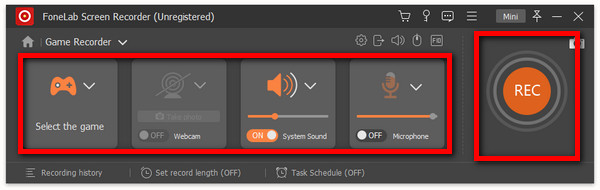
Step 6Your recording will be saved on your device. Check if it is your desired output and you're done.
How to Record PS4 by OBS
As the title suggests, OBS (Open Broadcaster Studio) is a recording software to record gameplay on PS4. It is an easy-alternative way aside from using a capturing card due to the fact that one can download, install, and use it for free. Moving on, here are the simplified steps to record PS4 gameplay on your computer with the use of OBS:
Step 1First, you have to download and install the PS4 Remote Play. This software will allow you to stream, play your PS4 games, view your console home screen and especially browse the console’s menus on any compatible device that is connected to your broadband network.

Step 2Once it is installed, connect it to your PS4. But before that, you are recommended to access “Settings” and set the resolution to high and/or according to your preference. Then simply sign in to your PS4 account.

Step 3After signing in, you can connect PS4 Remote Play to your PS4.

Step 4Launch the OBS application and add “Window Capture” located on the top part of the interface with a panel. Switch the “Window” to PS4 Remote Play. Now, you are a click away to record your gameplay on your computer. Hit the record button on the interface and you are done.
4. FAQs about Recording Gameplay on PS4
Question: Can I have a high-quality output on a PS4 recording?
Answer: You can have output with ps4 recording, however, to extend its quality in the highest possible way, you can use a capture card/s to elevate it by selecting and customizing the usual. Since, capture cards allow users to record in HD without a limit in time.
Question: Does PS4 recording allow audio recording?
Answer: Definitely, yes! You can do audio recording while recording gameplay by just changing a few settings on your PS4. Go to settings menu and head down to devices then to audio devices, here make sure to adjust and activate all the needed functions such as input and output device, volume level and such that.
Question: How to clip on PS4?
Answer: Simply, double press the share button on your controller and it will record a video clip that is the length of time selected. After that, you will see an icon of a film reel in the upper left corner of the screen which indicates that the recording has started. If you like to stop recording the clip before the selected time, simply double press the Share button again, and you will see a message saying "Video Clip Saved" on the upper left corner of the screen, and you are done.
Conclusion
PS4 in its gameplay recording and clipping whether in your computer or PS4 itself, does not have to be difficult. As this article proved to you that they are press, click and tap away by just using a certain tool and calibrating the device. Hence, the solutions mentioned above are your guide in order to achieve desired output for your gameplay be it for streaming and for keeps purposes. You can now watch, again and again, show the world, and share to your socials our victorious moment.
FoneLab Screen Recorder allows you to capture video, audio, online tutorial, etc on Windows/Mac, and you can easily customize size, edit the video or audio, and more.
- Record video, audio, webcam and take screenshots on Windows/Mac.
- Preview data before saving.
- It is safe and easy to use.
