- Convert AVCHD to MP4
- Convert MP4 to WAV
- Convert MP4 to WebM
- Convert MPG to MP4
- Convert SWF to MP4
- Convert MP4 to OGG
- Convert VOB to MP4
- Convert M3U8 to MP4
- Convert MP4 to MPEG
- Embed Subtitles into MP4
- MP4 Splitters
- Remove Audio from MP4
- Convert 3GP Videos to MP4
- Edit MP4 Files
- Convert AVI to MP4
- Convert MOD to MP4
- Convert MP4 to MKV
- Convert WMA to MP4
- Convert MP4 to WMV
How to Make GIFs on iPhone [3 Techniques to Perform]
 Updated by Lisa Ou / July 23, 2024 16:30
Updated by Lisa Ou / July 23, 2024 16:30In the past years or months, we can only express our feelings with words and emojis online until GIFs are made. These are short and looping animations that you can use for commenting, posting, and messaging on your social media accounts. It captures the emotions and reactions to express our feelings uniquely. In addition, it makes our conversations more fun and humorous.
There are many available GIFs online. However, is it possible to make your GIF? It will be a piece of cake if you are an iPhone user. This post has the 3 leading ways to discover how to make GIFs on iPhones. You can scroll down below to learn more information about the mentioned topic.
![How to Make GIFs on iPhone [3 Techniques to Perform]](/images/video-converter-ultimate/how-to-make-a-gif-on-iphone/how-to-make-a-gif-on-iphone.jpg)

Guide List
Part 1. How to Make A GIF on iPhone with Built-in Tool
You might think that creating a GIF on your iPhone requires a third-party tool and apps automatically. You’re in luck! The mentioned Apple device has a built-in feature on the Photos app that allows users to make GIF on iPhones. If so, you can save a large storage space on your iPhone since you do not need to download additional tools.
You can transform your videos and live photos into a looping animation in a few taps. In addition, your creativity will be enhanced since you are creating your own GIF. Another good thing is that you can share it with the public and let anyone use it! See below how to create a GIF on iPhone using its built-in tool.
Step 1Go to the Photos app and tap it to open it on your iPhone. Then, tap the Albums button at the bottom right corner of the main interface. After that, choose the Media Types section on the screen. More options will be shown at the bottom of the screen. Later, tap the Live Photos button on the list.
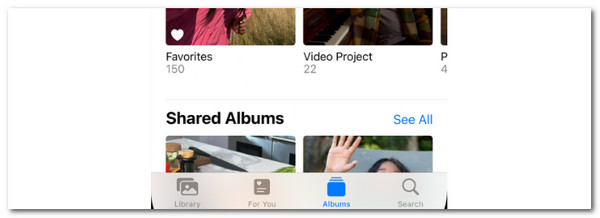
Step 2Choose the live photo you prefer to make as a GIF. After that, choose the Arrow-down icon at the top left of the main screen. Five options will be displayed on the iPhone screen. Please tap the Loop button among them. The iPhone will process the live photo into a GIF file. Options for sharing the GIF will be shown at the bottom of the screen. You can select one if you prefer.
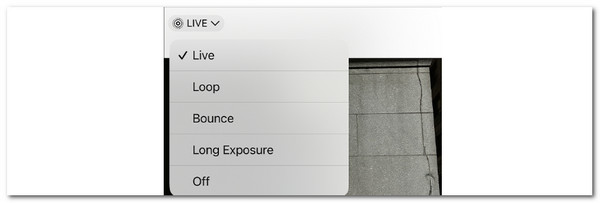
Video Converter Ultimate is the best video and audio converting software which can convert MPG/MPEG to MP4 with fast speed and high output image/sound quality.
- Convert any video/audio like MPG, MP4, MOV, AVI, FLV, MP3, etc.
- Support 1080p/720p HD and 4K UHD video converting.
- Powerful editing features like Trim, Crop, Rotate, Effects, Enhance, 3D and more.
Part 2. How to Make A GIF on iPhone with Shortcut
Aside from the built-in way, you can also use the Shortcut pre-installed app to make GIFs on iPhone. The mentioned app is a game-changer for some individuals because it shortcuts the operations you want to perform on your iPhone. It can create custom shortcuts for almost anything on your iPhone, including apps, features, and tools.
The Shortcuts app on your iPhone also supports the drag-and-drop technique to access its features quickly. Try to level up your experience by using the Shortcuts app to create GIFs on iPhone. See the detailed steps below on how to use it.
Step 1Open and unlock your iPhone and choose the Shortcuts app. The Starter Shortcuts section will be shown. Please tap the Plus option at the top of the main interface. Go to the Media section on the next screen and choose the Select Photos button on the list.
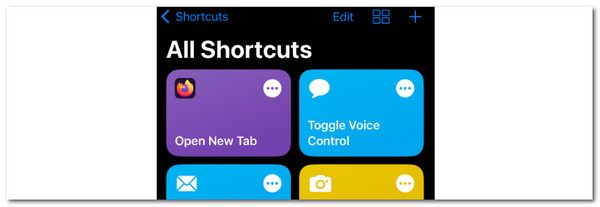
Step 2The Include section will be shown on the next screen. Then, select the Show More button to see the albums on the iPhone. Tap the Live Photos, Images, or Videos options. Go back to the main interface. Search for the Trim Media keyword and drag it to the right. Later, search for the Make GIF section and drag it to the right.
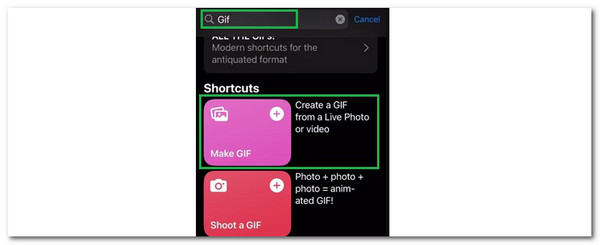
Step 3Add the Quick Look feature and tap the Show More button on the screen. Tap the Play button at the bottom right of the screen. Then, select the photo, video, or live photo you prefer to make as a GIF.
Part 3. How to Make A GIF for iPhone with FoneLab Video Converter Ultimate
Have you considered utilizing a third-party tool to learn how to make a GIF iPhone? If your answer is yes, use FoneLab Video Converter Ultimate! It focuses on converting your videos into different file formats. Good news! It has a Toolbox that contains countless additional features, including the GIF Maker. Other features include video Compressor, 3D Maker, Video Enhancer, Video Merger, Video Cropper, and Video Watermark Remover.
Video Converter Ultimate is the best video and audio converting software which can convert MPG/MPEG to MP4 with fast speed and high output image/sound quality.
- Convert any video/audio like MPG, MP4, MOV, AVI, FLV, MP3, etc.
- Support 1080p/720p HD and 4K UHD video converting.
- Powerful editing features like Trim, Crop, Rotate, Effects, Enhance, 3D and more.
Furthermore, it allows you to make GIFs using video or photo files. Another good thing is that you can edit the photos and videos you want to make as a GIF. The software allows you to add basic effects, filters, and other adjustments. Do you want to use this tool to create a GIF on iPhone? Scroll down below; it will be worth it because they are detailed.
Step 1Visit the FoneLab Video Converter Ultimate website. Download it by ticking the Free Download button. Set up and launch it afterward. Then, click the Toolbox button at the top of the main interface. Search for the GIF Maker feature.
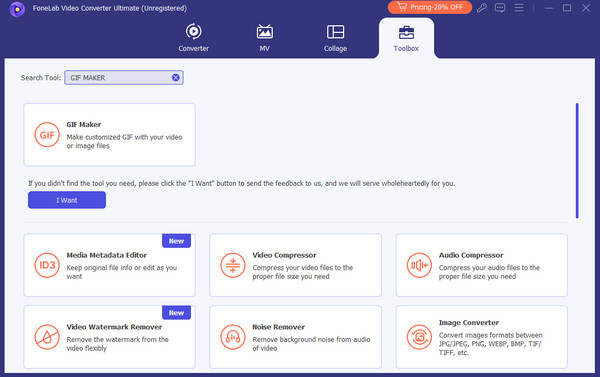
Step 2A new window will be shown. You can select between the Video to GIF and Photo to GIF options. Then, locate the media file you want to make as a GIF. Drag and drop them into the software to do that.
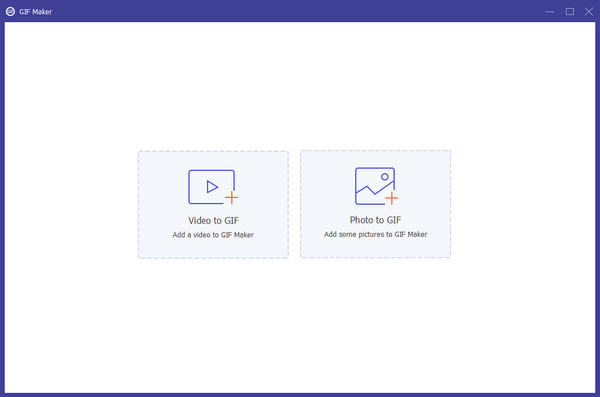
Step 3First, you can edit the media file using the software's editing tools. Then, click the Generate GIF button to create a GIF for your iPhone.
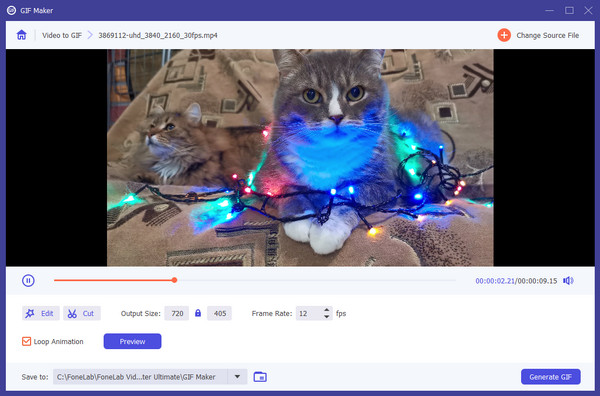
Video Converter Ultimate is the best video and audio converting software which can convert MPG/MPEG to MP4 with fast speed and high output image/sound quality.
- Convert any video/audio like MPG, MP4, MOV, AVI, FLV, MP3, etc.
- Support 1080p/720p HD and 4K UHD video converting.
- Powerful editing features like Trim, Crop, Rotate, Effects, Enhance, 3D and more.
Part 4. FAQs about How to Make A GIF on iPhone
1. How can I share my GIFs from my iPhone?
Sharing GIFs on your iPhone is possible. You only need to locate the GIF file you want to share online or on social media. Maximize the GIF by tapping its icon on the main interface. Then, tap the Share section at the bottom center of the main interface. Options will be shown at the bottom. Select the platform where you prefer to share the GIF.
2. How do I save a GIF from the internet to my iPhone?
The process of saving GIFs online depends on which website you get them. Commonly, you only need to long-press or right-click the mentioned file type and choose the Save Image As button to the Download button. If the buttons did not appear, the GIF might not be downloadable. The reason is that some platforms or social media apps do not support downloading GIF files.
Video Converter Ultimate is the best video and audio converting software which can convert MPG/MPEG to MP4 with fast speed and high output image/sound quality.
- Convert any video/audio like MPG, MP4, MOV, AVI, FLV, MP3, etc.
- Support 1080p/720p HD and 4K UHD video converting.
- Powerful editing features like Trim, Crop, Rotate, Effects, Enhance, 3D and more.
There are multiple GIF makers on iPhones. This post offers the built-in way and alternatives to making one. In addition, FoneLab Video Converter Ultimate is recommended. It has a Toolbox feature that contains the GIF Maker tool. Do you have more questions? Please leave them in the comment section. Thank you!
