- Part 1. How to Make A File Smaller on iPhone via Files App
- Part 2. How to Make A File Smaller on iPhone with Third-Party App
- Part 3. How to Make A File Smaller on iPhone Online
- Part 4. How to Make A File Smaller on iPhone via FoneLab Video Converter Ultimate (After Transferring)
- Part 5. FAQs about How to Make A File Smaller on iPhone
- Convert AVCHD to MP4
- Convert MP4 to WAV
- Convert MP4 to WebM
- Convert MPG to MP4
- Convert SWF to MP4
- Convert MP4 to OGG
- Convert VOB to MP4
- Convert M3U8 to MP4
- Convert MP4 to MPEG
- Embed Subtitles into MP4
- MP4 Splitters
- Remove Audio from MP4
- Convert 3GP Videos to MP4
- Edit MP4 Files
- Convert AVI to MP4
- Convert MOD to MP4
- Convert MP4 to MKV
- Convert WMA to MP4
- Convert MP4 to WMV
How to Make A File Smaller on iPhone: 4 Detailed Tutorials
 Updated by Lisa Ou / May 15, 2023 16:30
Updated by Lisa Ou / May 15, 2023 16:30Large files occupy a large amount of your phone's storage space. What if you run out of storage space but cannot delete them? Well, the proper and safe thing to do is to compress them. The procedure can make your files reduce their file size. But it will keep or preserve their original data. Furthermore, compressing your files helps you share them with another phone or other devices faster.
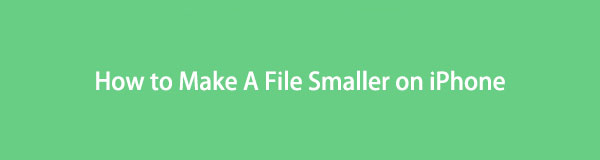
You will see tutorials to compress files on iPhone using this post. Are you ready to compress your files professional-like? If yes, please scroll down.
Video Converter Ultimate is the best video and audio converting software which can convert MPG/MPEG to MP4 with fast speed and high output image/sound quality.
- Convert any video/audio like MPG, MP4, MOV, AVI, FLV, MP3, etc.
- Support 1080p/720p HD and 4K UHD video converting.
- Powerful editing features like Trim, Crop, Rotate, Effects, Enhance, 3D and more.

Guide List
- Part 1. How to Make A File Smaller on iPhone via Files App
- Part 2. How to Make A File Smaller on iPhone with Third-Party App
- Part 3. How to Make A File Smaller on iPhone Online
- Part 4. How to Make A File Smaller on iPhone via FoneLab Video Converter Ultimate (After Transferring)
- Part 5. FAQs about How to Make A File Smaller on iPhone
Part 1. How to Make A File Smaller on iPhone via Files App
On iPhone, it allows you to compress your files using its files app. You only need to choose the location of your files, like On My iPhone or iCloud Drive. And that’s it! You can process your files without using or downloading an app. Also, the phone will automatically organize your files. After you compress them, it will save all of them in one file folder. It is so convenient right? Anyway, below are the steps on how to do it.
Step 1On your iPhone, please open the Files app. After that, you will have to choose the location of your files where you stored them. Tap the Three Dots icon or button at the top right of the screen. You will see more options on the right side of the screen. Tap the Select button and choose one or more files on the phone.
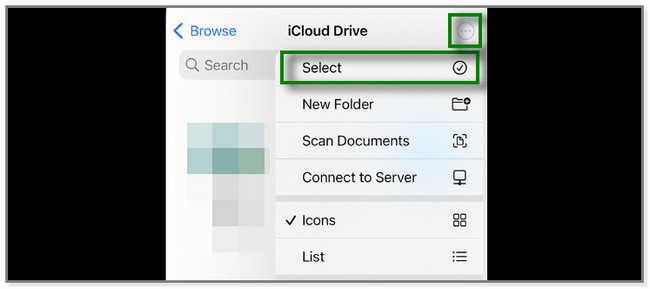
Step 2Once you select all the files you want to compress, tap the Three Dots icon on the lower right. After that, a new set of options will appear on the iPhone screen. Tap the Compress button. The phone will only process them for a few minutes, and you must wait. Do not interrupt the process. Later, the phone will save the files in one folder.
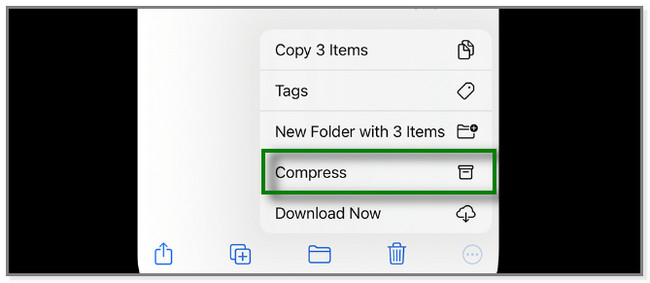
Part 2. How to Make A File Smaller on iPhone with Third-Party App
Video & Photo Compressor is a third-party app that can only compress videos and photos. Also, this app has utility tools. It can clean temporary files, similar images, albums, and more. But this app consumes a lot of time when it compresses your files. You will wait more than 5 minutes. Also, this app will frequently pop up its rating windows, requiring you to rate the app. And this action can interfere with or interrupt the compression process. Learn how to make file size smaller on iPhone using this app below.
Step 1Download Video & Photo Compressor on your iPhone using Apple Store. Later, tap the Video Compressor or Photo Compressor button. Allow the app to access your files afterward.
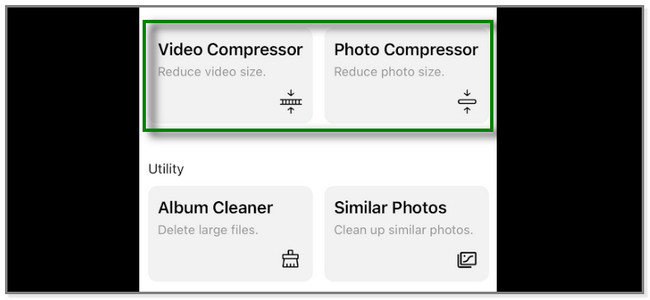
Step 2Choose the files you want to compress. After that, tap the Next button.
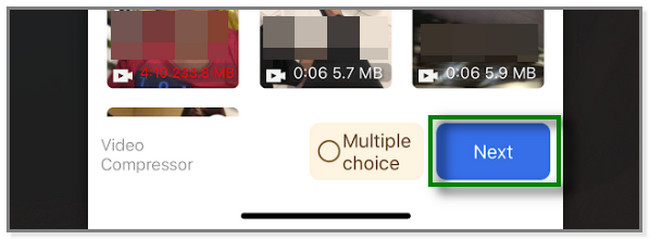
Step 3Adjust the settings for the file you compress. After that, tap the Compress button at the bottom of the screen. Later, the app will start the compressing process. Afterward, save it on your iPhone.
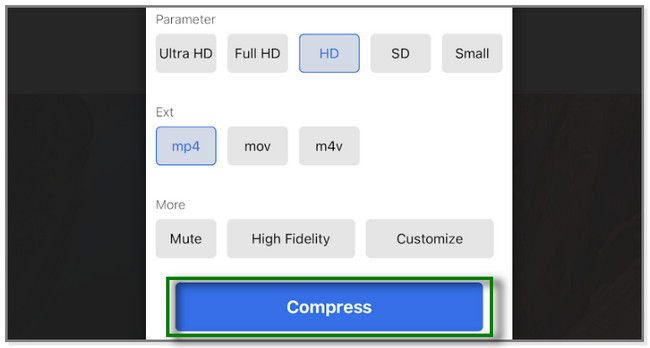
Video Converter Ultimate is the best video and audio converting software which can convert MPG/MPEG to MP4 with fast speed and high output image/sound quality.
- Convert any video/audio like MPG, MP4, MOV, AVI, FLV, MP3, etc.
- Support 1080p/720p HD and 4K UHD video converting.
- Powerful editing features like Trim, Crop, Rotate, Effects, Enhance, 3D and more.
Part 3. How to Make A File Smaller on iPhone Online
Various online tools for compressing exist online. But this post will show you the leading one, the Online File Compressor. It allows you to compress documents, images, and videos.
This online tool has many downsides. If you compress videos, it will turn their format into MP4 automatically. Also, this post loads slowly every time it directs you to another screen or window, even if you have an internet connection. To learn how to compress files using this online tool, scroll down.
Step 1Choose the compress tool you prefer on the official page of Online File Compressor. You can select the Compress Videos or Compress Photos section.
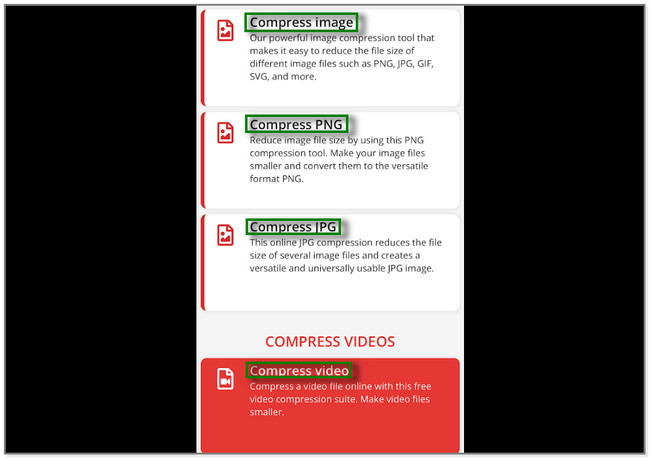
Step 2The tool will direct you to another web page. Tap the Choose File button. Tap the album of the file you want to compress.
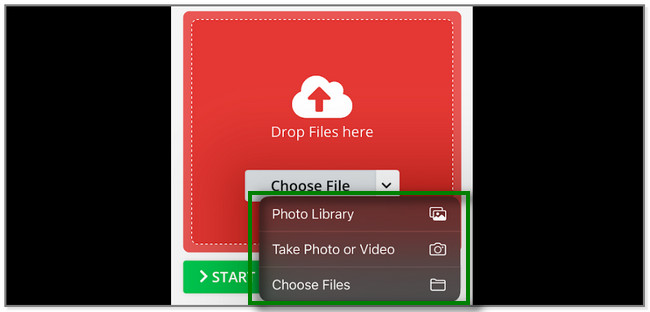
Step 3After importing the file, tap the Start button. The online will instantly compress the file and save it afterward.
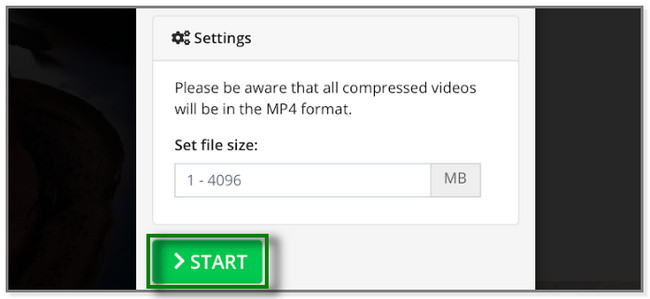
Aside from the methods above, you can use a third-party tool on your computer to compress your files. You only need to transfer your iPhone files to your computer using a USB cable or transferring tool like FoneTrans for iOS. However, it is way easier to use for a beginner like you. You will see its step-by-step guide below.
Part 4. How to Make A File Smaller on iPhone via FoneLab Video Converter Ultimate (After Transferring)
FoneLab Video Converter Ultimate can help you compress files using its features in the toolbox. Also, you can adjust some settings of the file you will compress. It includes its resolution, duration, format, size, and more.
Furthermore, this software has other features for editing videos and photos. Collaging photos and adding watermarks to videos are some of them. This tool supports various file formats, like MOV, MKV, MP3, AAC, and more. In addition, you can quickly add files to the software. It allows you to drag and drop them from your computer.
Video Converter Ultimate is the best video and audio converting software which can convert MPG/MPEG to MP4 with fast speed and high output image/sound quality.
- Convert any video/audio like MPG, MP4, MOV, AVI, FLV, MP3, etc.
- Support 1080p/720p HD and 4K UHD video converting.
- Powerful editing features like Trim, Crop, Rotate, Effects, Enhance, 3D and more.
How to make files smaller on iPhone using this software after transferring files on a computer? Below are the steps.
Step 1Click the Free Download button of FoneLab Video Converter Ultimate. Please wait until the downloading process ends. Later, install and launch the tool on your computer.
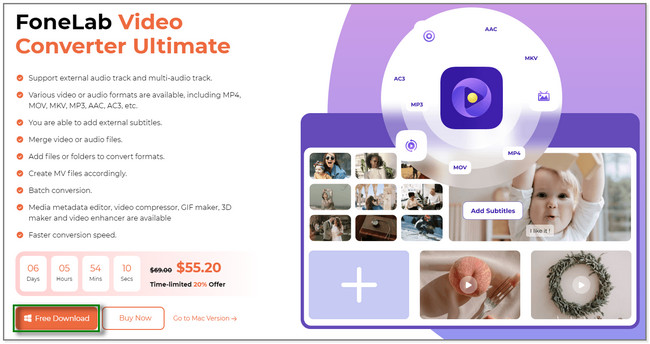
Step 2Click the Toolbox icon at the bottom right. After that, please type in Compress on its search tool. You can select between Video or Audio Compressor.
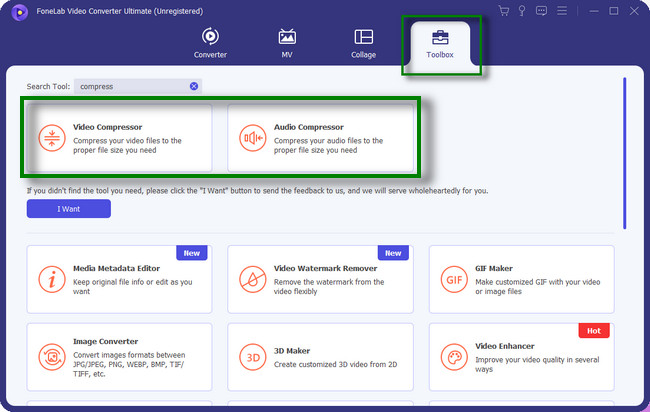
Step 3A new small window will appear on your screen. You can drag or drop the files you want to compress from your computer to import them to the software. You may also click the Plus Sign button, and the computer album will appear. Choose the iPhone storage album and click the files you want to compress.
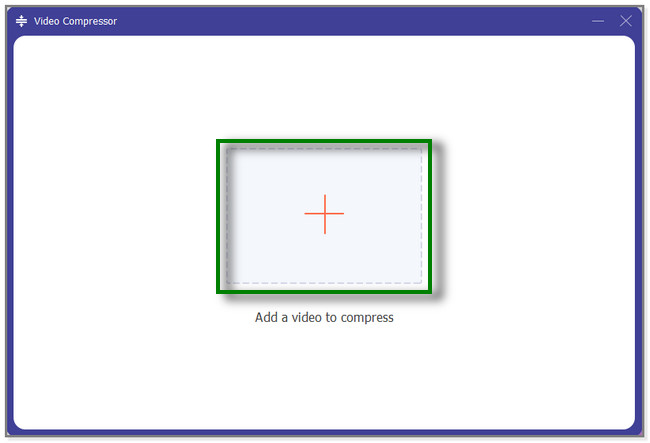
Step 4A new window will appear on your screen. Adjust some settings before you compress the file. You can adjust its size, format, resolution, and more. Later, click the Compress button. Please wait for the software to finish processing your file and save it afterward.
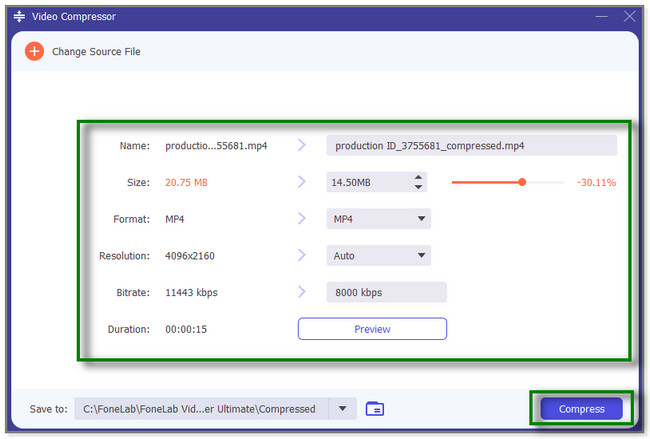
Video Converter Ultimate is the best video and audio converting software which can convert MPG/MPEG to MP4 with fast speed and high output image/sound quality.
- Convert any video/audio like MPG, MP4, MOV, AVI, FLV, MP3, etc.
- Support 1080p/720p HD and 4K UHD video converting.
- Powerful editing features like Trim, Crop, Rotate, Effects, Enhance, 3D and more.
Part 5. FAQs about How to Make A File Smaller on iPhone
1. What type of file is lossless?
Lossless compression is a type of compression wherein it won't ruin the quality of your files. Also, it will not lose important data on it. Examples of lossless image file formats are BMP, GIF, PNG, and RAW. And MP4, AVI, and FLV are for video format.
2. Why is my iPhone video file so large?
Your video files may have faster frame rates; that's why they are too large. Also, their resolutions are probably higher than the usual video files. You can use the methods of this post if you want to compress your files, especially FoneLab Video Converter Ultimate.
This post shows you 4 detailed procedures to make the file size smaller on iPhone. It also introduces the most effective third-party software, FoneLab Video Converter Ultimate. It can compress files, edit videos, collage photos, and more if you upload them on your computer. There's more you can discover about this tool. Download it now!
Video Converter Ultimate is the best video and audio converting software which can convert MPG/MPEG to MP4 with fast speed and high output image/sound quality.
- Convert any video/audio like MPG, MP4, MOV, AVI, FLV, MP3, etc.
- Support 1080p/720p HD and 4K UHD video converting.
- Powerful editing features like Trim, Crop, Rotate, Effects, Enhance, 3D and more.
