Easily erase all contents and settings on iPhone, iPad or iPod completely and permanently.
- Clear iPhone Junk Files
- Clear iPad Cache
- Clear iPhone Safari Cookies
- Clear iPhone Cache
- Clear iPad Memory
- Clear iPhone Safari History
- Delete iPhone Contacts
- Delete iCloud Backup
- Delete iPhone Emails
- Delete iPhone WeChat
- Delete iPhone WhatsApp
- Delete iPhone Messages
- Delete iPhone Photos
- Delete iPhone Playlist
- Delete iPhone Restrctions Passcode
How to Hide Apps on iPhone Using Trouble-free Techniques
 Updated by Lisa Ou / Aug 14, 2023 16:30
Updated by Lisa Ou / Aug 14, 2023 16:30Hi! Can I hide my app on the iPhone without deleting it? If so, how am I going to do that?
Yes, you can. The content of your iPhone is a part of your personal life. The apps you install, photos you take, files you download, and more are private, and you may not be comfortable showing them to others. Hence, it's understandable if you wish to hide apps whenever someone invades your iPhone. And at the same time, you wouldn't want to remove them from your device. Besides, you may also want to hide them if some people use the apps you pay for without permission. For instance, someone uses up all your internet data as they browse social media apps, making you want to learn how to hide your apps on iPhone.
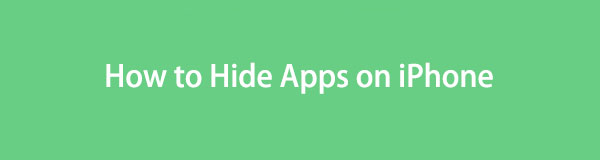
Regardless of the situation, this article will bring you trouble-free techniques for hiding the apps on your iPhone. Official and other effective methods were tested from different platforms, and the proven ones are listed below. Thus, after reading this post, you can prevent people from viewing your private apps. Check and correctly perform the detailed instructions below to begin hiding your iPhone applications.

Guide List
FoneLab iPhone Cleaner is the best iOS data cleaner which can easily erase all contents and settings or specific data on iPhone, iPad or iPod Touch.
- Clean unwanted data from iPhone, iPad or iPod touch.
- Erase data quickly with one-time overwriting, which can save you time for plenty of data files.
- It is safe and easy to use.
Part 1. How to Hide Apps on iPhone from Home Screen
Hiding an app from your iPhone Home Screen is the most basic technique you can perform. You only have to tap a few things without leaving the Home Screen, and your app will be hidden successfully. This method hides apps individually, so if you have multiple ones to hide, kindly see the following part.
Abide by the undemanding guidelines below to master how to hide apps on iPhone Home Screen:
Step 1Unlock your iPhone and browse its Home Screen to find the application you want to hide. Once found, long-tap its icon until the options display on the screen.
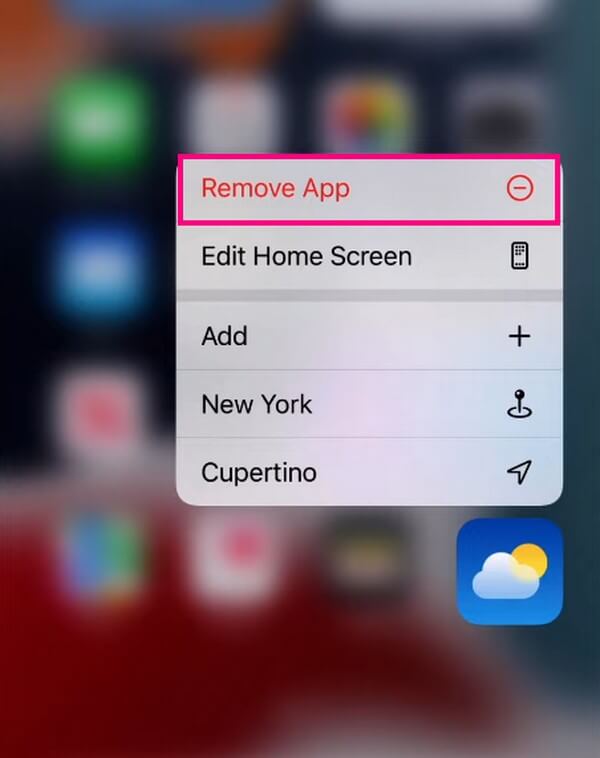
Step 2Tap Remove App from the menu list, then on the appearing dialogue box, choose Remove from Home Screen to hide the app from your iPhone Home Screen.
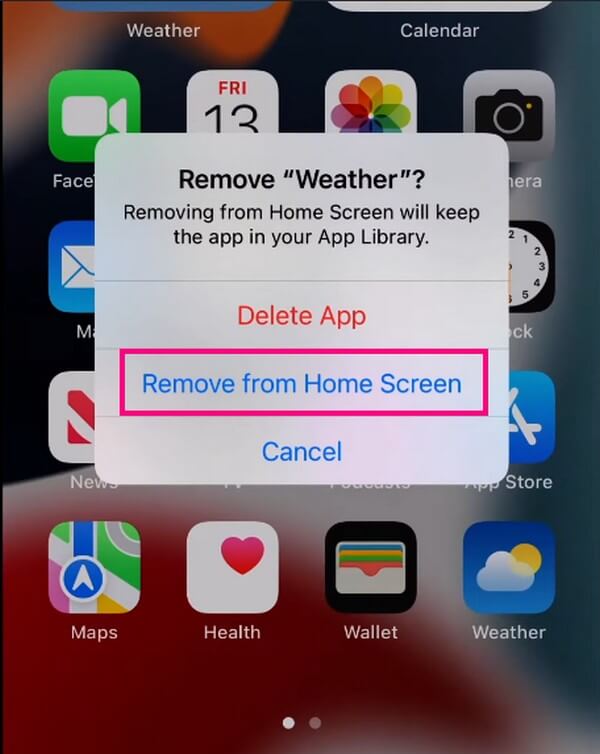
FoneLab iPhone Cleaner is the best iOS data cleaner which can easily erase all contents and settings or specific data on iPhone, iPad or iPod Touch.
- Clean unwanted data from iPhone, iPad or iPod touch.
- Erase data quickly with one-time overwriting, which can save you time for plenty of data files.
- It is safe and easy to use.
Part 2. How to Hide Apps on iPhone by Hiding An Entire App Page
Meanwhile, if you have multiple files to hide and they are gathered in one of your Home pages, you can hide them at once by zooming out the pages. Or you may also long-press the apps you wish to hide and move them to one of your app pages. Afterward, remove the entire page containing the apps you gathered.
Conform to the effortless directions underneath to determine how to hide apps on iPhone screen by hiding an entire app page:
Step 1Long-press an empty space on your Home Screen until the apps jiggle and a minus (-) sign appears on the upper-left of each app. Afterward, hit the dots at the bottom to zoom out the pages.
Step 2When the pages display on the screen, untick the check icon below the page you wish to hide. After that, hit Done on the top right to hide the app page you unchecked from the Home Screen.
Part 3. How to Hide Apps on iPhone from Searching
Even if you have hidden the apps from your Home Screen, others may still find them through search. Hence, it would be best to consider hiding them from appearing on searches. And it will be possible by operating this method on Settings.
Go along with the user-oriented steps below to learn how to hide apps on iPhone from searching:
Step 1Hit the gear icon on your iPhone to open Settings. Next, scroll down to the Siri & Search tab to view more options. Your iPhone apps will be shown on the screen. Find and tap the one you desire to hide.x
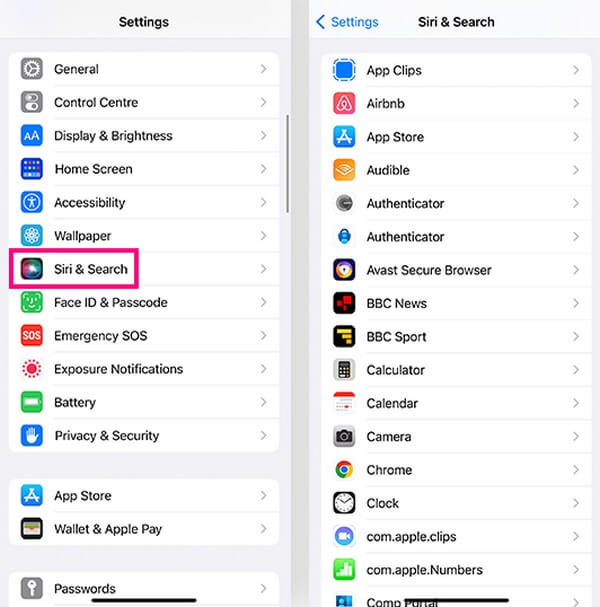
Step 2When the tabs for your chosen app are displayed, see the Show App in Search option under the While Searching section. Toggle the slider on the tab’s right to turn it off. The app will then no longer appear whenever you search for it.
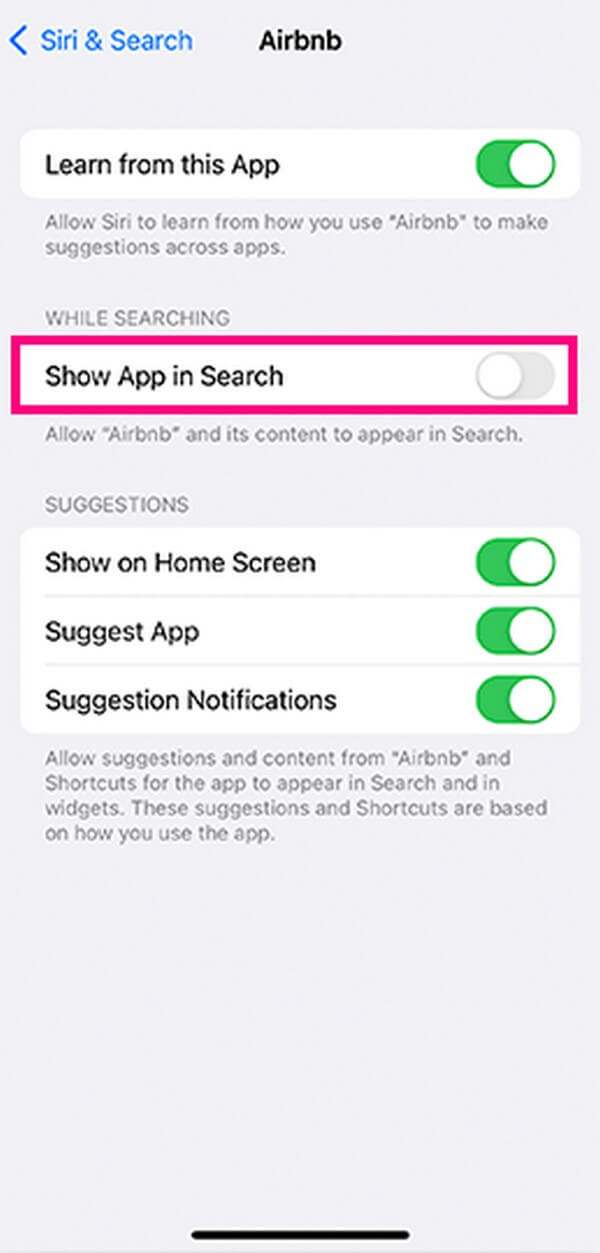
Part 4. Remove iPhone App with FoneLab iPhone Cleaner
On the other hand, if you desire to remove the apps completely from your iPhone, try a professional tool like FoneLab iPhone Cleaner. Hiding the apps doesn’t eliminate their data and won’t also remove them from your apps list. So if you wish to ensure someone won’t find them, especially if you no longer use the apps, this program can help you eliminate them without traces.
FoneLab iPhone Cleaner is the best iOS data cleaner which can easily erase all contents and settings or specific data on iPhone, iPad or iPod Touch.
- Clean unwanted data from iPhone, iPad or iPod touch.
- Erase data quickly with one-time overwriting, which can save you time for plenty of data files.
- It is safe and easy to use.
Grasp the trouble-free instructions underneath as a sample of uninstalling apps completely from an iPhone with FoneLab iPhone Cleaner:
Step 1Obtain the FoneLab iPhone Cleaner program file using the Free Download tab on its official webpage. It doesn’t matter what operating system your computer is running, as the program offers both Windows and macOS versions. And when the download file is completed, open it and start the installation. You must also allow the permissions when prompted so that the program can run on your computer.
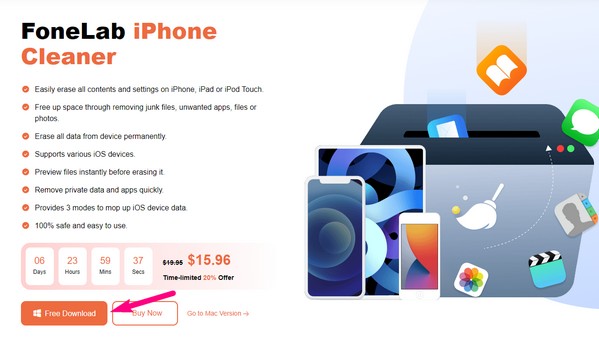
Step 2Using a USB cable, link your iPhone to the computer for the program to recognize your device. Afterward, hit Quick Scan, and the tool will automatically browse the content of your iPhone, including the apps. Once the FoneLab iPhone Cleaner is done scanning, click the Free Up Space option in the left pane of the interface to reveal more options.
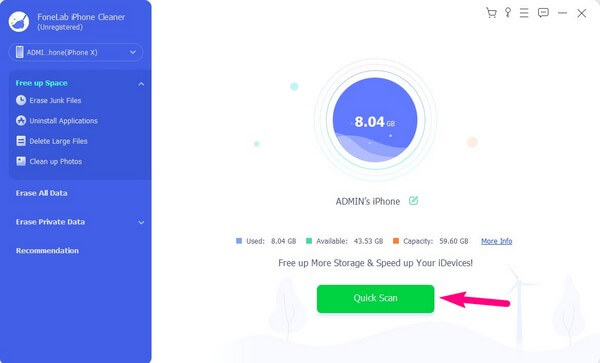
Step 3Select Uninstall Applications from the appearing options. The apps installed in your iPhone will be viewed on the interface’s right section. From there, locate the app you’d like to remove, then hit Uninstall to eliminate it from the device.
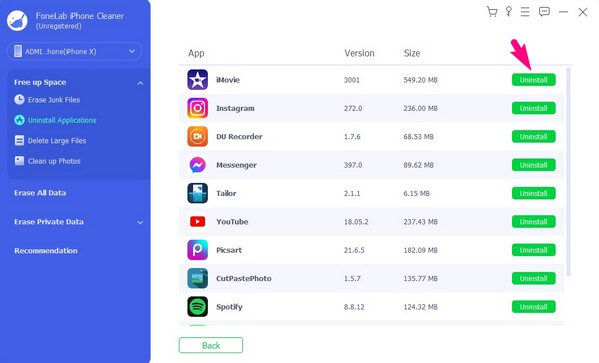
Step 4When done, disconnect your device from the computer and check the apps on your iPhone. The app you removed will no longer be seen on your apps list, and you can trust that no one will know you had it on the device before.
Part 5. FAQs about How to Hide Apps on iPhone
1. How do I find the hidden app pages on my iPhone Home Screen?
Finding the hidden app pages on your iPhone has almost the same steps as hiding them. Long-tap a space on your Home Screen, and when the apps jiggle, tap the dots icon at the bottom. Then, you will find the hidden app pages on the display. You may return them on the Home Screen by hitting the check icon below the page.
2. How can you find hidden apps on your iPhone?
You will find the hidden apps on your iPhone by scrolling your Home screen to the right until the last page. Once you reach the App Library, scroll down to locate the app you have hidden from your iPhone Home Screen.
There you have effective strategies on how to hide apps on iPhone on Home Screen, searching or entire page. For more device solutions like these, explore the FoneLab iPhone Cleaner site or drop your concerns in the comment section below. We'll do our best to make the methods easier for you.
FoneLab iPhone Cleaner is the best iOS data cleaner which can easily erase all contents and settings or specific data on iPhone, iPad or iPod Touch.
- Clean unwanted data from iPhone, iPad or iPod touch.
- Erase data quickly with one-time overwriting, which can save you time for plenty of data files.
- It is safe and easy to use.
