Easily erase all contents and settings on iPhone, iPad or iPod completely and permanently.
- Clear iPhone Junk Files
- Clear iPad Cache
- Clear iPhone Safari Cookies
- Clear iPhone Cache
- Clear iPad Memory
- Clear iPhone Safari History
- Delete iPhone Contacts
- Delete iCloud Backup
- Delete iPhone Emails
- Delete iPhone WeChat
- Delete iPhone WhatsApp
- Delete iPhone Messages
- Delete iPhone Photos
- Delete iPhone Playlist
- Delete iPhone Restrctions Passcode
3 Exceptional Ways on How to Delete Photos from iPad (2023)
 Updated by Lisa Ou / Oct 18, 2021 14:20
Updated by Lisa Ou / Oct 18, 2021 14:20Taking photos on your iPad is a great deal especially because it gives you high-quality photos. It allows you to store as many photos as you want. However, keeping tons of photos might make your iPad run out of space. As a result, it will not permit you to take photos or even perform specific operations. Deleting photos on your iPad is a top choice to go if you want to solve such issues on your iPad. Having said that, surely you would want to know how to delete photos on iPad. This article will teach you how to delete photos from iPad together with the exceptional ways and detailed steps to use them.
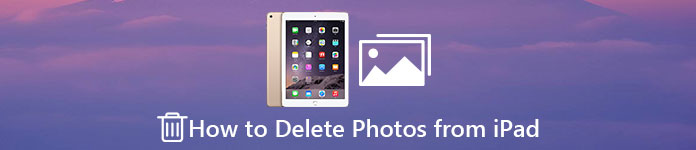

Guide List
FoneEraser for iOS is the best iOS data cleaner which can easily erase all contents and settings on iPhone, iPad or iPod completely and permanently.
- Clean unwanted data from iPhone, iPad or iPod touch.
- Erase data quickly with one-time overwriting, which can save you time for plenty of data files.
- It is safe and easy to use.
Part 1. What is iPad Photos Deleting
iPad photos deleting is a crucial and sensible operation that a user can do on an iPad. In which they delete photos from iPad for some specific reasons. These reasons may be to solve problems on iPad or simply wanting to delete photos for they are no longer necessary. Besides, this operation can be done on an iPad internally or with the use of tools and software.

Part 2. Why You Need to Delete iPad Photos
It is best to store up your photos on your iPad and share them with your family and friends or even on social media. However, believe it or not, there will be a time that you would opt to delete photos on your iPad. With that, below are the reasons why would you need to delete photos:
- As mentioned earlier, it is important to optimize your iPad’s storage memory status as even a single photo with a huge file size occupies a large space on your iPad storage. This is one of the definite reasons why your iPad is running slow, that is the reason why you need to delete them.
- Another reason is that there are times that you have saved photos on your iPad which are not necessary and timely anymore. In short, those photos are for one-time use only.
- If you want to be organized, you can do so by just deleting for example too many similar photos on your iPad that are taken by bursts of photos or accidentally and you don't want to keep those unwanted images anymore.
- Lastly, you need to delete your photos if they are downloaded from unsafe sites and pages because they might bring viruses that can cause damage to your iPad.
FoneEraser for iOS is the best iOS data cleaner which can easily erase all contents and settings on iPhone, iPad or iPod completely and permanently.
- Clean unwanted data from iPhone, iPad or iPod touch.
- Erase data quickly with one-time overwriting, which can save you time for plenty of data files.
- It is safe and easy to use.
Part 3. How to Delete Photos from iPad
There are many ways to delete your photos on an iPad. Even so, if you are looking for a convenient process of deleting them one by one or delete all photos from iPad, the question in your mind goes this way: how to delete all photos from an iPad? or if you have an iPad mini: how to delete photos from iPad mini, isn't it? Fortunately, we are here to answer your queries. We are here to teach and give you exceptional ways to delete photos on your iPad. Listed below are the essential pieces of informations you can pay attention to:
How to Delete Photos from iPad with FoneEraser for iOS
If you are looking for a fast and safe process of deleting photos then FoneEraser for iOS is the best software that will surely suit your needs. If you want to delete your iPad photos with ease. It is the best iOS data cleaner that offers erasing level options that you can use depending on your needs. It can also easily erase all contents and settings on your iOS device smoothly and completely. Aside from that, it also allows you to free up some iPad space on your storage memory device for better experience. Lastly, this software can be installed and used on Windows or Mac computers. Below are the simple steps to follow:
FoneEraser for iOS is the best iOS data cleaner which can easily erase all contents and settings on iPhone, iPad or iPod completely and permanently.
- Clean unwanted data from iPhone, iPad or iPod touch.
- Erase data quickly with one-time overwriting, which can save you time for plenty of data files.
- It is safe and easy to use.
Step 1Download FoneEraser for iOS and install it on your computer.
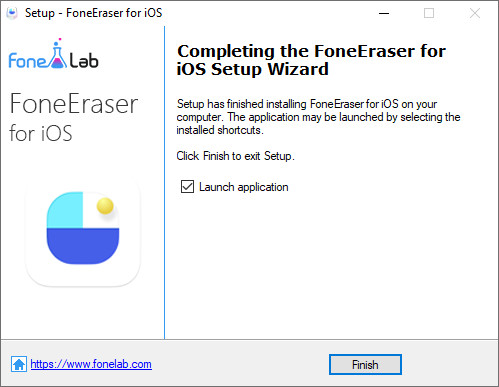
Step 2Then open the software. After that, connect your iPad to the computer via a USB charging cable.
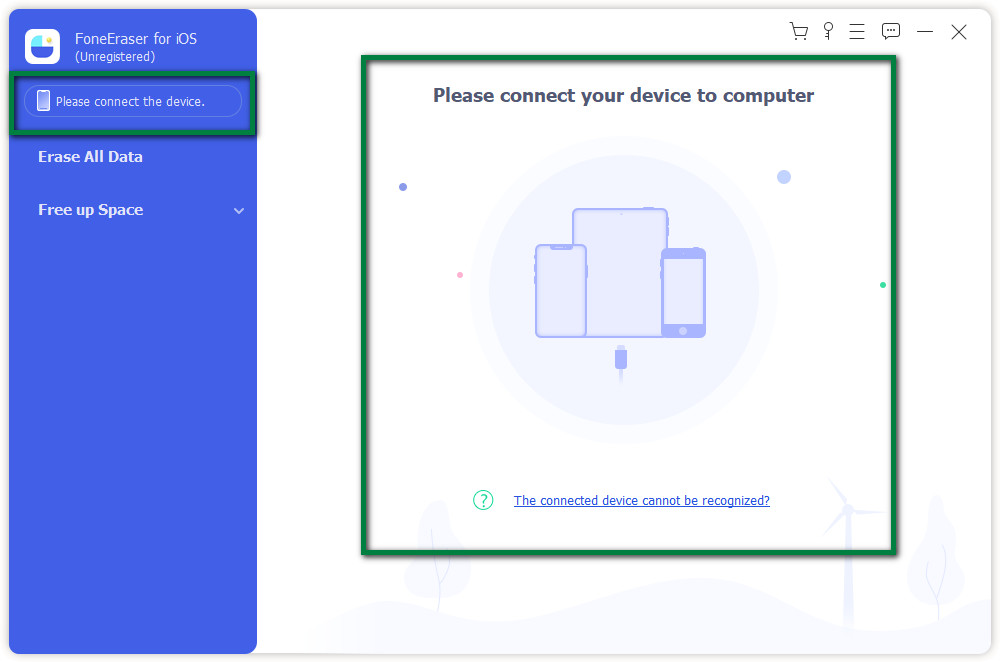
Step 3Make sure that it is compatible and connected to the computer. Then, if you just want to delete photos, you can choose Free up Space located on the left panel of the interface. Then click Clean up Photos.
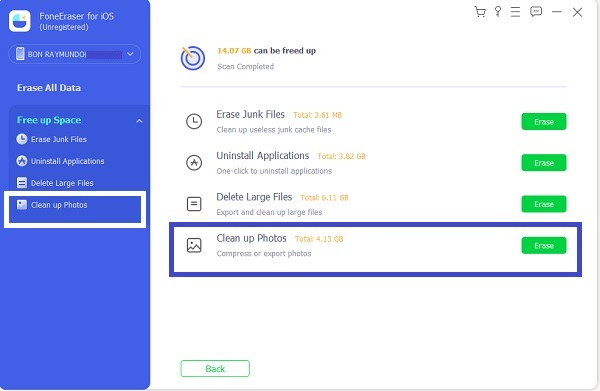
Step 4After that, click Export & Delete.
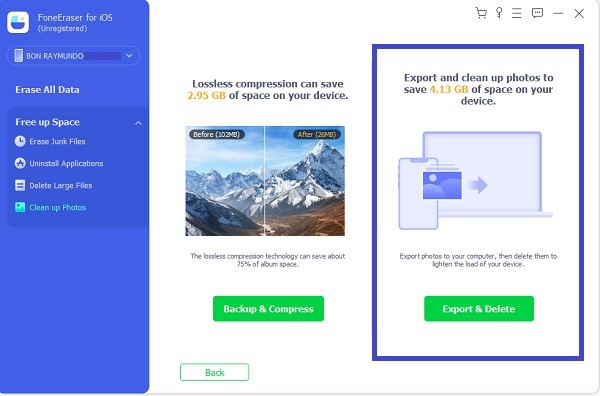
Step 5Wait for the deleting process to end and that’s it you’re done!
How to Delete Photos from iPad with FoneTrans for iOS
If you want to delete photos on your iPad one by one or all at a time, then FoneTrans for iOS is the best tool that will suit your needs. It is the best iOS transfer to transfer data that you can use to backup and restore contacts in just one click. It is also able to transfer contacts between iOS devices and computers and delete photos from an iPad. Aside from that, it can also help you to save and manage data between iTunes to computer to iOS devices, and many more. Aside from that, you can also use this software to delete or remove any files or data on your iPad. Besides, it can be installed for Windows and Mac computers. Below are the simplified steps to follow:
With FoneTrans for iOS, you will enjoy freedom to transfer your data from iPhone to computer. You can not only transfer iPhone text messages to computer, but also photos, videos and contacts can be moved to PC easily.
- Transfer photos, videos, contacts, WhatsApp, and more data with ease.
- Preview data before transferring.
- iPhone, iPad and iPod touch are available.
Step 1Download and install FoneTrans for iOS on your computer.
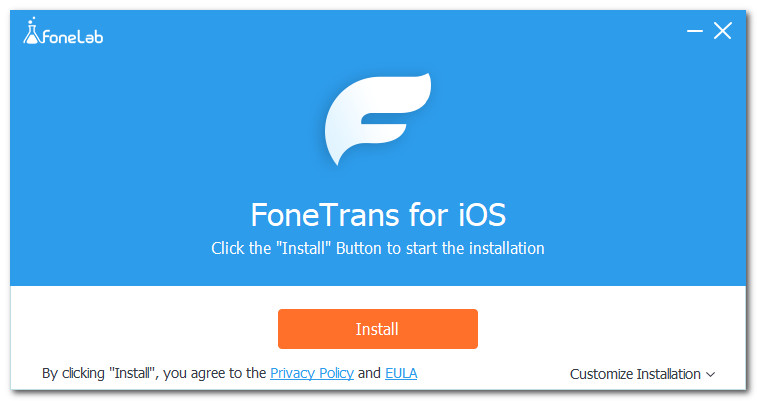
Step 2Then connect your iPad to the computer via a USB cable. When connected, it will automatically scan your iPad.
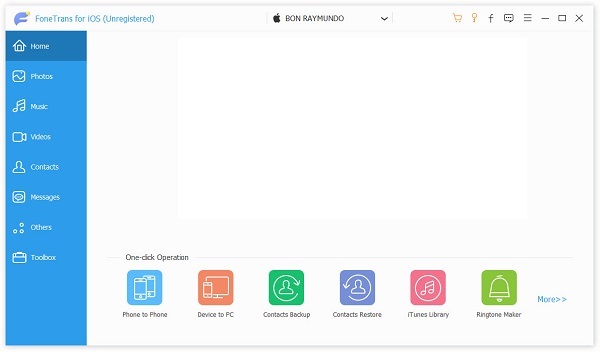
Step 3After scanning, choose Photos from the left panel then all albums and photos on your iPad will appear on the screen.
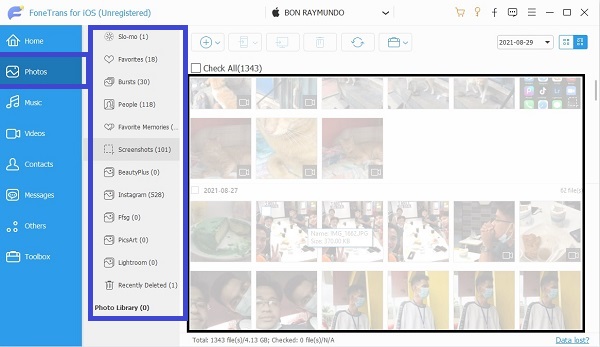
If you want to delete only some photos, just click the specific photo. But if you want to delete all of them just click the album or the Check All button located on the top left of the interface.
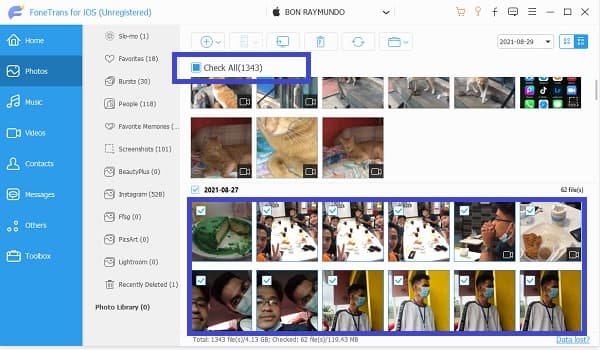
Step 4Click the Delete icon on the top of the interface and that’s it you’re done!
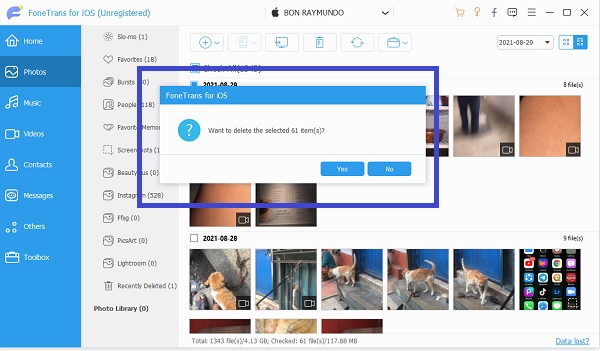
How to Delete Photos from iPad on Photos App
If you want to delete photos on your iPad one by one or by selecting multiple ones at a time without using any tool or softwares, you can do it by deleting it on your iPad photos app. It is easy to do as this operation does not allow any specific tool but you only need your iPad itself.
Deleting photos on iPad one at a time is an easy task to do. Below are the key steps to follow:
Step 1Open the Photos app on your iPad.
Step 2Access the albums and then find the photo you want to delete.
Step 3Select the photo by tapping the Select button on the top right of the interface or by long-pressing it. After that, tap the Delete button located at the bottom right part of the screen.
Step 4Confirm to delete and you’re done.
Now, maybe you are wondering how to do it because your iPad doesn't have a select-all option to delete all of your photos at one tap. The question is how to delete all photos from iPad. To be able to do that, below are the steps to follow:
Step 1Open the Photos app to access the photo albums on your device.
Step 2After that, tap the Albums panel located at the bottom right of the interface.
Step 3Tapping the Albums panel will show you all the albums you have on your iPad. Then tap Camera Roll.
Step 4Tap the Select button. Just lightly tap the very bottom photo and then, without lifting your finger, slide all the way to the left and then drag up to the photo that you want to delete. Leave your finger there as the photos get selected.
Step 5When all the photos are selected, they should be marked with a blue checkmark. Double-check and confirm the selected photos. If they do not have, it means they are not selected.
Step 6After that, tap the Trash icon in the lower right corner. Then tap Delete ## Items. ## is the number of photos you are about to delete.
The above mentioned processes only deletes photos from your iPad’s original album but they still stay for 30 days in your iPad’s Recently Deleted Album which is designed in case you want to restore them back later. If you would want to delete them permanently on your iPad, you can do it by deleting them again in the Recently Deleted Folder.
If you are looking for a solution on how to delete photos from iPad mini, this article has also an answer to that. If you have an iPad mini there’s not much of a difference. You just have to follow the same procedure and steps mentioned above. Nonetheless, the iPad mini is just a mini version of the iPad.
Part 4. FAQs about Deleting Photos from iPad
1. Why I can't delete photos from iPad?
If you can't delete photos on your iPad then maybe it is because they are synced to another device with iTunes or Finder. You will be able to only delete them by unsyncing them. If you don't want the synced photos on your iPad anymore, turn off syncing in the Finder and they will be removed from your device. You can turn off syncing for some of your photo albums or all of them at once.
2. How do I permanently delete photos on my iPad's Photos App?
For sure you are wondering why even after you delete the photos on your iPad, they still appear and you can still see them in the Recently Deleted folder. But, if you want to permanently delete or remove them on your iPad, you can do it by emptying the whole Recently Deleted folder by selecting a photo you want to permanently delete and tap the Trash button or by just tapping the Delete All button. However, in this kind of step your iPad's photos are still recoverable with a data recovery tool. That is why if you want to completely and permanently delete photos on your iPad, the best tool you can use is the FoneEraser for iOS for the photos deleted are unable to be recovered.
3. How do I delete photos from my iPad but not my iCloud?
When you enable your iCloud to back up your photos, when you take photos, it will automatically back up your photos to your iCloud account. However, if you deleted photos from your phone, they'll also automatically be deleted on your iCloud. To solve that, you need to back up those photos before you go deleting them. If you want to delete your photos on iPad but not on your iCloud, you can do it by turning off iCloud syncing feature.Go to Settings on your iPad then to iCloud. After that, tap on Photos. Turn off iCloud Photo.
Conclusion
There are fast and many exceptional ways to delete photos from your iPad. The best example of that is FoneEraser for iOS as it allows you to easily delete or remove photos from your device. Aside from that, this article will prove to you that deleting photos is just like a piece of cake that you can do in just a minute with ease using the solutions mentioned above.
FoneEraser for iOS is the best iOS data cleaner which can easily erase all contents and settings on iPhone, iPad or iPod completely and permanently.
- Clean unwanted data from iPhone, iPad or iPod touch.
- Erase data quickly with one-time overwriting, which can save you time for plenty of data files.
- It is safe and easy to use.
