Easily erase all contents and settings on iPhone, iPad or iPod completely and permanently.
- Clear iPhone Junk Files
- Clear iPad Cache
- Clear iPhone Safari Cookies
- Clear iPhone Cache
- Clear iPad Memory
- Clear iPhone Safari History
- Delete iPhone Contacts
- Delete iCloud Backup
- Delete iPhone Emails
- Delete iPhone WeChat
- Delete iPhone WhatsApp
- Delete iPhone Messages
- Delete iPhone Photos
- Delete iPhone Playlist
- Delete iPhone Restrctions Passcode
How to Delete A Photo Album on iPhone with A Simple Guide
 Updated by Lisa Ou / Dec 28, 2023 14:20
Updated by Lisa Ou / Dec 28, 2023 14:20Greetings! I'm organizing the files on my iPhone and noticed I have too many photos saved. As a result, I'm having difficulty finding individual pictures. Thus, I decided to clean up and delete unnecessary photo albums. The problem is I'm unsure about the process, so I'm afraid I might delete the important ones. How do you delete a photo album on iPhone?
Have you already experienced deleting a photo album on your iPhone? If not, you may be unaware of the process to do so. In this case, we are glad to inform you about the leading strategies so that you can ensure the deletion procedure will be done properly. This way, you can be at ease and not worry about accidentally erasing the other photos on the device.
The deletion methods below have been tested and topped among the most effective techniques. Hence, feel free to trust each guideline, which will lead you to a successful deletion. Aside from their effectiveness, we included only those with hassle-free navigation, making them appropriate whether you're a beginner or a long-time iPhone user.
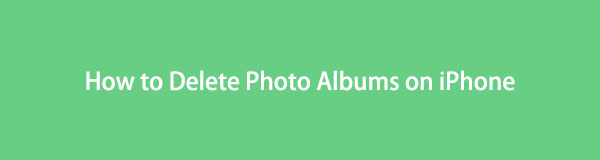

Guide List
FoneLab iPhone Cleaner is the best iOS data cleaner which can easily erase all contents and settings or specific data on iPhone, iPad or iPod Touch.
- Clean unwanted data from iPhone, iPad or iPod touch.
- Erase data quickly with one-time overwriting, which can save you time for plenty of data files.
- It is safe and easy to use.
Part 1. How to Delete Photo Albums on iPhone Photos App
Most, if not all, iPhone photos are stored in the Photos app. So, naturally, it is also the location where you can arrange, modify, or delete them. After all, it has a section containing all the photo albums, so expect you can quickly find them. If you’re a new iOS user or don’t explore your device often, you may not have yet seen the albums section, but don’t worry. Simply abide by the guidelines, and they will lead you to the correct location to erase your album. You may also find this method the easiest, so it’s perfect for new users.
Mimic the unchallenging navigation below to delete photo album on iPhone Photos app:
Step 1Navigate your iPhone to the Photos interface by tapping its icon on the Home screen. The Library, For You, Albums, and Search options are in the lowest section. Pick the Albums tab to view your photo albums.
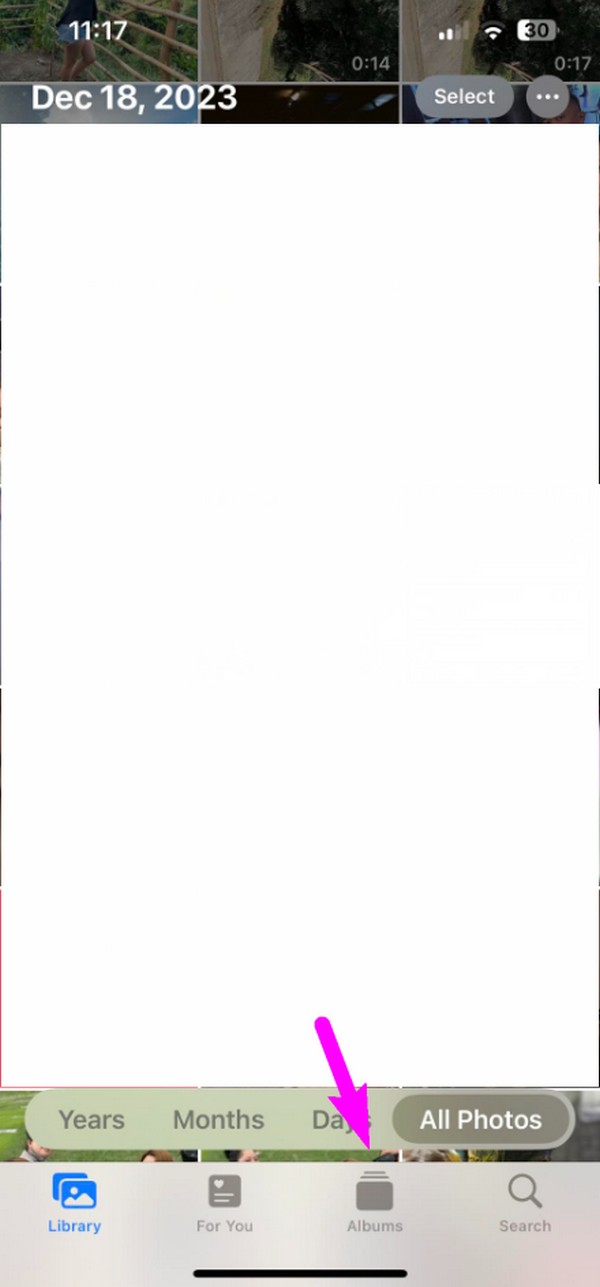
Step 2Next, tap See All, followed by the Edit option in the upper right. A minus icon will then be displayed on the top right of each deletable album. Find the photo album you hope to delete, then tap its minus symbol. Lastly, select Delete to confirm the album deletion.
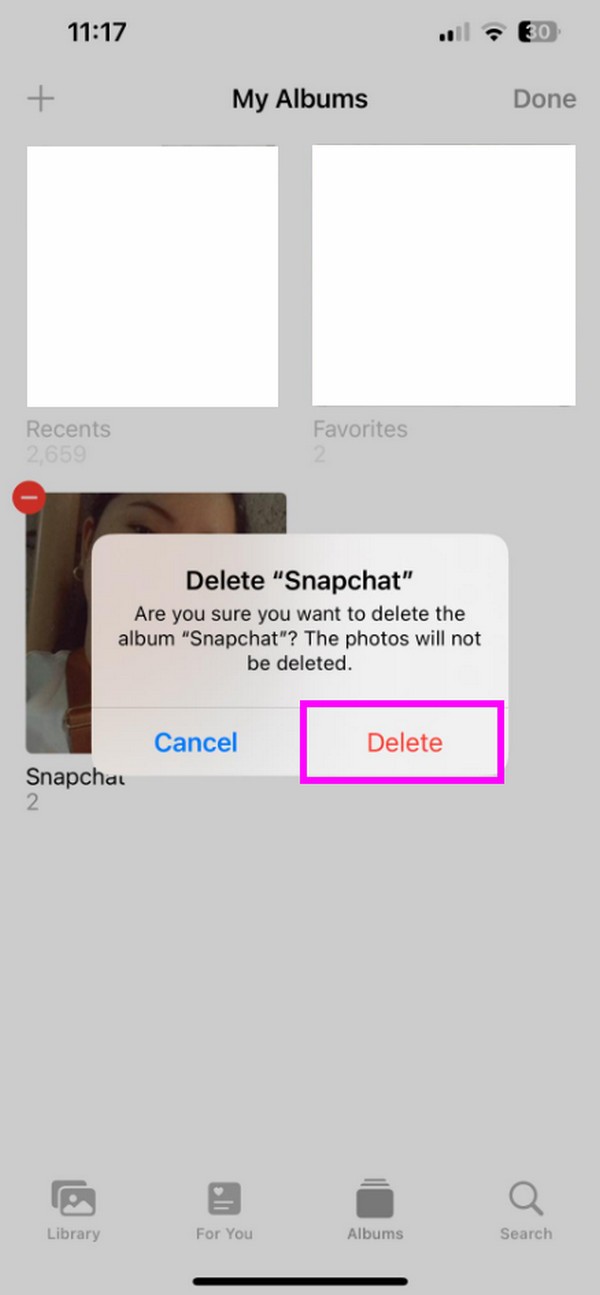
Deleting albums on the Photos app is easy and fast, but remember it has limitations. Since it is the most basic photo deletion method, there won’t be many advantages, like the other programs you will encounter in the following parts. So, kindly proceed if you prefer them.
Part 2. How to Delete Photo Albums on iPhone Files App
The Files app is another location on the iPhone where you can find various files. It includes photo albums or folders, so if you find the album you wish to eliminate in the Files app, you may do so by navigating only a few options. Like the first method, deleting photo albums with this technique is trouble-free, and it can be done quickly, depending on the number of files or albums you plan to erase. Moreover, you don’t need any installation to perform the steps.
Stick to the straightforward steps below to grasp how to delete photo folders on iPhone Files app:
Step 1Open Files and proceed to the Recents, Shared, or Browse section, depending on where the album you wish to erase is stored. Then, locate it from the displayed data files.
Step 2Once found, long-tap the photo album or folder until the menu options appear. From there, tap the Delete selection at the bottom to erase the album from your iPhone.
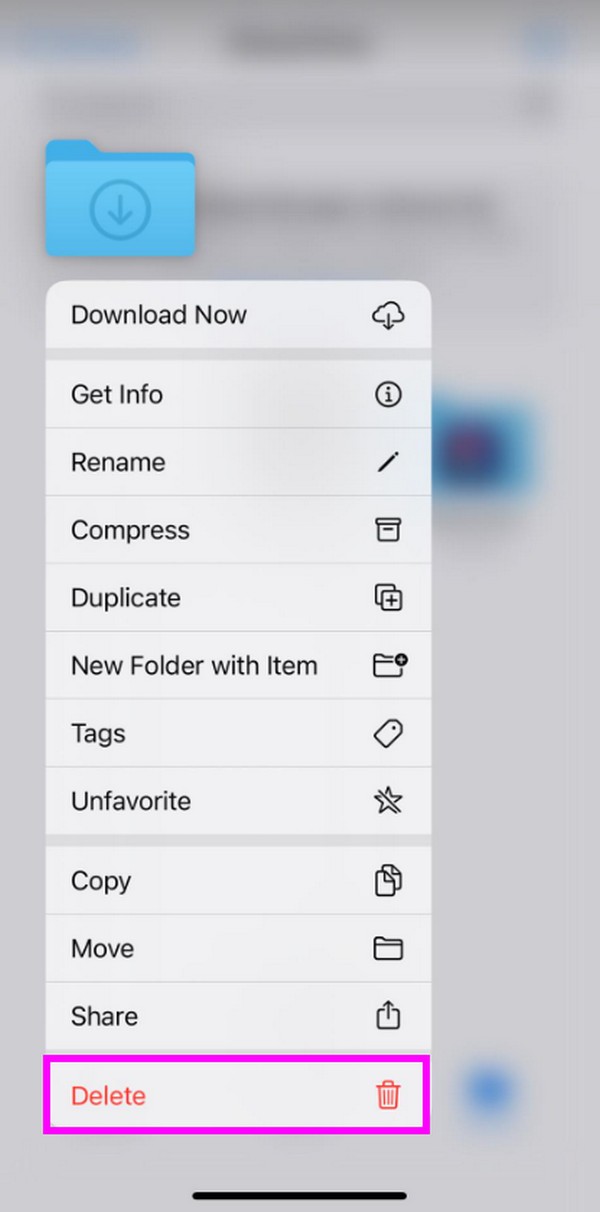
This part is also a basic method, so expect only the basic deletion functions as well. Unlike the previous program, it doesn’t support erasing installed apps, certain junk files, or unwanted data. It also can’t erase all your device content and settings when needed.
Part 3. How to Delete Photos on iPhone with FoneLab iPhone Cleaner
FoneLab iPhone Cleaner is the tool you can trust regarding data deletion programs. Once you install it on your computer, liminating the pictures on your iPhonee will be smooth and hassle-free. With only a few navigations on its interface, all the images you wish to remove will be erased within minutes. You also don’t need to encounter difficulties during the procedure since its interface provides convenience through its user-friendly display and features. It doesn’t matter if you use macOS or Windows since it’s compatible with both.
Other than photos, FoneLab iPhone Cleaner can also uninstall applications you rarely or no longer use. Instead of visiting each app on Settings to delete them, you can simply click the Uninstall buttons for each app listed on the program interface to eliminate them. It also lets you erase junk files from your iPhone’s different locations. It is 100% secure and supports many iOS devices. Check out its features further once the tool is installed on your computer.
FoneLab iPhone Cleaner is the best iOS data cleaner which can easily erase all contents and settings or specific data on iPhone, iPad or iPod Touch.
- Clean unwanted data from iPhone, iPad or iPod touch.
- Erase data quickly with one-time overwriting, which can save you time for plenty of data files.
- It is safe and easy to use.
Comprehend the safe instructions underneath as a model of how to delete photos on iPhone with FoneLab iPhone Cleaner:
Step 1Gain a copy of the FoneLab iPhone Cleaner installer by visiting its official site and selecting Free Download. When the file is downloaded, access it and process the installation. The essential components will quickly download, so wait until it completes. Finally, launch the cleaning tool on your computer.
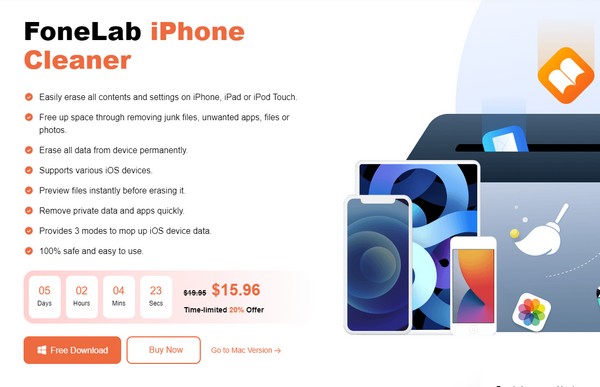
Step 2With the help of a USB cable, connect your device and computer to help the program recognize your iPhone. You will know the device has been detected successfully once its information is exhibited on the interface. Afterward, click the down arrow aligned with the Free Up Space option in the left column.
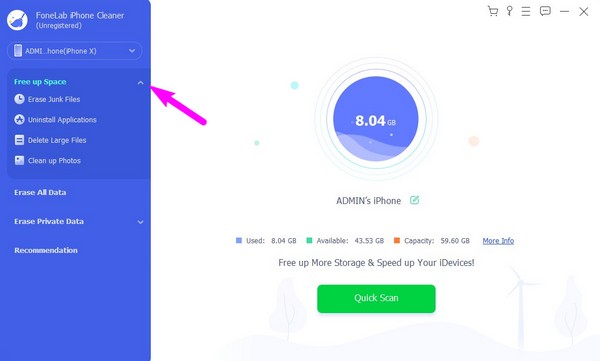
Step 3Further options will be shown under it, so select the Clean up Photos tab. Then, hit the Export & Delete button in the rightmost section of the interface to process the deletion of your iPhone photos immediately.
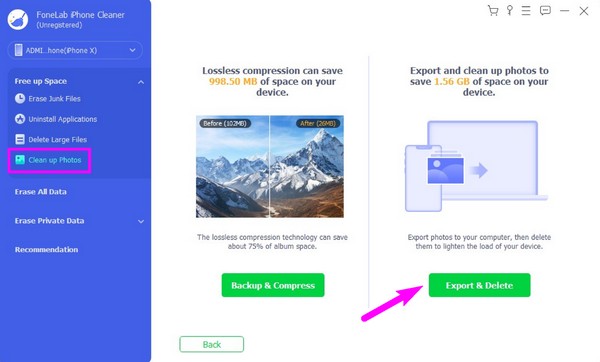
Part 4. FAQs about How to Delete Photo Albums on iPhone
FoneLab iPhone Cleaner is the best iOS data cleaner which can easily erase all contents and settings or specific data on iPhone, iPad or iPod Touch.
- Clean unwanted data from iPhone, iPad or iPod touch.
- Erase data quickly with one-time overwriting, which can save you time for plenty of data files.
- It is safe and easy to use.
1. How to delete empty photo albums on iPhone?
Deleting an empty photo album on an iPhone is the same as deleting a regular one. Proceed to the Photos app > Albums, then find the empty album or folder you wish to erase. Then, tap See All > Edit > minus icon > Delete to erase it successfully. For a more detailed explanation or guideline, see Part 1 of this article above. Further information regarding the procedure is also available so you will understand how the deletion works better.
What is the difference between a folder and an album in iPhone photos?
In the Photos app, Folders are where your Albums are saved, whereas Album holds your photos. Additionally, Albums are generally seen publicly, while Folders are more private. Both Albums and Folders are available to organize your photos.
2. Can I delete my entire library on my iPhone Photos app?
Yes, you can. If you wish to erase all the items on your Photos app Library, tap the Select button first on the upper right screen. Then tap the last photo on the Library section and drag your finger to the top until all the pictures are selected. Lastly, pick the Trash icon and tick the Delete Photo tab to erase your entire library.
FoneLab iPhone Cleaner is the best iOS data cleaner which can easily erase all contents and settings or specific data on iPhone, iPad or iPod Touch.
- Clean unwanted data from iPhone, iPad or iPod touch.
- Erase data quickly with one-time overwriting, which can save you time for plenty of data files.
- It is safe and easy to use.
All the deletion techniques in this article have been proven effective, and each has a high success rate. Thus, you can be at ease and trust they will lead you to a successful deletion.
