Easily erase all contents and settings on iPhone, iPad or iPod completely and permanently.
- Clear iPhone Junk Files
- Clear iPad Cache
- Clear iPhone Safari Cookies
- Clear iPhone Cache
- Clear iPad Memory
- Clear iPhone Safari History
- Delete iPhone Contacts
- Delete iCloud Backup
- Delete iPhone Emails
- Delete iPhone WeChat
- Delete iPhone WhatsApp
- Delete iPhone Messages
- Delete iPhone Photos
- Delete iPhone Playlist
- Delete iPhone Restrctions Passcode
Convenient Ways on How to Delete All Photos on iPhone
 Updated by Lisa Ou / Nov 27, 2023 14:20
Updated by Lisa Ou / Nov 27, 2023 14:20Greetings! After transferring my files to the computer, I deleted most of them from my iPhone to save space. Several moments later, only photos are left on the device since I have too many, and it's taking too much time to erase them all. Hence, instead of deleting them individually, I have decided to find a way to eliminate them at once. Does anyone know a strategy? How do I delete all photos from my iPhone? Thanks for responding in advance.
In most cases, photos have the most number of data on an iPhone or other devices. Hence, individually deleting them always takes too much time. You can skip this hassle quickly if you delete all your iPhone photos simultaneously. However, you may be unfamiliar with this procedure if you're new or don't often explore your iPhone. If so, don't hesitate to rely on this article, which will deliver trouble-free techniques for erasing all your iPhone images. Every part will list appropriate directions to assist you through the deletion process.
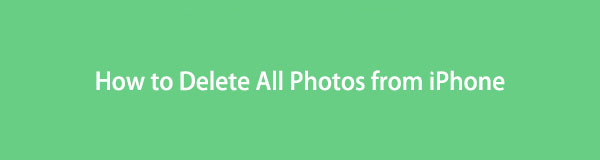

Guide List
Part 1. How to Delete All Photos from An iPhone Photos App
The Photos app is the official location of the images and most media files of an iPhone. Hence, it is also where you can find and delete them. You may have already tried erasing photos one by one on this app, but know that it is also quick to delete them at once. It is as easy as erasing individual pictures, so there is no way you would get lost in the process, especially since you only have to tap a few options.
Bear in mind the uncomplicated steps underneath to grasp how to delete all photos from iPhone at once on the Photos app:
Step 1Open your iPhone to view your Home screen, then swipe through the pages to find and select the Photos app. The Library section will automatically display on the screen, so tap the All Photos tab on the lower right for the app to present all your iPhone photos.
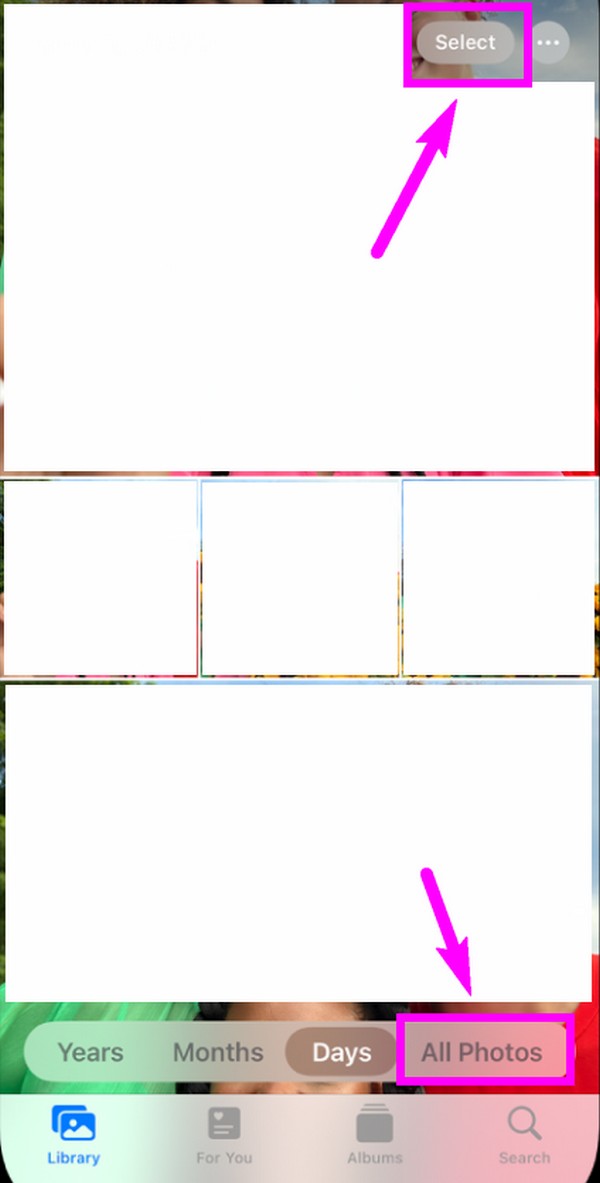
Step 2Tap the Select button at the screen’s top section to check the photos. Select the first image at the top, but don’t release your hold immediately. Drag your finger downward until you reach and select the last picture at the bottom. When everything is selected, tap the Trash icon and confirm the deletion on the pop-up dialogue.
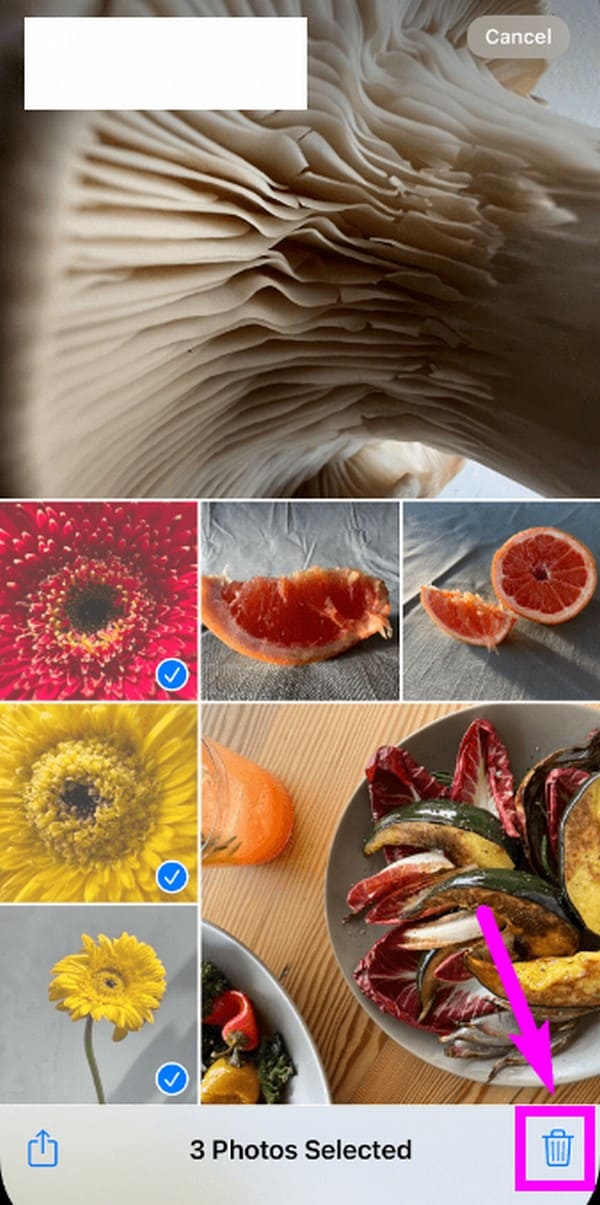
Part 2. How to Delete All Photos from An iPhone Permanently
After you have erased all the pictures on your iPhone Photos app, be aware that they won’t be permanently deleted immediately. The photos will stay in the Recently Deleted section for 30 days before being removed from the device for good. But don’t worry; you can erase them immediately if you access the Recently Deleted album. Like the previous method, its procedure is hassle-free and performed on the Photos app as well.
If your purpose for deleting photos is to free up space, it is necessary to do this on your iPhone. Deleting them by only using the previous method will take a while before you acquire the storage you have freed up on the iPhone. But if you delete the photos permanently right away, you will also enjoy the freed-up space immediately.
Emulate the straightforward directions below to determine how to delete all photos from your iPhone:
Step 1Return to the Photos app by tapping its icon on the Home screen. After its interface is presented, select the Albums button on the lowermost right to see your image folders. Next, slide down the screen to see and open the Recently Deleted album.
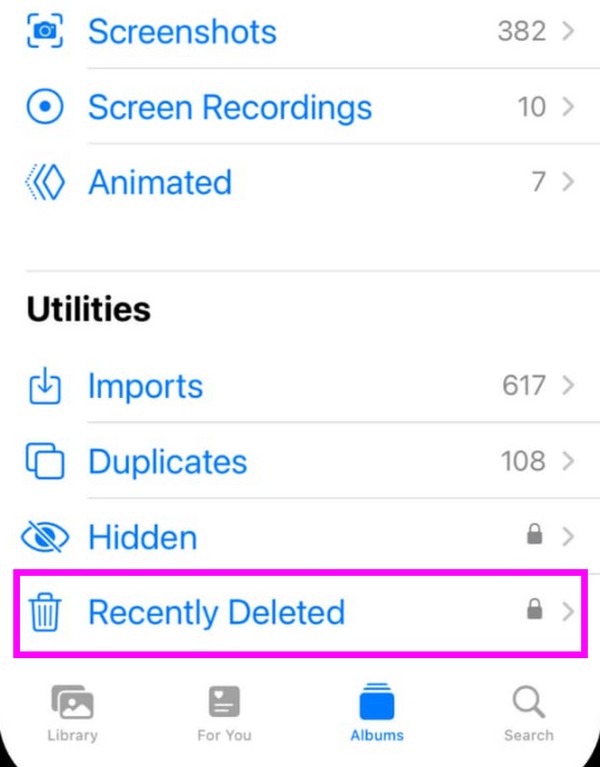
Step 2The pictures you have erased recently or within the past 30 days will be displayed on the album. To erase them, tap Select, then check the items from top to bottom to select all. Afterward, choose the Delete tab and confirm the permanent deletion.
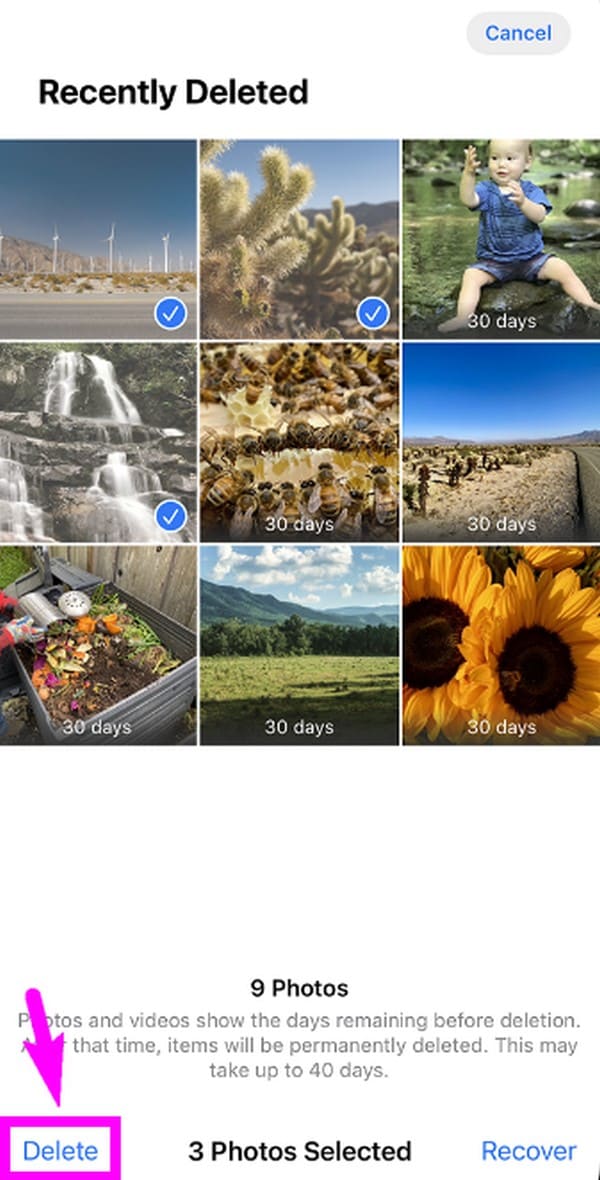
Part 3. How to Delete iPhone Photos with FoneLab iPhone Cleaner
FoneLab iPhone Cleaner is a third-party tool on computer that enables you to clean up and delete photos from iPhone within a few clicks. You don’t need to check and repeat the operations, the program will do this for you. Besides, you can use it to erase junk files, remove apps, remove private information, even erase your device as a new one.
FoneLab iPhone Cleaner is the best iOS data cleaner which can easily erase all contents and settings or specific data on iPhone, iPad or iPod Touch.
- Clean unwanted data from iPhone, iPad or iPod touch.
- Erase data quickly with one-time overwriting, which can save you time for plenty of data files.
- It is safe and easy to use.
Let’s show you the demonstration on how to delete iPhone photos with FoneLab iPhone Cleaner.
Step 1Download and install FoneLab iPhone Cleaner on computer. Then connect your iPhone to it.
Step 2Choose Free up Space > Clean up Photos.
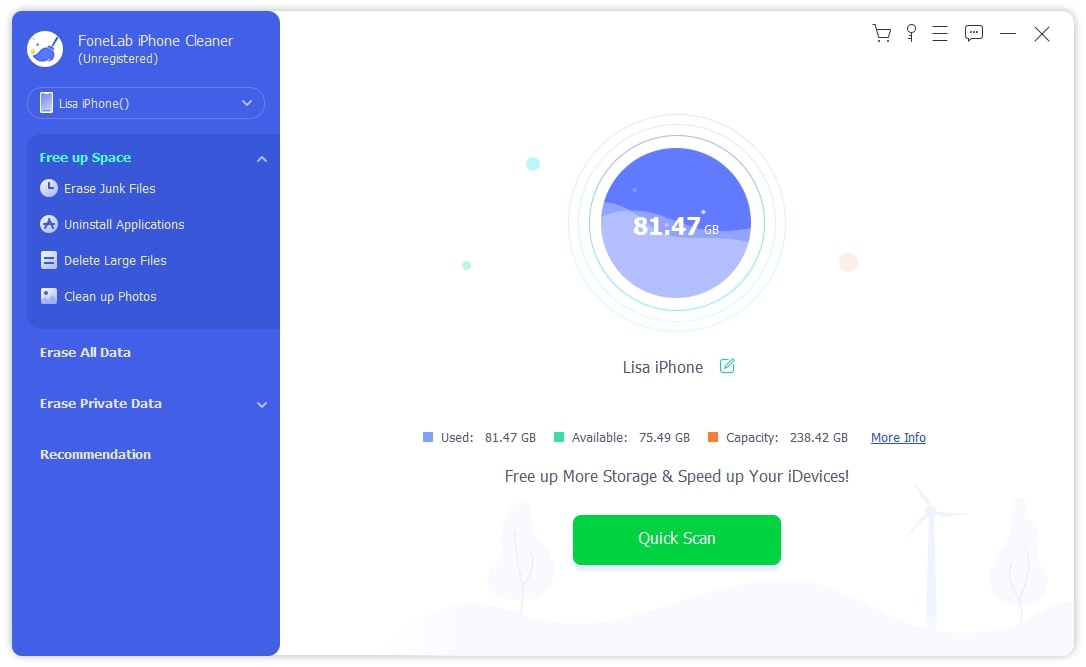
Step 3You can choose Backup & Compress if you want to keep the photos with smaller size. Or you can also choose Export & Delete if you want to get more storage on your iPhone.
Step 4Choose Export or Delete button accordingly.
Part 4. How to Delete iPhone Photos on Mac
Deleting your iPhone photos on a Mac is also possible if synced on iCloud. With a cleaning tool like FoneLab Mac Sweep’s help, your Mac photos will quickly get erased, automatically deleting the synced iPhone photos as well. Unlike other cleaning techniques, this program will permanently erase one or multiple images immediately. Its straightforward interface will help you navigate the procedure efficiently, thanks to the labeled features.

With FoneLab Mac Sweep, you will Clear system, email, photo, iTunes junk files to free up space on Mac.
- Manage similar photos and dulplicate files.
- Show you the detailed status of Mac with ease.
- Empty trash bin to get more storage.
Apart from that, FoneLab Mac Sweep is also effective for erasing other data types on a Mac. It can easily eliminate system junk, large and old files, iTunes junk, trash, email junk, and more. You can even use it to eliminate unwanted apps and browser data. Moreover, This cleaning program offers a Status function that allows you to observe the condition of your Mac CPU, Memory, and Disk. This way, you will you can manage your Mac better.
Recognize the simple instructions underneath as a model of how to delete all photos from your Mac with FoneLab Mac Sweep:
Step 1Open a browser and skim the FoneLab Mac Sweep page to view the Free Download button. Once seen, click it, and the program file will be downloaded to your Mac. Hence, open it in the Downloads folder afterward, then follow when prompted to drag its icon to the Applications folder. Finally, launch the cleaning tool on your Mac.
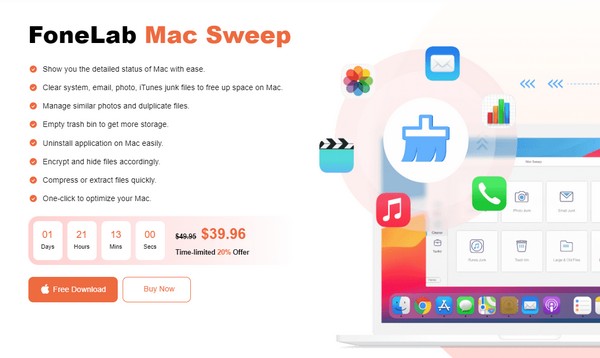
Step 2Select the Cleaner feature once you view the tool’s prime interface. When more cleaning functions show up, select Similar Photo to access the image-deletion feature. On the following screen, click Scan, allowing the cleaner to access and browse your Mac photos. When done, select View to proceed.
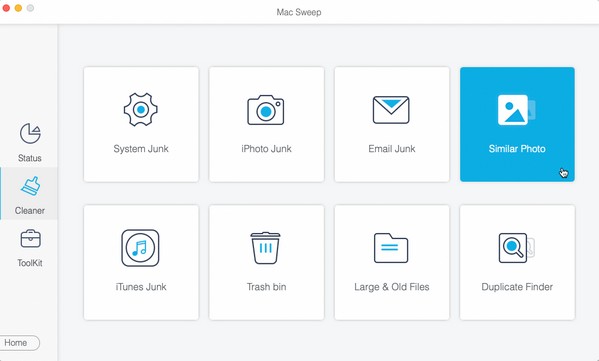
Step 3Once your Mac pictures are displayed, check the items you intend to erase accordingly. You may choose from the categories on the left or the specific images on the right. Lastly, press the Clean button on the nethermost portion to eliminate them from Mac.
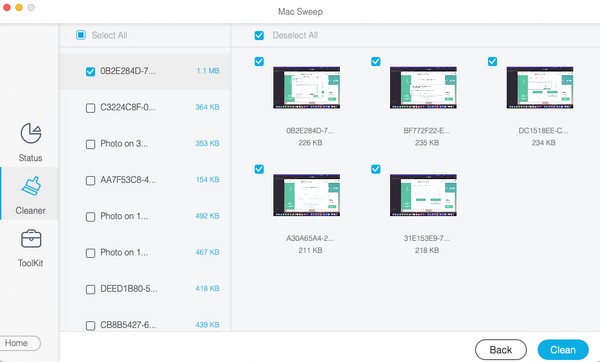

With FoneLab Mac Sweep, you will Clear system, email, photo, iTunes junk files to free up space on Mac.
- Manage similar photos and dulplicate files.
- Show you the detailed status of Mac with ease.
- Empty trash bin to get more storage.
Part 5. FAQs about How to Delete All Photos from iPhone
1. Can I delete pictures from my iPhone by date?
Yes, you can. On the Photos app interface, you only have to proceed to the Library section and then choose the Years, Months, or Days tab on the lower portion. Depending on your preferred option, your photos will then be displayed by days, months, or years. Hence, select the pictures on a certain date you have chosen, then delete them using the Trash icon.
2. Is it still possible to recover permanently deleted photos?
Unfortunately, you won't find an official method for recovering permanently deleted photos on an iPhone. But you may find one if you look for third-party programs or other unofficial strategies for data recovery. Just note that you must be careful in choosing, as some programs may bring viruses, malware, and other issues on your Mac if they aren't secure.
Count on the deletion methods above, as they have been thoroughly tested before making it to this article. Hence, trust that they are proven and can give you a successful process.
