- Part 1. How to Close All Safari Tabs on Your iPhone
- Part 2. How to Close All Chrome Tabs on Your iPhone
- Part 3. How to Close All Firefox Tabs on Your iPhone
- Part 4. How to Close All Microsoft Edge Tabs on Your iPhone
- Part 5. Bonus Tips - FoneLab iPhone Cleaner
- Part 6. FAQs about How to Close All Tabs on iPhone
Easily erase all contents and settings on iPhone, iPad or iPod completely and permanently.
- Clear iPhone Junk Files
- Clear iPad Cache
- Clear iPhone Safari Cookies
- Clear iPhone Cache
- Clear iPad Memory
- Clear iPhone Safari History
- Delete iPhone Contacts
- Delete iCloud Backup
- Delete iPhone Emails
- Delete iPhone WeChat
- Delete iPhone WhatsApp
- Delete iPhone Messages
- Delete iPhone Photos
- Delete iPhone Playlist
- Delete iPhone Restrctions Passcode
How to Close All Tabs on iPhone in Different Methods
 Posted by Lisa Ou / Aug 08, 2023 16:00
Posted by Lisa Ou / Aug 08, 2023 16:00When searching for information, we use our web browsers, of course. Upon searching, we use not only one tab but multiple ones. In this case, you can switch from different tabs without losing the web page the first you visit.
You can open hundreds of tabs on your iPhone. But how can you close all of them if they are already too many?
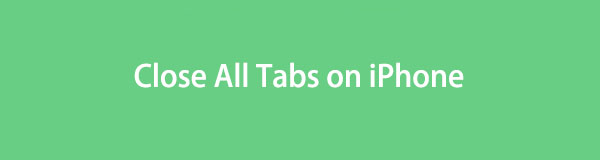
We all know that there are many web browsers that you can use on your iPhone. Well, we listed the process of closing tabs on some of the leading web browsers. Choose the web browser you often use and follow the tutorials properly.

Guide List
- Part 1. How to Close All Safari Tabs on Your iPhone
- Part 2. How to Close All Chrome Tabs on Your iPhone
- Part 3. How to Close All Firefox Tabs on Your iPhone
- Part 4. How to Close All Microsoft Edge Tabs on Your iPhone
- Part 5. Bonus Tips - FoneLab iPhone Cleaner
- Part 6. FAQs about How to Close All Tabs on iPhone
FoneLab iPhone Cleaner is the best iOS data cleaner which can easily erase all contents and settings or specific data on iPhone, iPad or iPod Touch.
- Clean unwanted data from iPhone, iPad or iPod touch.
- Erase data quickly with one-time overwriting, which can save you time for plenty of data files.
- It is safe and easy to use.
Part 1. How to Close All Safari Tabs on Your iPhone
Safari is the most used web browser on iPhones. In fact, it is the built-in web browser on your iPhone. Here’s another truth about this web browser. Safari allows you to open up to 500 tabs. Did you reach the maximum limit of Safari? Well, you can close them all in one tap! In addition, you can filter the iPhone Safari tabs that you can close.
Let's close the Safari tabs on your iPhone without further ado. Please imitate the detailed steps below to learn how to close all Safari tabs on iPhone.
Step 1Please locate the Safari app on your iPhone among all of its apps. Tap it to launch it on your iPhone. After that, directly look at the bottom of the main interface. Please tap the Tab icon at the bottom right corner of the app.
Step 2Safari will show you the tabs that you have opened from recent ones to not. Please tap the X icon at the top right of the tab to close it. Alternatively, please swipe the tab to the left to close it. Later, Safari will be back on its start page.
Part 2. How to Close All Chrome Tabs on Your iPhone
There are other web browsers available for your iPhone aside from Safari. One of them is Chrome. Compared to Safari, Chrome does not have a limit for opening tabs. The only limit is the storage space of your iPhone. However, there’s a disadvantage to it. Opening thousands of tabs can make your iPhone lag and unresponsive. If so, close the tabs that you no longer use.
How to close all open tabs on iPhone Chrome app? Please follow the detailed steps below.
Open the Chrome app on your iPhone. After that, please tap the Box icon at the bottom of the main interface. Later, you will see the open tabs on the web browser. Please tap the X icon on the tabs or swipe them to the left to close them.
FoneLab iPhone Cleaner is the best iOS data cleaner which can easily erase all contents and settings or specific data on iPhone, iPad or iPod Touch.
- Clean unwanted data from iPhone, iPad or iPod touch.
- Erase data quickly with one-time overwriting, which can save you time for plenty of data files.
- It is safe and easy to use.
Part 3. How to Close All Firefox Tabs on Your iPhone
iPhone also supports the Firefox app. You can download it on your iPhone and use it to browse online. Like Chrome, there are no limits on opening tabs using Firefox. However, this app takes up a lot of internal storage space on you use it. If your iPhone lacks enough storage space, this app is not recommended.
If you want to close all the tabs on the iPhone Firefox web browser, follow the detailed instructions below.
Please launch the Firefox app on your iPhone by tapping it on the main interface. After that, please tap the Tab icon at the bottom. Later, you will see the web pages on the tabs you recently used. You can slide them to the left or tap the X icon to close them.
Part 4. How to Close All Microsoft Edge Tabs on Your iPhone
Microsoft Edge can also be installed on your iPhone. If you use this web browser, the app may have multiple tabs. Please see below how you will close them.
Open the Microsoft Edge app on your iPhone. After that, please look at the bottom of the screen. Please tap the Tab icon. You will see 3 sections at the top—the InPrivate, Tabs, and Recent sections. Please tap the Tabs button. To close them, tap the X icon under your opened web pages.
Part 5. Bonus Tips - FoneLab iPhone Cleaner
We will offer a bonus tip to free up some space on your iPhone! In that matter, you can use FoneLab iPhone Cleaner. Let’s see the other features of this tool as we listed them below.
FoneLab iPhone Cleaner is the best iOS data cleaner which can easily erase all contents and settings or specific data on iPhone, iPad or iPod Touch.
- Clean unwanted data from iPhone, iPad or iPod touch.
- Erase data quickly with one-time overwriting, which can save you time for plenty of data files.
- It is safe and easy to use.
- It can completely erase your iPhone data.
- It can free up your iPhone storage space by removing junk files, photos, and other unwanted apps.
- It can remove private data and apps in a few clicks.
- You can preview your files before deleting them. You will be sure afterward of the data that you will be deleting.
After knowing the tool's features, let us know how it functions. Please see the detailed steps below.
Step 1Download the software on your computer. You only need to tick the Free Download button on the main interface of the official website. Later, set it up and click the Install button to launch the tool on the computer.
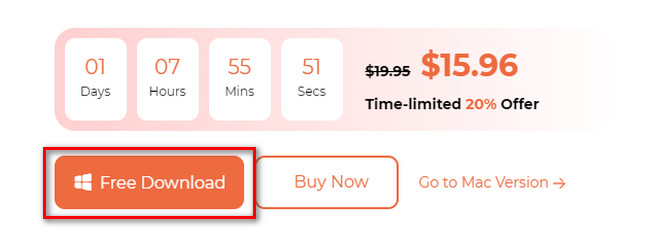
Step 2Please connect the iPhone and the computer via a compatible USB cable. Later, you will see the iPhone name at the top right corner of the tool.
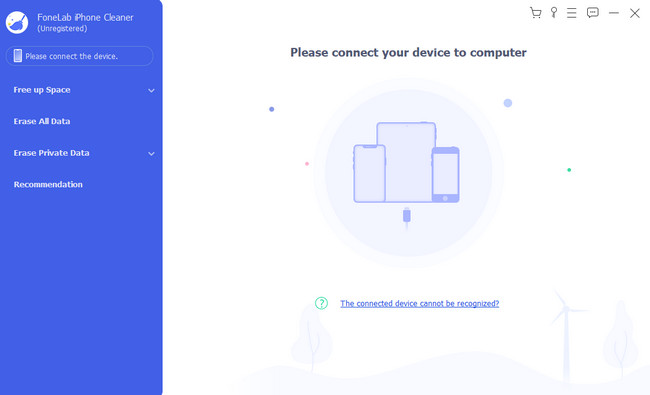
Step 3Please turn off the Find My iPhone feature on your iPhone to proceed. After that, please click the Free Up Space button. The scan interface will appear on the right. Please click the Quick Scan afterward.
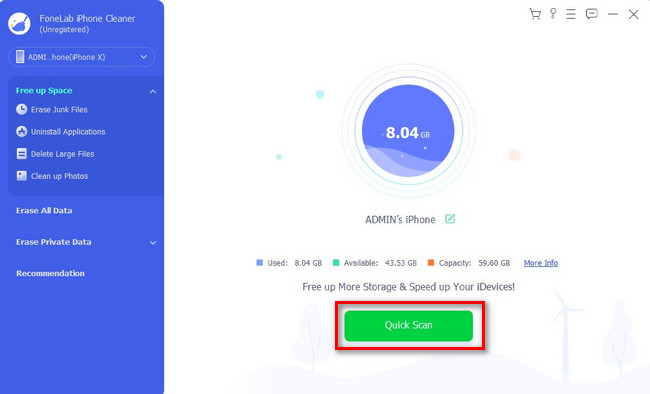
Step 4Choose the classification of the data you want to delete on the left side of the tool. After that, click the Erase button. Later, the software will free up space on your iPhone for a few seconds.
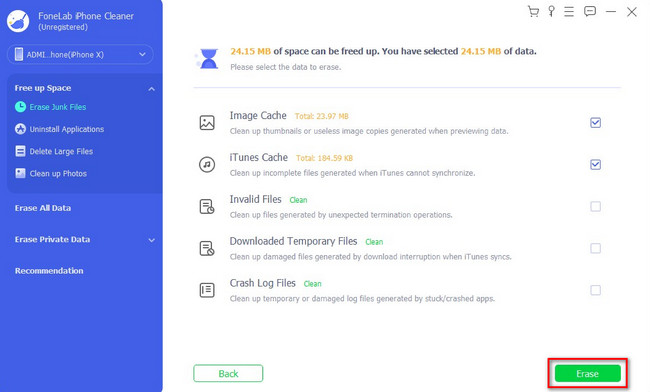
Part 6. FAQs about How to Close All Tabs on iPhone
1. Should you close all tabs on iPhone?
It is recommended to close unused tabs on your iPhone. The reason is that they can slow down the performance of your iPhone, especially if you are using the web browser of it is on the background. Open tabs consume the system's short-term data storage, commonly known as RAM.
2. How do I restore closed tabs on my iPhone?
When you close all the apps on your iPhone, you can still restore the recent ones. You will see them on the first page of the web browser. They are in the section of the Recently Closed Tabs. You can also see the frequently visited websites at the bottom.
We hope that you had a smooth process for closing your iPhone tabs. Please do not also forget to use FoneLab iPhone Cleaner. It can free up your iPhone storage space in a few clicks. Download the software now to explore it with your own hands.
FoneLab iPhone Cleaner is the best iOS data cleaner which can easily erase all contents and settings or specific data on iPhone, iPad or iPod Touch.
- Clean unwanted data from iPhone, iPad or iPod touch.
- Erase data quickly with one-time overwriting, which can save you time for plenty of data files.
- It is safe and easy to use.
