- Unlock Apple ID
- Bypass iCloud Activation Lock
- Doulci iCloud Unlocking Tool
- Factory Unlock iPhone
- Bypass iPhone Passcode
- Reset iPhone Passcode
- Unlock Apple ID
- Unlock iPhone 8/8Plus
- iCloud Lock Removal
- iCloud Unlock Deluxe
- iPhone Lock Screen
- Unlock iPad
- Unlock iPhone SE
- Unlock Tmobile iPhone
- Remove Apple ID Password
Change Password on Apple ID in Proven and Tested Practices
 Updated by Bon Lewis / April 30, 2025 09:00
Updated by Bon Lewis / April 30, 2025 09:00Hi! I logged in with my Apple ID on my Apple devices for a long time. I did not attempt to log in again since it does not require me to sign it out. I think I need to change my Apple ID password because I do not remember it. Please help me change password on Apple ID. Thank you!
The Apple ID must be secured and accessible anytime you want to change some features your Apple device possesses. Not knowing the mentioned account's password will lead to inconvenience for account changes.
We are glad to inform you that this post is about giving you easy procedures to change your Apple ID password for your Apple devices. It has included the common reasons for the password change and the best tool to remove it from your iPhone or iPad when needed. See the details below.
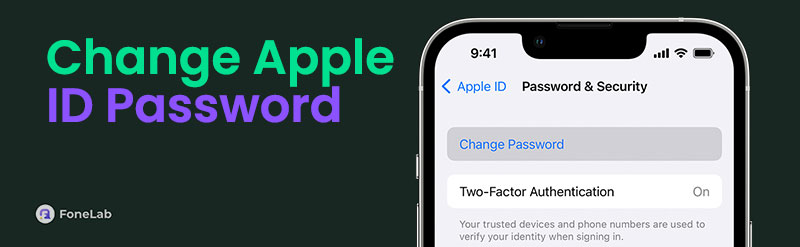

Guide List
Part 1. Why Change Password on Apple ID
Every change of password from the Apple ID has significant reasons why users perform it. The primary reason for the procedure is when the Apple ID account owner notices unusual logins and activities. The Apple ID information shows unknown locations or device logins and unfamiliar purchases from digital stores like the App Store.
In addition, accidentally forgotten passcodes can also be the cause. It happens when the owners have multiple accounts they handle. Resetting the Apple ID password is the only option to regain access to the account.
Furthermore, other individuals find their Apple ID password weak and can be guessed easily by someone who is an expert in hacking accounts. In this case, they plan to change the account password with a strong one.
Part 2. How to Change Your Apple ID Password
Changing the Apple ID password is more convenient if you perform it on your Apple device's Settings app. The good thing about this procedure is that if the Apple device is considered trusted by the Apple ID account, the current password is not needed. On the other hand, the Apple ID account's current or old password is required to make any changes to the account. It is a security requirement that Apple creates.
This section will show how to change your Apple ID password on your Mac, iPad, and iPhone Settings app or program. See their complete information below.
Change Apple ID Password on iPhone/iPad
The iPad and iPhone procedures are combined because they are the same, including the buttons and interface they possess. Discover their procedures below.
Step 1Grab your iPhone or iPad where the Apple ID is signed in. Then, open the Settings app they contain from the Home Screen section. After that, tap the Apple ID account name at the top. Choose the Sign-in & Security button from the options list and select the Change Password button on the next screen.
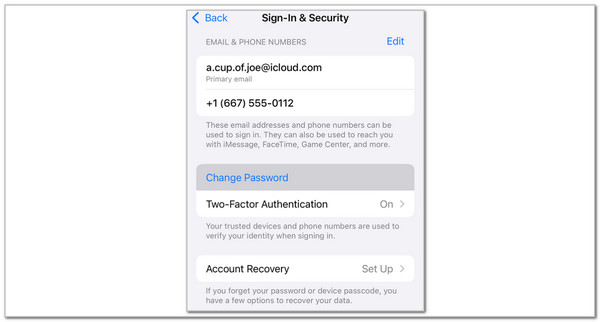
Step 2Enter the Apple ID password if the device is not yet marked as trusted. Then, follow the on-screen procedure to complete the verification procedure. Enter your new strong password on the screen. Then, tap the Change button on the screen to confirm the Apple ID password change.
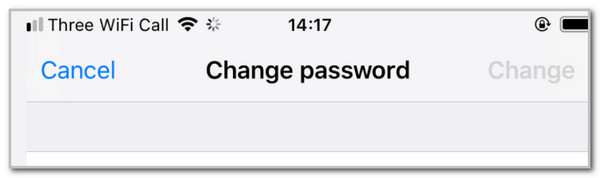
Change Apple ID Password on Mac
Mac has almost the same process as the previous section. The detailed steps below can be used as your reference for changing the Apple ID from your Mac.
Step 1Open the Mac and click the Apple button at the top. Then, choose the System Settings button from the drop-down options. Click the Apple ID account name at the top left. After that, select the Sign-in & Security button on the list.
Step 2Go to the Password section and choose the Change Password button. Enter the old password if the Mac is not yet trusted. Then, enter the new Apple ID password button on the next screen. Later, follow the on-screen instructions to complete the process.

Change Apple ID Password on The Web
Alternatively, you may change the Apple ID password from the Apple website. This procedure can also be performed with non-Apple devices. However, ensure that your account is remembered with the website. See how to use the detailed steps below.
Step 1Open the device web browser and search for the account.apple.com website. Then, the account information will be revealed automatically. Choose the account name at the top. Then, choose the Sign-in and Security button on the left side of the screen.

Step 2Please click the Password button on the right. Then, enter the current password, including the new strong password you want to change as your Apple ID password. Click the Change Password button afterward to confirm the process.

FoneLab Helps you unlock iPhone screen, Removes Apple ID or its password, Remove screen time or restriction passcode in seconds.
- Helps you unlock iPhone screen.
- Removes Apple ID or its password.
- Remove screen time or restriction passcode in seconds.
Part 3. How to Change Your Apple ID Password Without Correct Credentials
Not all Apple users can remember their Apple ID password. They tend to accidentally forget the Apple ID password since the account is not commonly logged in repeatedly from Apple devices because Apple does not require you to sign it out. Or worse, the user might be a victim of hacking, and an unauthorized person may change the Apple ID password for illegal reasons.
This section is intended for users who want to learn how to change Apple ID on iPad without a password, including iPhone, Mac, and non-Apple devices. It can be performed from different devices since it is a website that can be visited using web browsers. See how to access the Apple website to reset your Apple ID password using the step-by-step guide below.
Step 1Search for the iforgot.apple.comiForgot official website using your device. Then, the Forgot Password? screen will be shown on the screen. Please click the Reset Password button at the bottom center. The screen will be replaced afterward.
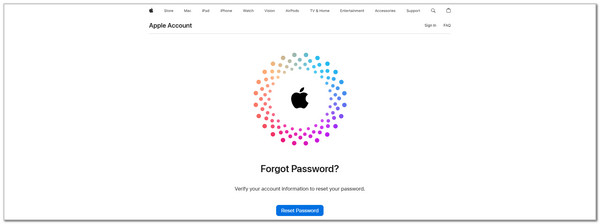
Step 2The Reset Your Password screen will appear. Please enter the Apple ID email or phone number at the top. Then, the captcha code needs to be entered at the bottom. Please tick the Continue option at the bottom left will appear.
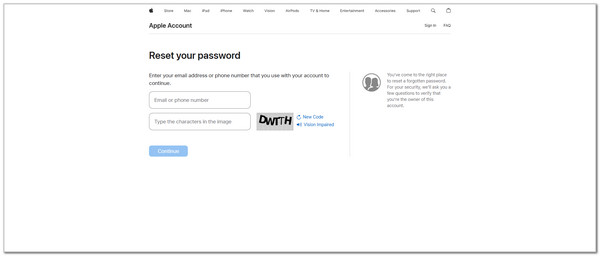
Step 3Select the I Need to Reset My Password button. Then, click the Continue button to proceed. Choose between the Get An Email or Answer Security Questions button options. Click the Continue section at the bottom right. Follow the on-screen instructions to complete the process.
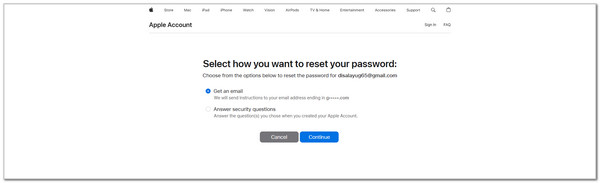
Part 4. How to Remove Apple ID from iPhone/iPad
Despite how helpful the recovery procedure for your Apple ID is, some users did not recover their accounts due to inaccessible associated information. In this case, they probably cannot remove the Apple ID from their iPhone or iPad. FoneLab iOS Unlocker will be helpful with this situation. This user-friendly software can remove the Apple ID from the mentioned Apple devices. Before using this tool, backing up iPhone data is recommended because it will delete the iPhone and iPad content and settings. Exploring the tool is also suggested since it contains 5 more security bypass features. See how to use it below.
FoneLab Helps you unlock iPhone screen, Removes Apple ID or its password, Remove screen time or restriction passcode in seconds.
- Helps you unlock iPhone screen.
- Removes Apple ID or its password.
- Remove screen time or restriction passcode in seconds.
Step 1Click Free Download to download the tool. Set up and launch it afterward.

Step 26 features will be shown. Click Remove Apple ID on the options list to continue.
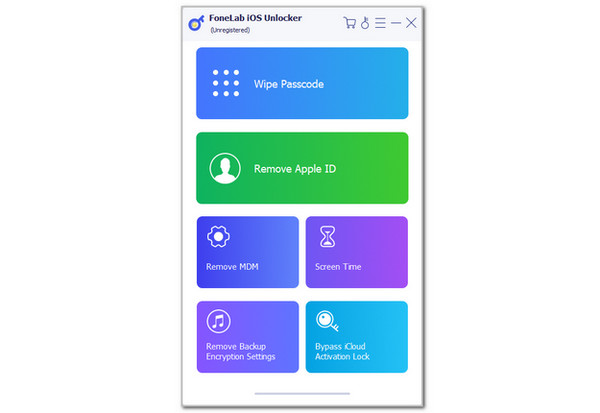
Step 3Plug the iPhone or iPad into the computer. Then, click Start at the bottom center to remove the Apple ID.
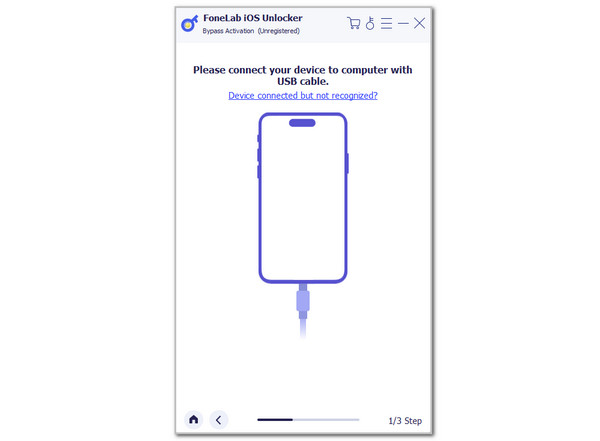
FoneLab Helps you unlock iPhone screen, Removes Apple ID or its password, Remove screen time or restriction passcode in seconds.
- Helps you unlock iPhone screen.
- Removes Apple ID or its password.
- Remove screen time or restriction passcode in seconds.
Part 5. FAQs about How to Change Your Apple ID Password
How do I find out the Apple ID password?
Apple introduced a feature that permits you to view the passwords you saved on your Apple devices: iCloud Keychain. You can see your Apple ID password from the mentioned feature if you have saved it while logging in from previous operations. However, this feature cannot show the mentioned account credentials if you have not used it. In this case, there's no way to view the Apple ID password because Apple has tight security for the user's Apple ID accounts.
What can be my Apple ID password?
You might be guessing your Apple ID if you cannot log in. If you do not want to reset it, try the most common passwords from the mentioned account. Some of the most used passwords are combinations of your name, birthday, pet names, simple repeats, common phrases, etc. If you cannot guess the password correctly, it is recommended that you reset it. Please note that do not use common passwords for the Apple ID to avoid hacking or unauthorized access.
FoneLab Helps you unlock iPhone screen, Removes Apple ID or its password, Remove screen time or restriction passcode in seconds.
- Helps you unlock iPhone screen.
- Removes Apple ID or its password.
- Remove screen time or restriction passcode in seconds.
In conclusion, learning how to change your Apple ID password is attainable in a few minutes. The best thing about this post is that it has introduced the processes for changing the account password with or without the credentials. FoneLab iOS Unlocker is also seen to eliminate the Apple ID from an iPhone and iPad if the account cannot be recovered. Do you have more questions about the topic? Please leave your comments at the end of this post. Thank you!
