- Part 1. How to Add Music to a Video on iPhone via iMovie
- Part 2. How to Add Music to Video on iPhone with Inshot
- Part 3. How to Add Music to iPhone Video on Computer with FoneLab Video Converter Ultimate
- Part 4. Why Choose FoneLab Video Converter Ultimate
- Part 5. FAQs about Adding Music to Video on iPhone
- Convert AVCHD to MP4
- Convert MP4 to WAV
- Convert MP4 to WebM
- Convert MPG to MP4
- Convert SWF to MP4
- Convert MP4 to OGG
- Convert VOB to MP4
- Convert M3U8 to MP4
- Convert MP4 to MPEG
- Embed Subtitles into MP4
- MP4 Splitters
- Remove Audio from MP4
- Convert 3GP Videos to MP4
- Edit MP4 Files
- Convert AVI to MP4
- Convert MOD to MP4
- Convert MP4 to MKV
- Convert WMA to MP4
- Convert MP4 to WMV
Step-by-Step Guide on How to Add Music to a Video on iPhone in 3 Ways
 Updated by Lisa Ou / Nov 19, 2021 16:30
Updated by Lisa Ou / Nov 19, 2021 16:30Having a video file on your iPhone is already a great deal since you can play and watch it repeatedly according to your preferences. But it is more remarkable when you have fun playing around with videos and adding your custom sounds or music to them. Luckily, we can make this simple for you. Whether in what way you want. Here we can make your simple video clip into a new and impressive output. The best part is that the steps are straightforward and easy to master. Just follow this step-by-step guide below on how to add music to a video on iPhone. Now it is enough talking, so let's do it.
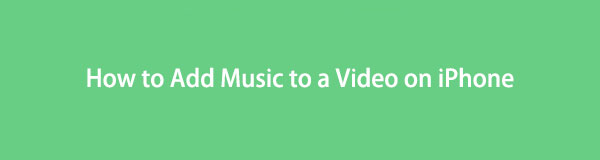

Guide List
- Part 1. How to Add Music to a Video on iPhone via iMovie
- Part 2. How to Add Music to Video on iPhone with Inshot
- Part 3. How to Add Music to iPhone Video on Computer with FoneLab Video Converter Ultimate
- Part 4. Why Choose FoneLab Video Converter Ultimate
- Part 5. FAQs about Adding Music to a Video on iPhone
1. How to Add Music to a Video on iPhone via iMovie
iMovie is a video editing software application specifically designed by Apple for its iOS and macOS operating systems. It has now become one of the most advanced video editing tools for Apple devices since it offers many useful yet simple features, which enable you to get the best out of your video. In our case, you can use it to add music to a video on your iPhone. Technically, it has a simple user interface with a timeline, preview window, and media browser that contains tools for altering and modifying video color settings, cropping, combining, and rotating video clips, stabilizing movies, adding video transitions, and more.
Steps on How to put music over a video on iPhone via iMovie:
Step 1On your iPhone, go to the App Store and download iMovie. After that, open the app the plus sign (+) button then tap Movie. If the app prompts you to allow access to your media files, tap the Allow Access on the pop-up notification.
Step 2Select the video and tap on it then tap Create Movie. The video will be imported to iMovie’s editing timeline. Tap on the plus sign (+) on the upper-left side. Tap Audio and then tap on Soundtracks, My Music, or Sound Effects.
Step 3Choose an audio file or music and it will start playing then tap on the plus sign (+) next to it. Tap on the video in the editing timeline then tap on the speaker icon on the lower-left of the screen and drag the slider all the way to the left to disable the sound of your video.
Step 4Now, tap Done from the upper-left corner of the screen. Tap the share icon from the bottom, then on the pop-up selection, tap the Save Video and edited video will be exported and saved to the Photos app.
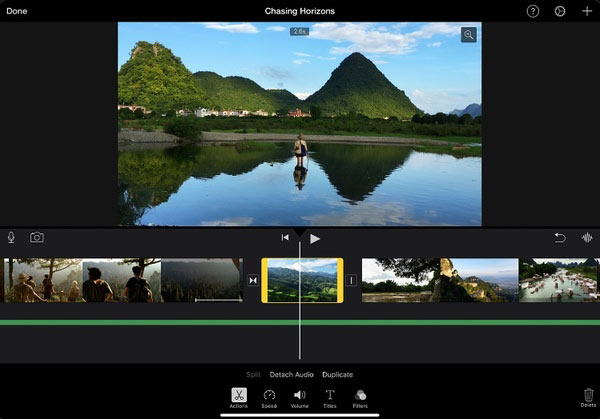
2. How to Add Music to a Video on iPhone with Inshot
Inshot is an editing application for videos and photos that you can freely install on your iPhone. It offers editing features that you can easily use to make basic video and even advanced assets like video collage, slow motion, stop motion, reverse video, and many more. In our case, you can use it to add music to a video on your iPhone.
Steps on How to add music to an iPhone video with Inshot:
Step 1First, you have to download Inshot from the App Store. After that, launch it and select the Video icon on the main interface.
Step 2Click the Allow Access to All Photos on the pop-up notification to give the app access to your media files and after that, select the video that you want to add music to then click the Check button on the lower-right corner of the screen.
Step 3Tap on Music on the main menu panel and choose music that you want to add to your video, it could be from Tracks, Effects, or Record.
Step 4Once the music track is added to the video, tap on the Check icon on the top-right corner. Then to finally save your video with new music, tap the Share icon at the top right corner and click Save then your video with music will be saved to your iPhone.
Now that you know how to add music to a video on iPhone, you should know that the tools mentioned above are limited in functionality such as it does not allow you to adjust the resolution of your output before exporting it. Another is that it does not also allow you to export it with another file format and many more. Luckily, FoneLab Video Converter Ultimate offers it all, you just have to install it on a computer and accomplish your task at your fingertips.
Video Converter Ultimate is the best video and audio converting software which can convert MPG/MPEG to MP4 with fast speed and high output image/sound quality.
- Convert any video/audio like MPG, MP4, MOV, AVI, FLV, MP3, etc.
- Support 1080p/720p HD and 4K UHD video converting.
- Powerful editing features like Trim, Crop, Rotate, Effects, Enhance, 3D and more.
3. How to Add Music to a Video on Computer with FoneLab Video Converter Ultimate
Easily add music on a video on a computer with FoneLab Video Converter Ultimate. It is an all-in-one program that can surely help and improve your video by adding music. One of its unique functions is that it is packed with many tools that you can use in a few clicks with its user-friendly and adaptable interface. Quickly complete your duties with its fast conversion speed, many file format options, bulk conversion, a broad range of compatibility, and high-quality output. Lastly, it can be installed on both Windows and Mac computers which makes it more user-friendly.
Steps on How to Add A Song to A Video on iPhone with FoneLab Video Converter Ultimate:
Step 1First, go to the official website of FoneLab, then download FoneLab Video Converter Ultimate and install it on your computer. Upon installation, it will automatically open. If not, simply double-click the icon on your desktop.

Step 2Open the program, then on the main interface, click the Add File button on the top-right part of the interface or simply click the plus sign (+) button to add to import your video file.
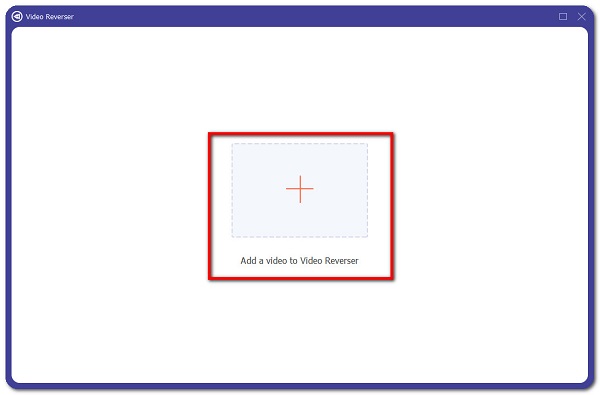
Step 3After that, click the Wand button beneath the inserted file to open the customization panel. On the pop-up window’s main menu, click the Audio.
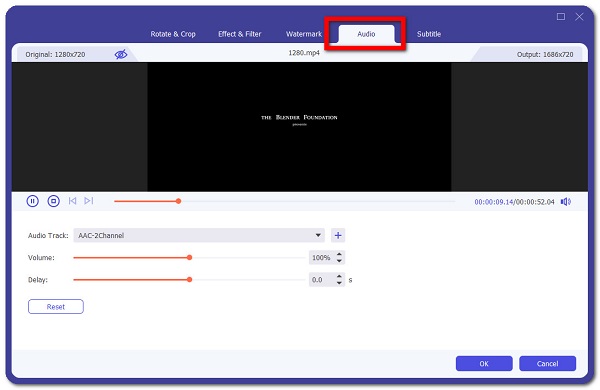
Step 4Under the Audio Track, click the plus sign (+), then it will open your file explorer where to select the music you want to add to your video. Simply choose the music of your preference, then click the OK on the lower-right part of the interface.
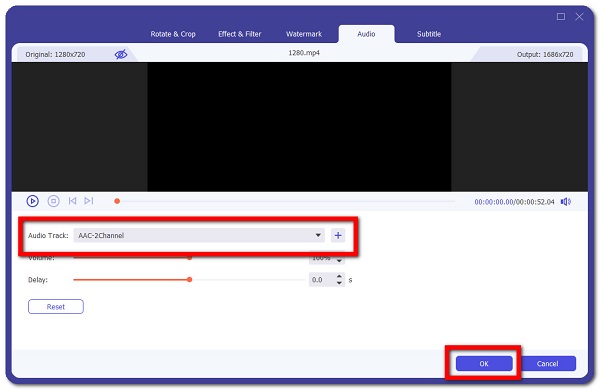
Step 5Lastly, to export your video with new music, click the Convert All button. It will be saved in a specific folder on your device.

Video Converter Ultimate is the best video and audio converting software which can convert MPG/MPEG to MP4 with fast speed and high output image/sound quality.
- Convert any video/audio like MPG, MP4, MOV, AVI, FLV, MP3, etc.
- Support 1080p/720p HD and 4K UHD video converting.
- Powerful editing features like Trim, Crop, Rotate, Effects, Enhance, 3D and more.
4. Why Choose FoneLab Video Converter Ultimate
There are many available applications that can be installed on an iPhone for adding music to a video, but you should know that those applications are limited in function as iPhone can only handle limited tasks unlike what a computer can do. Even so, you can use many programs to add a video on a computer available either online or offline. Similar to other programs, they can be installed on a computer or used online. Given these, still, none of them has the guarantee for an excellent output result.
Here in FoneLab, we just don’t settle for less. We make ordinary things extraordinarily with excellence. That is why we present you with the FoneLab Video Converter Ultimate. Now the thing is, why would you choose it? Below are the reasons as follows:
1. It has a user-friendly and adaptable interface that will help you to accomplish your task in simple clicks away.
2. It is more than just a converter tool since it has a Toolbox that contains 3D Maker and GIF Maker, Video Speed Controller, Rotator, Compressor, Enhancer, Reverser, Booster, Trimmer, and Merger.
3. Supports an all-in-one functionality that includes nearly all professional tools, especially for converting file formats into an extensive range of audio and video file formats with customizable device compatibility.
5. FAQs about Adding Music to Video on iPhone
1. Will the quality of the music change if I add it to a video?
If you add music to a video, there is a possibility that the quality of the music will be reduced if the video already has its own sound. The music you added and the original sound of the video may overlap each other, causing them to produce a less quality video.
2. Will the file size of my video increase if I add music to it?
Yes, absolutely. If you've added music to your video, the original file size will also increase. Since the video now contains both audio and video files, it can no longer be classified as a single file type. As a result, if you want to add music to a video with a small file and reasonable size, FoneLab Video Converter Ultimate is a good choice.
FoneLab Screen Recorder allows you to capture video, audio, online tutorial, etc on Windows/Mac, and you can easily customize size, edit the video or audio, and more.
- Record video, audio, webcam and take screenshots on Windows/Mac.
- Preview data before saving.
- It is safe and easy to use.
To end this article with a blast, all of the tools mentioned above are more than enough for you to add music to video on your iPhone with ease. As a top-problem solver, we still recommend FoneLab Video Converter Ultimate. It can give you a tool that is more than enough for your needs. Don't miss the opportunity to be with the growing community of FoneLab. Visit, download, and install it today.
