- Convert AVCHD to MP4
- Convert MP4 to WAV
- Convert MP4 to WebM
- Convert MPG to MP4
- Convert SWF to MP4
- Convert MP4 to OGG
- Convert VOB to MP4
- Convert M3U8 to MP4
- Convert MP4 to MPEG
- Embed Subtitles into MP4
- MP4 Splitters
- Remove Audio from MP4
- Convert 3GP Videos to MP4
- Edit MP4 Files
- Convert AVI to MP4
- Convert MOD to MP4
- Convert MP4 to MKV
- Convert WMA to MP4
- Convert MP4 to WMV
3 Prominent MOV to GIF Converters with An Easy Guide
 Posted by Lisa Ou / July 12, 2024 09:00
Posted by Lisa Ou / July 12, 2024 09:00 Do you plan to convert MOV to GIF? If so, you can now rest from searching for effective converting programs on the web. By browsing this article, you will learn the most efficient strategies to convert your MOV videos to GIFs. After all, there are countless reasons why you may want this format more. First, it may be due to file size. Converting your WebM videos to GIFs automatically minimizes their size, so many users prefer it. Compared to other formats, GIFs have a limited color palette and only contain simple animation, making their size small.
Meanwhile, you may also want to convert since a GIF repeatedly plays on a loop, which is favorable in some situations. Unlike regular videos that automatically stop after ending, GIFs play right after the end, regardless of the media or streaming platform. On the other hand, MOV is from Apple, so the format is supported only mostly on their devices. Those are only some of the reasons people prefer GIF over MOV. Therefore, skim the following parts to uncover the prominent converters online and offline and comfortably turn your MOV files into a GIF format.
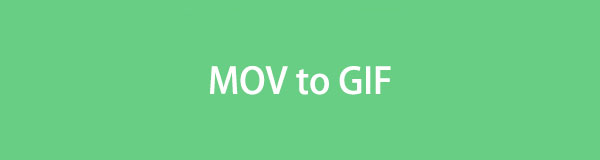

Guide List
Part 1. Convert MOV to GIF Using FoneLab Video Converter Ultimate
Numerous programs are available for video conversion, but FoneLab Video Converter Ultimate is among the first to come up when discussing the best. Whether you’re a first-timer, this tool can help you efficiently save MOV videos in GIF format. That’s because its interface is designed to help users comprehend the features and processes better. Additionally, it is more convenient because of its batch and fast-speed conversion features, saving time and effort. That’s not all.
In addition to converting media files, it specializes in enhancing videos through its editing functions. You can enjoy features like noise remover, video merger, cropper, trimmer, rotator, speed controller, etc., before, during, or after the conversion. Besides, FoneLab Video Converter Ultimate allows you to add external subtitles, create MV files, and more accordingly. Hence, many find installing this program worthwhile because of its helpful features and benefits.
Video Converter Ultimate is the best video and audio converting software which can convert MPG/MPEG to MP4 with fast speed and high output image/sound quality.
- Convert any video/audio like MPG, MP4, MOV, AVI, FLV, MP3, etc.
- Support 1080p/720p HD and 4K UHD video converting.
- Powerful editing features like Trim, Crop, Rotate, Effects, Enhance, 3D and more.
Determine the proper instructions below as a model of how to change MOV to GIF using FoneLab Video Converter Ultimate:
Step 1Search for FoneLab Video Converter Ultimate to reveal its main webpage on your desktop browser. Once displayed, its Free Download option will be in the page’s left area, so select it to save the converting tool’s installer file. Afterward, it’s time to open the file and handle the installation for around a minute. Later, the Start option will materialize, and you must tick it.
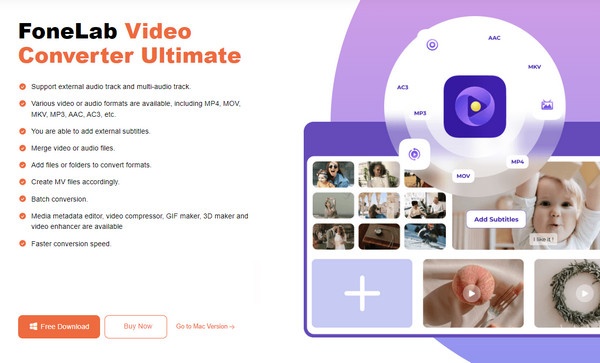
Step 2The program’s initial interface will be launched, and the conversion feature will be displayed. Thus, select Add Files at the top left to exhibit your folder on the screen. Once shown, browse for your MOV video and double-click it to import it into the program. Dropping the video on the interface is also possible, so choose your desired method.
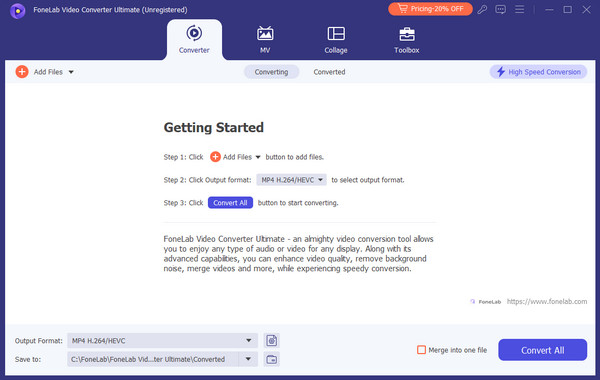
Step 3Once imported, the video will be shown on the interface with the conversion options. Use them to improve and customize the media file. You may click the Edit, Cut, and Enhance Video icons accordingly. Modifying the output name can also be performed by selecting the Rename symbol. When done, hit the Output Format slider and head to the Video section.
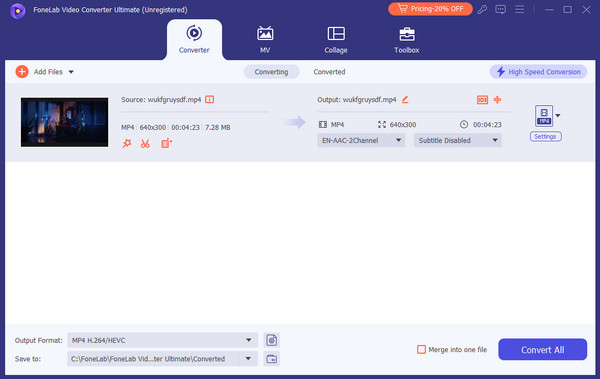
Step 4Next, focus on the left column and scroll down until the GIF option materializes. Select it to view further and choose from the options on the right according to your preference. Finally, tick the interface’s Convert All tab at the bottom right to save your selected files as GIFs.
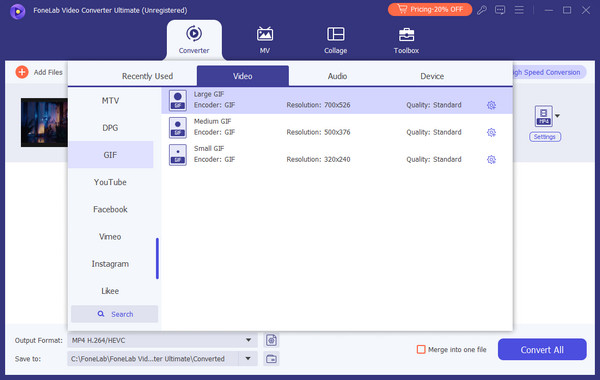
When you finish navigating the conversion process, we suggest exploring the program’s other features, as they can help you later when needed. For instance, you can try its Media Metadata Editor, Audio and Video Compressor, Video Watermark Remover, 3D Maker, and more.
Video Converter Ultimate is the best video and audio converting software which can convert MPG/MPEG to MP4 with fast speed and high output image/sound quality.
- Convert any video/audio like MPG, MP4, MOV, AVI, FLV, MP3, etc.
- Support 1080p/720p HD and 4K UHD video converting.
- Powerful editing features like Trim, Crop, Rotate, Effects, Enhance, 3D and more.
Part 2. Convert MOV to GIF through Zamzar
If the previous converter is best for its overall performance, Zamzar, on the other hand, leans more on convenience. It is appropriate for beginners since the converting program can easily be accessed online. The process also only takes minimal steps, as the options you must choose are easily found on the page. Its website interface is straightforward, and the program will assist you with the on-screen guidelines. Hence, you can trust you won’t get lost while turning your MOV files into GIF format. However, it has a 50MB max size, so it may not work on other files.
Go along with the easy operation underneath to convert .mov to .gif online through Zamzar GIF maker online:
Step 1Go to Zamzar’s official MOV-file-to-GIF conversion page. You will see Choose Files on the left, so click and select the MOV video you plan to convert. It will upload the video.
Step 2Since you are already on the designated format’s conversion page, GIF will automatically be selected in step 2. Thus, you only have to select Convert Now at number 3 to maneuver the process. Later, the conversion will be completed, and you can download the file.
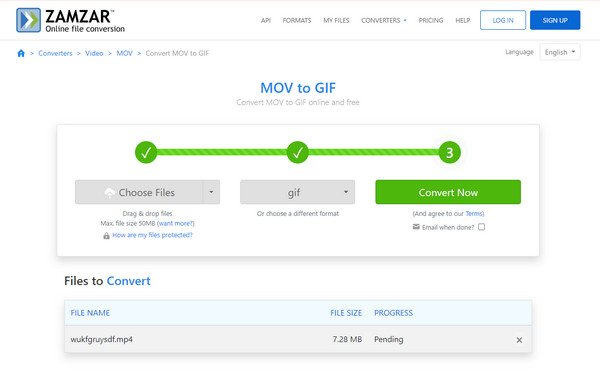
As you can see, being an online converter has perks since installation is no longer needed. However, this advantage comes with a drawback. Although it offers comfort, it can also cause hassle when your internet suddenly experiences issues, as the process will be interrupted.
Video Converter Ultimate is the best video and audio converting software which can convert MPG/MPEG to MP4 with fast speed and high output image/sound quality.
- Convert any video/audio like MPG, MP4, MOV, AVI, FLV, MP3, etc.
- Support 1080p/720p HD and 4K UHD video converting.
- Powerful editing features like Trim, Crop, Rotate, Effects, Enhance, 3D and more.
Part 3. Convert MOV to GIF with Adobe Express
Adobe Express's converting feature can also convert your MOV files to GIFs. Like Zamzar, this program is navigated online, so you will also need the internet. This converter’s procedure is also simple and can finish within seconds. Moreover, it allows you to customize the output file and display size. You may maintain the original, but feel free to try the portrait, landscape, and square sizes accordingly with Adobe GIF maker. Then, quickly download the result without difficulty.
Mimic the straightforward task below to turn MOV to GIF online with Adobe Express:
Step 1Like the last program, you must head to Adobe Express's official converting page and select the Upload your video option. On the next page, drop the MOV video you will convert.
Step 2When uploaded, options will be shown on the right, so manage them depending on your desired result. Once satisfied, hit Download, then sign in or create an account. Afterward, the converted file will be downloaded when you finish signing up.
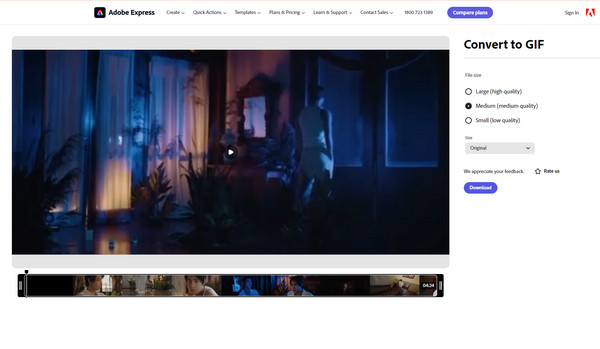
Besides the usual drawbacks of online programs, Adobe Express also has a disadvantage you must know. Once satisfied with your output, you can’t immediately download it, as the online program will prompt you to create or sign into an account first. Thus, it requires an account.
Video Converter Ultimate is the best video and audio converting software which can convert MPG/MPEG to MP4 with fast speed and high output image/sound quality.
- Convert any video/audio like MPG, MP4, MOV, AVI, FLV, MP3, etc.
- Support 1080p/720p HD and 4K UHD video converting.
- Powerful editing features like Trim, Crop, Rotate, Effects, Enhance, 3D and more.
Part 4. FAQs about MOV to GIF Conversion
Are GIF files compatible on all platforms?
GIF files are compatible with almost, if not all, devices and media platforms. Hence, numerous users convert their MOV videos to it, especially since the MOV format has limited compatibility on non-Apple devices.
Can I convert GIF to MOV?
Yes, you can. Just as you can convert your MOV files to GIF format, you can do the opposite. Simply follow the FoneLab Video Converter Ultimate guidelines and select MOV instead of GIF in the Output Format this time.
The information and strategies above have been thoroughly examined, so don't be reluctant to try them on your files. If you need more assistance with this topic, visit the FoneLab Video Converter Ultimate site.
Video Converter Ultimate is the best video and audio converting software which can convert MPG/MPEG to MP4 with fast speed and high output image/sound quality.
- Convert any video/audio like MPG, MP4, MOV, AVI, FLV, MP3, etc.
- Support 1080p/720p HD and 4K UHD video converting.
- Powerful editing features like Trim, Crop, Rotate, Effects, Enhance, 3D and more.
