- Part 1. How to Blur A Photo on iPhone through The Photos App
- Part 2. How to Blur A Photo on iPhone through Third-party App
- Part 3. How to Blur A Photo on iPhone through Online Tool
- Part 4. How to Blur A Photo on iPhone with FoneLab Video Converter Ultimate
- Part 5. FAQs about How to Blur A Photo on iPhone
- Convert AVCHD to MP4
- Convert MP4 to WAV
- Convert MP4 to WebM
- Convert MPG to MP4
- Convert SWF to MP4
- Convert MP4 to OGG
- Convert VOB to MP4
- Convert M3U8 to MP4
- Convert MP4 to MPEG
- Embed Subtitles into MP4
- MP4 Splitters
- Remove Audio from MP4
- Convert 3GP Videos to MP4
- Edit MP4 Files
- Convert AVI to MP4
- Convert MOD to MP4
- Convert MP4 to MKV
- Convert WMA to MP4
- Convert MP4 to WMV
How to Blur A Photo on iPhone [4 Methods to Consider]
 Updated by Lisa Ou / Dec 19, 2023 16:30
Updated by Lisa Ou / Dec 19, 2023 16:30Posting aesthetic photos on your social media accounts is one of the trends in this generation. If so, having unnecessary things on its background is very unacceptable. Luckily, as technology improves, you can hide unwanted items in your background. You can blur them using the appropriate tool or feature as much as you want.
But as a not-so-tech-savvy person, how will you process your photos on your iPhone? You landed on the right post if that's the case! We have posted the 4 leading and easiest methods to blur a photo on iPhone. See them below.
![How to Blur A Photo on iPhone [4 Methods to Consider]](/images/video-converter-ultimate/blur-photo-iphone/blur-photo-iphone.jpg)

Guide List
- Part 1. How to Blur A Photo on iPhone through The Photos App
- Part 2. How to Blur A Photo on iPhone through Third-party App
- Part 3. How to Blur A Photo on iPhone through Online Tool
- Part 4. How to Blur A Photo on iPhone with FoneLab Video Converter Ultimate
- Part 5. FAQs about How to Blur A Photo on iPhone
Part 1. How to Blur A Photo on iPhone through The Photos App
Blurring photos on your iPhone will not be difficult for you. It has a Portrait feature that you can use to adjust the blurriness of your images. You can locate it on the Camera app of your iPhone. However, the feature can only blur the background of the photos.
Moreover, you can use the other editing tools of the Camera app in the process. In this case, you can make your photos aesthetic. To learn how to blur pictures on iPhones, see the detailed steps we have prepared below.
Step 1Please open the Photos app that is stored on your iPhone. You only need to locate it on the main page. After that, please find the photo that you want to blur. Tap to maximize it on your iPhone screen. Tap the Edit icon at the top right of the main interface. The editing tools will be shown on the next interface.
Step 2You will view 4 options at the bottom. Please choose the Portrait button at the bottom left. The adjuster will appear under the photo. Please swipe it to the left or right. It depends on the blur that you want to apply to your image. After that, tap the Done button at the top right corner if you are satisfied with the results. The action will save your blurred picture on your iPhone.
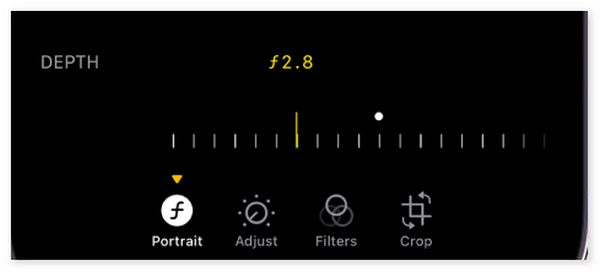
Video Converter Ultimate is the best video and audio converting software which can convert MPG/MPEG to MP4 with fast speed and high output image/sound quality.
- Convert any video/audio like MPG, MP4, MOV, AVI, FLV, MP3, etc.
- Support 1080p/720p HD and 4K UHD video converting.
- Powerful editing features like Trim, Crop, Rotate, Effects, Enhance, 3D and more.
Part 2. How to Blur A Photo on iPhone through Third-party App
The best alternative to process iPhone blur photos is a third-party app. Blur Photo is one of the leading apps that you can use. However, there are downsides you will encounter upon using the tool. One of them is that the app contains a lot of annoying ads. You can only get rid of them once you subscribe to their plan.
If you want to use this app, see the detailed steps below. Move on.
Step 1Please open the Blur Photo app on your iPhone after downloading it. Please accept all of the necessary permissions the app has. After that, follow the onscreen instructions to set up the app on your iPhone.
Step 2The editing feature will appear on your screen. Among all of them, please select the Blur button at the bottom left corner. The Photos button will appear at the bottom left. It will show you the entire photo available on your iPhone. Please select the one that you want to blur. After that, please choose the ratio you want to apply to the picture. Tap the Done button at the top right to set the changes.
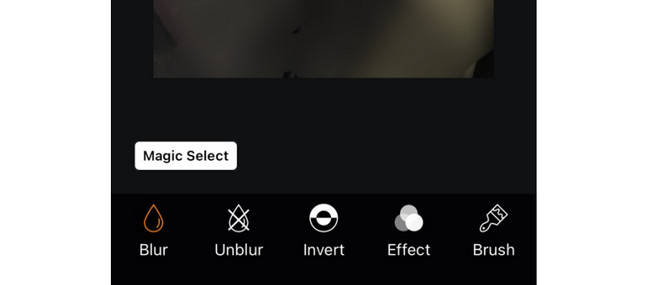
Step 3Please tap the Next button at the top right corner. The saving interface will appear on the next screen. You can apply effects if you want. After that, tap the Save icon at the top right corner to save the blurred photo on your iPhone.
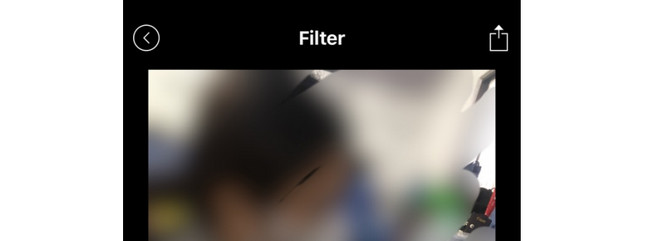
Part 3. How to Blur A Photo on iPhone through Online Tool
You can blur iPhone photos online if you do not want to download an app. Lunapic is one of the top picks. It can blur photos by adjusting a slider only. However, you will have difficulty using its tools if you are a beginner. They don’t have labels related to their functions.
For further explanations, read the detailed steps about how the tool works below. Move on.
Step 1Open Safari, Chrome, or another web browser on your iPhone. After that, search for the https://www2.lunapic.com/editor/?action=blur website. The uploading interface will appear on your screen. Please tap the Choose File button at the center. Please choose the photo that you want to blur to import it.
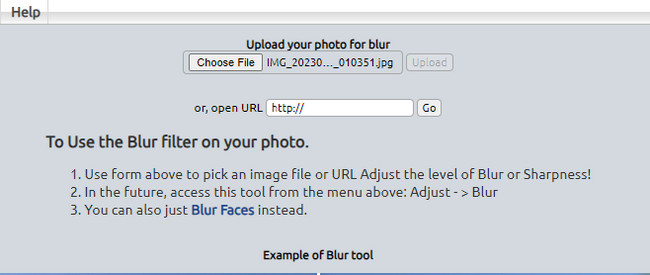
Step 2The online tool will upload the photo. All you have to do is adjust the Slider icon at the top. You must swipe it to the right until you reach the Blurry section to blur the photo. Tap the Apply button to keep the changes. Lat
Part 4. How to Blur A Photo on iPhone with FoneLab Video Converter Ultimate
Aside from your phone, you can blur iPhone photos using a computer program. You only need to use FoneLab Video Converter Ultimate. It has a Collage feature that you can use in the process. It also contains other editing tools that you can use. For more information, please scroll down below.
Before you dive into, you should transfer iPhone photos to computer. You can plug iPhone with USB cable and then copy and paste photos from iPhone to computer local folder. Alternatively, you can try FoneTrans for iOS on computer to move your iPhone photos to computer within a few clicks.
Video Converter Ultimate is the best video and audio converting software which can convert MPG/MPEG to MP4 with fast speed and high output image/sound quality.
- Convert any video/audio like MPG, MP4, MOV, AVI, FLV, MP3, etc.
- Support 1080p/720p HD and 4K UHD video converting.
- Powerful editing features like Trim, Crop, Rotate, Effects, Enhance, 3D and more.
Step 1Go to the official website of the tool. Tick the Free Download button to download the tool. Set up, and the computer will launch it automatically afterward.
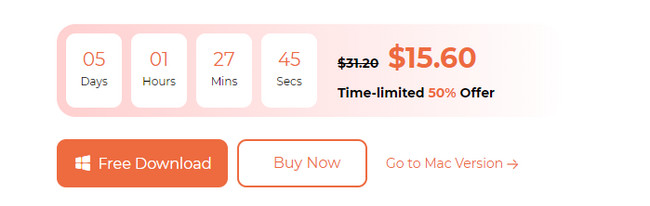
Step 2Click the Collage button at the top of the main interface. Later, choose the Single Frame at the bottom right. Click the Plus icon and import the iPhone photos you want to blur.
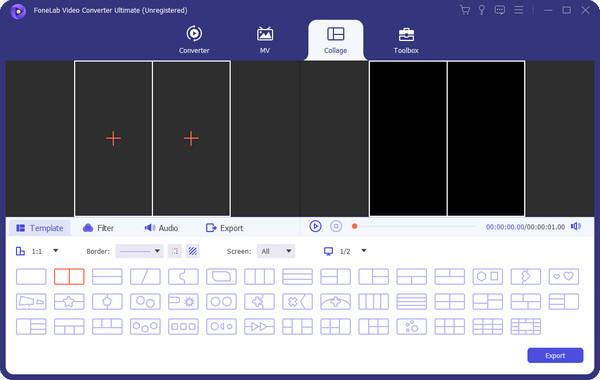
Step 3Click the Filter button in the section below. Later, apply the Pixelate effect by locating it.
Step 4It is time to save the photo. All you need to do is click the Export button. It is placed in the bottom right corner.
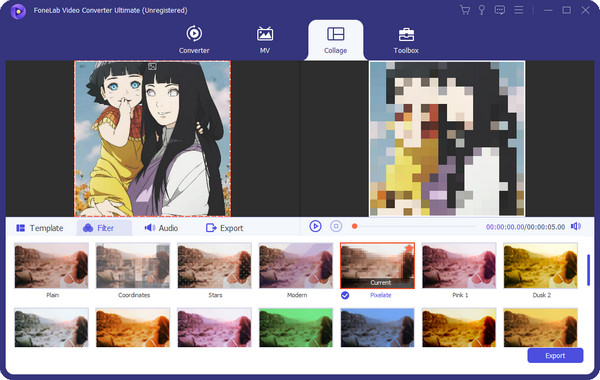
Video Converter Ultimate is the best video and audio converting software which can convert MPG/MPEG to MP4 with fast speed and high output image/sound quality.
- Convert any video/audio like MPG, MP4, MOV, AVI, FLV, MP3, etc.
- Support 1080p/720p HD and 4K UHD video converting.
- Powerful editing features like Trim, Crop, Rotate, Effects, Enhance, 3D and more.
Part 5. FAQs about How to Blur A Photo on iPhone
1. How to blur the background of a picture on an iPhone without portrait mode?
If your picture has been taken already, the Portrait mode on iPhone is the only feature you can use to blur it. But if you take a picture, you can automatically blur the image by focusing the camera. You only need to tap the Camera app screen. It will concentrate automatically and blur the photo.
2. How to unblur a photo on iPhone?
You can unblur photos on your iPhones. However, it depends on how blurry they are. If the image contains a high level of blurriness, it is impossible to repair the picture. Once it is repaired, it might have a different result. But if the image contains a low level of blurriness, you can use a third-party photo repair software. One of the leading is the Remini app.
That's all for now about learning how to make a photo blurry on iPhone! We hope that you enjoyed all of the processes. Do you have more questions? Please put them in the comment section below. Thank you!
Video Converter Ultimate is the best video and audio converting software which can convert MPG/MPEG to MP4 with fast speed and high output image/sound quality.
- Convert any video/audio like MPG, MP4, MOV, AVI, FLV, MP3, etc.
- Support 1080p/720p HD and 4K UHD video converting.
- Powerful editing features like Trim, Crop, Rotate, Effects, Enhance, 3D and more.
