- Part 1: How to Backup Text Messages on iPhone to Gmail
- Part 2: How to Backup Text Messages on iPhone with iCloud
- Part 3: How to Backup Text Messages on iPhone with iTunes or Finder
- Part 4: How to Backup Text Messages on iPhone with FoneLab iOS Data Backup & Restore
- Part 5: FAQs About How to Backup Text Messages on iPhone to Gmail
Back Up Text Messages from iPhone to Gmail Most Excellently
 Posted by Boey Wong / Feb 16, 2022 16:00
Posted by Boey Wong / Feb 16, 2022 16:00Text messages are among the most critical data on iPhone and must back up frequently. Back up text messages to Gmail is essential because it is undeniably convenient and efficient. Further, there are some instances each message exchanged holds essential information. Or relevant content that is important at all times or might be of great use in the future. Perhaps you want to keep everything within a conversation for a lifetime because they hold memories on your Gmail. After all, you can access them anytime. Or maybe you plan to keep receipt of all conversations to protect your rights or use them as pieces of evidence.
Nonetheless, you might have other reasons for doing so. The most important thing is, how can you back up text messages from your iPhone to Gmail? Well, this post will show you how to do this properly and other various ways of how you can backup text messages.
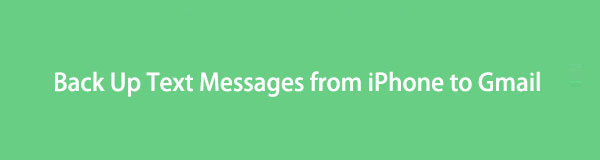

Guide List
- Part 1: How to Backup Text Messages on iPhone to Gmail
- Part 2: How to Backup Text Messages on iPhone with iCloud
- Part 3: How to Backup Text Messages on iPhone with iTunes or Finder
- Part 4: How to Backup Text Messages on iPhone with FoneLab iOS Data Backup & Restore
- Part 5: FAQs About How to Backup Text Messages on iPhone to Gmail
Part 1. How to Backup Text Messages on iPhone to Gmail
To begin with, Gmail is an email service that Google provides for free. On top of its primary purpose of providing a vast amount of storage for mails, you can use Gmail to automatically receive and store your text messages with third-party apps' interventions. It is a highly considered way of backing up text messages to Gmail.
Steps on How to Backup Text Messages on iPhone to Gmail:
Step 1Start by heading to the Settings app of your iPhone straight to Messages.
Step 2From there, select the Text Messages Forwarding option. Subsequently, enter the Gmail address where you want to keep your messages.
After that, your text messages will automatically be backed up to that Gmail account you entered. However, there are some instances where text messages fail to be forwarded to Gmail. Or, sometimes, you might have problems accessing these messages on Gmail. In this case, you should consider other methods to backup iPhone text messages to prevent these situations like accounts or other issues.
Please move on, and we've got some great alternatives for you.
Part 2. How to Backup Text Messages on iPhone with iCloud
As an iPhone user, you are most likely familiar with iCloud. Indeed, you can use iCloud to back up your text messages along with all data in your iPhone. Please ensure your iPhone is connected to the Internet and refer to the steps below.
Steps on How to Backup Text Messages on iPhone with iCloud:
Step 1To begin, go to the iCloud menu on your iPhone’s Settings app.
Step 2From there, select iCloud Backup, then tap Back Up Now. This process will back up your text messages as well.
Please note that iCloud does not allow you to access and view your text messages. You cannot backup messages selectively on the iCloud website. Hence, you must back up your whole device and recover that backup if you want to retrieve your messages.
Alternatively, you can also use Apple’s very own iTunes or Finder without an internet connection.
FoneLab enables you to backup and restore iPhone/iPad/iPod without data loss.
- Backup and restore iOS data to your PC/Mac easily.
- Preview data in detail before you restore data from backups.
- Backup and restore iPhone, iPad and iPod touch data Selectively.
Part 3. How to Backup Text Messages on iPhone with iTunes or Finder
Apple’s iTunes and Finder are the default data managers for its iOS devices. Indeed, you can back up and restore all of your iOS' data, including your text messages. You might find this solution better because you are using a computer, and it saves your data on the computer instead.
Steps on How to Backup Text Messages on iPhone with iTunes or Finder:
Step 1Firstly, use a USB cable to connect your iPhone to your computer. Open iTunes or Finder on your computer after that.
Step 2After that, click Summary, tick This Computer, then click Back Up Now under the Backups section.
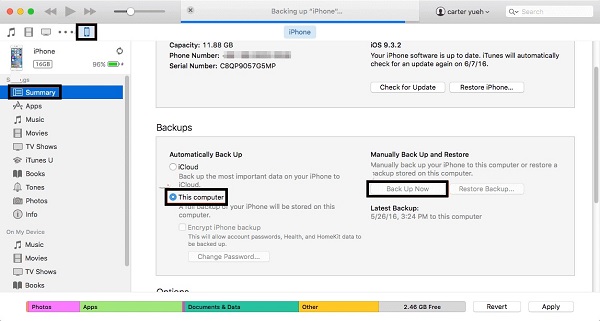
Step 3Lastly, you will be asked to Encrypt your backups or not.
But then, you cannot back up text messages alone on iTunes or Finder, similar to iCloud. It might be time-consuming, and you might want to save as much memory space as possible, which you cannot do with the 2 previous methods because backing up your whole device takes a lot of memory space.
With that, a third-party app that allows selective backup would be best for you.
Part 4. How to Backup Text Messages on iPhone with FoneLab iOS Data Backup & Restore
FoneLab iOS Data Backup & Restore stands up above all tools available out there in terms of selective backup. It is a third-party app that is 100% safe and secured. Moreover, it features a straightforward program design and straightforward options. With FoneLab iOS Data Backup & Restore, you can back up any data at any time. Either your whole iOS device or just what you need. Hence, if you only want to back up text messages from your iPhone as secured, efficiently, and quickly as possible, then this is perfect for you.
FoneLab enables you to backup and restore iPhone/iPad/iPod without data loss.
- Backup and restore iOS data to your PC/Mac easily.
- Preview data in detail before you restore data from backups.
- Backup and restore iPhone, iPad and iPod touch data Selectively.
Steps on How to Backup Text Messages on iPhone with FoneLab iOS Data Backup & Restore:
Step 1Firstly, FoneLab iOS Data Backup & Restore must first be downloaded and installed on your computer. Subsequently, use a USB cable to connect your iPhone to your computer.
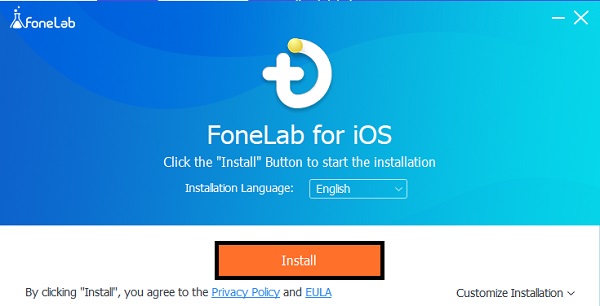
Step 2From the interface of the program, click iOS Data Backup & Restore.
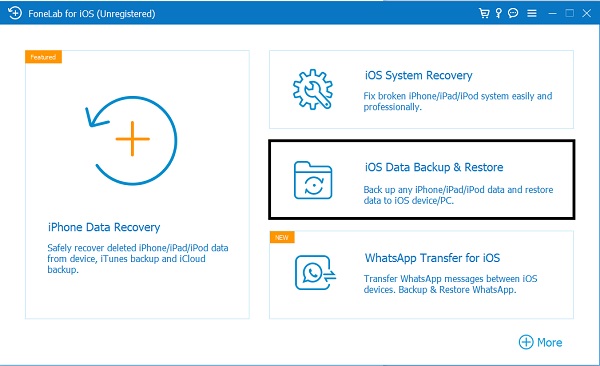
Step 3Subsequently, select iOS Data Backup then click Start.
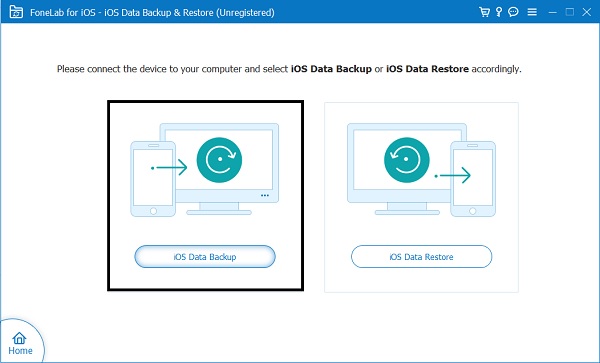
Step 4Finally, tick Messages among the data to be backed up, then click Next.
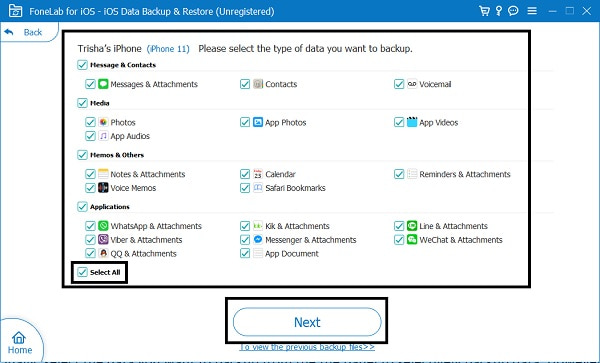
Step 5Lastly, select whether you want a Standard Backup or an Encrypted Backup, then click Start.
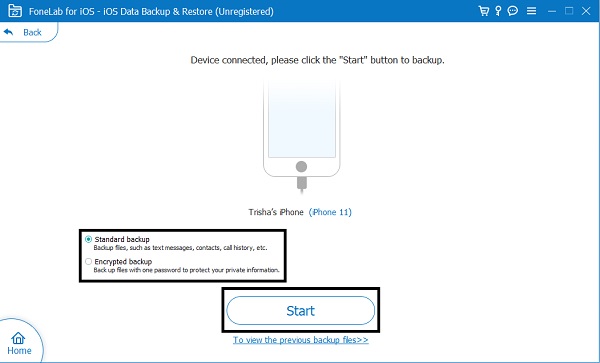
Part 5. FAQs About How to Backup Text Messages on iPhone to Gmail
How do you look up old text messages on your iPhone?
Finding old text messages on an iPhone can be quick and straightforward. To begin, open the Messages app on your iPhone, then enter the text conversation that you want to find from the search bar on the top part. After opening the conversation where the text message, you want to find, top the Location from the left-top corner or Network from the right-top corner of your screen. After that, it will automatically direct to the very beginning of the conversation.
Where do text messages get saved on iPhone?
Text messages on iPhones are saved on its database.
What file format are text messages when being exported?
Text messages from iPhones are primarily exported in TXT and RTF file formats.
And that concludes how you back up text messages on your iPhone to Gmail and others. Congratulations because you now have the sure ways of keeping your beloved messages. Above all, FoneLab iOS Data Backup & Restore is the best way to go because it secures your text messages for as long as you want, and it saves you a lot of time. Imagine the time and storage space you can save by backing up your text messages alone and not all your iPhone data. So, to spare yourself from the nuisance and stress, be sure to refer to the solutions above. Overall, you just learned some alternatives to back up text messages from iPhone to Gmail.
FoneLab enables you to backup and restore iPhone/iPad/iPod without data loss.
- Backup and restore iOS data to your PC/Mac easily.
- Preview data in detail before you restore data from backups.
- Backup and restore iPhone, iPad and iPod touch data Selectively.
