How to Backup iPhone to Mac
 Posted by Boey Wong / April 14, 2021 09:00
Posted by Boey Wong / April 14, 2021 09:00 In case of losing some important data stored on my iPhone 6, I want to create an iPhone backup on my Macbook, but I don't know how to do this. I will appreciate for any advices.
It's very smart of you to backup your iPhone data on computer. Because it could be a pain in the neck if you delete precious photos or a significant contact by accident, or other important files get lost due to system upgrade, factory reset, water damaged, broken, etc. But if you have made backup of the data, you can get them back with no doubt. For an Apple newbie, you may have no idea about how to back up iPhone to Mac/PC. This post will tell you two ways to backup iPhone to Mac, with or without iTunes.
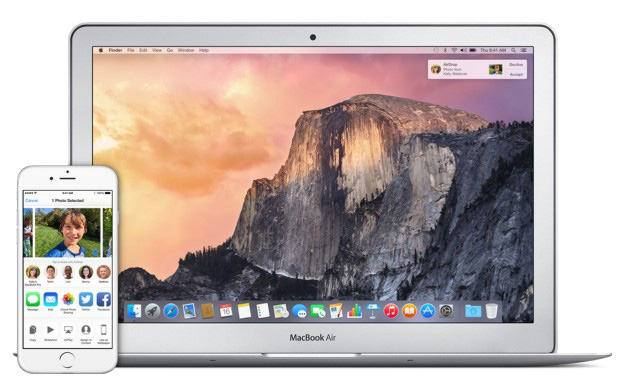
Method 1: Backup iPhone with iTunes
Step 1Install the latest version of iTunes on your Mac and open it.
Step 2Connect your iPhone 6 to the Mac with its USB cable.
Step 3If a message asks for your device passcode or to Trust This Computer, follow the onscreen steps. If you forgot iPhone passcode, get help.
Step 4Select your iPhone icon when it appears in iTunes.
Step 5If you want to save Health and Activity data from your Apple Watch, or other iOS devices, you need to make an encrypt backup: Select the box called Encrypt backup and create a memorable password. But if you don't need that, you can make a backup that isn't encrypted. Just click Back Up Now.
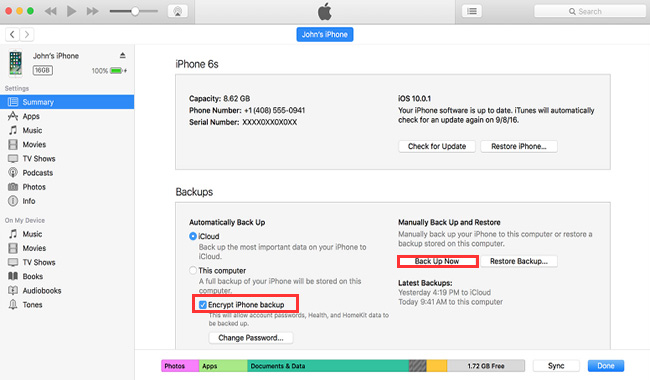
Method 2: Backup iPhone without iTunes
Many of us don't know where iTunes backup are stored, and you can't read the iTunes backup file even if you know the iTunes backup location on Mac. If you want to view iPhone backup file or use the data from it, a third-party tool, FoneLab iPhone Data Recovery can help you achieve this. Besides, with this tool, you are able to selectively backup your iPhone data to computer. Let's now take a look at how to perform it. You are provided with three modes which enable you to backup data optionally from your iPhone, and extract data from iPhone backup file.
FoneLab enables you to backup and restore iPhone/iPad/iPod without data loss.
- Backup and restore iOS data to your PC/Mac easily.
- Preview data in detail before you restore data from backups.
- Backup and restore iPhone, iPad and iPod touch data Selectively.
Recover from iOS Device
Step 1Download and install the software on your Macbook with the above link accordingly. The software will launch automatically once the process completes. Then connect your iPhone 6 to the Macbook with USB cable.
Step 2Choose Recover from iOS Device after your device is detected and then click Start Scan.
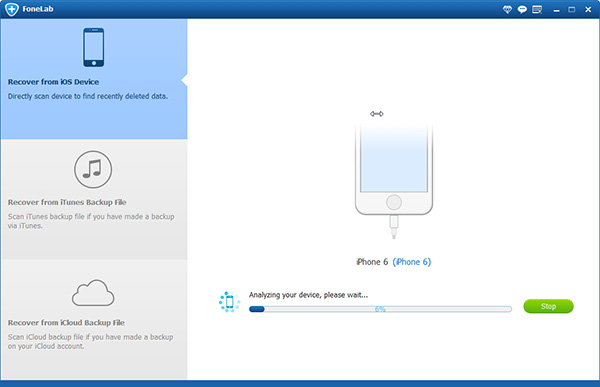
Step 3The scanning result will display in categories, click each content to preview details and then check those items you want to backup. Click Recover and find a location to store the recovered files.
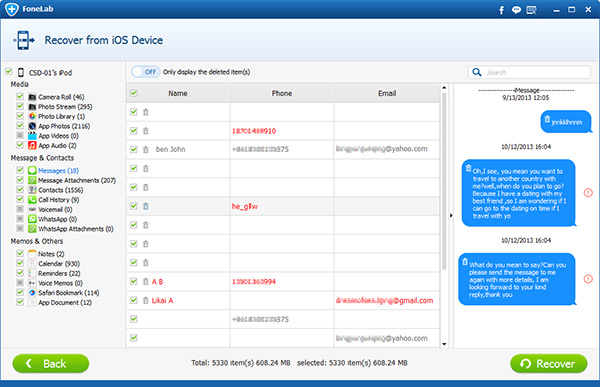
Recover from iPhone Backup
Step 1Select Recover from iTunes Backup File then you will get multiple backup files if you have created. If you choose Recover from iCloud Backup File, you need to sign in iCloud account with Apple ID and password. Select one backup file from the list and click Start Scan.
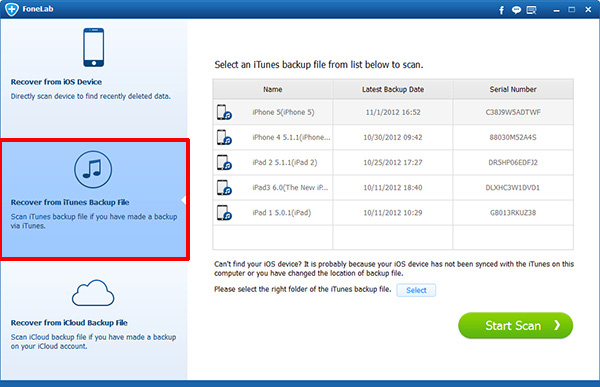
Step 2Preview contents in details. Then check the items that you need to extract from the backup file. Click Recover. The retrieved files will be saved to your computer.
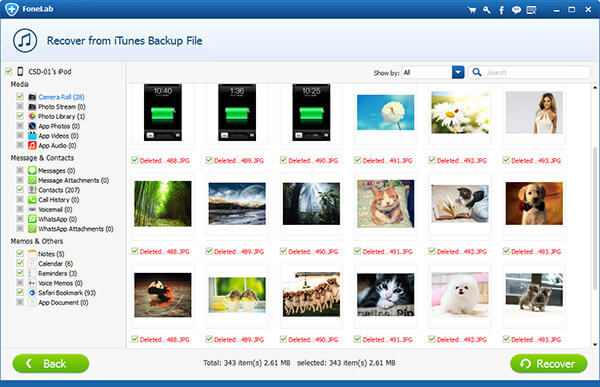
That' s the whole process. Just within a few clicks that you already have a copy of your important iPhone data stored on your Mac. Easy, simple, safe and human-friendly.
FoneLab enables you to backup and restore iPhone/iPad/iPod without data loss.
- Backup and restore iOS data to your PC/Mac easily.
- Preview data in detail before you restore data from backups.
- Backup and restore iPhone, iPad and iPod touch data Selectively.

