2 Fascinating Methods to Fix VLC Not Working and Alternative
 Posted by Lisa Ou / Feb 06, 2023 16:00
Posted by Lisa Ou / Feb 06, 2023 16:00It is hard to find a multimedia player that can play a variety of audio or video formats. Most of them are not free, and there are some of them only support one operating system. In that case, you need to download another version for your computer. Luckily, the VLC media player has all the features you want. You can utilize it to watch your favorite movies and songs. You can also record a video or audio using this tool.
However, there are common problems that you can experience while using this media player. For example, VLC player gets stuck while playing or recording a video, it means there is a problem. You can fix issues like it using the troubleshooting guide below. In addition, use FoneLab Screen Recorder as an alternative.


Guide List
Part 1. Why is VLC Not Working
You may experience different issues if the VLC media player is not working. For this reason, you cannot utilize the tool for watching movies, listening to music, and more. Aside from that, you will not be able to use VLC Screen Recorder. There are many reasons why the VLC is not working. It can be because VLC does not support the video or audio format you use. This media player supports many file formats but not all. Another possible reason is that the media player is not updated. You must update the program every time to access its features thoroughly.
Fortunately, whatever the reason why VLC is not working, you can rely on this article. Below, you will see the methods to fix the media player. In this case, you can use its unique features, like the VLC recording screen.
FoneLab Screen Recorder allows you to capture video, audio, online tutorial, etc on Windows/Mac, and you can easily customize size, edit the video or audio, and more.
- Record video, audio, webcam and take screenshots on Windows/Mac.
- Preview data before saving.
- It is safe and easy to use.
Part 2. How to Fix VLC Not Working
If you will use VLC for capturing your screen, it is possible. Aside from that, VLC records audio as well. However, you cannot use these unique features if they are not working. Most of the time, a simple restart of the media player can fix the current issue. In this case, you need to troubleshoot if that simple technique does not work. You must note that the steps in repairing VLC not working are critical. However, you do not need to worry because this article will guide you until you fix it. You must only be careful to prevent mistakes in the process. Move on to the detailed methods below.
Method 1. Disable Hardware Acceleration on Media Player
Hardware acceleration helps the computer CPU for shift processing. It gives more efficiency and provides a smoother performance on your computer. To fix the VLC video not showing or other problems, view the straightforward steps below.
Step 1Run the VLC media player on your computer. After that, you will notice many options on the main interface. Tick the Tools button at the top of the media player. After that, there will be a drop-down window, then select the Preference button among the sections. You can press the Cntrl + P keys to access it faster on your computer keyboard. Wait for the VLC Preference Window to pop up.
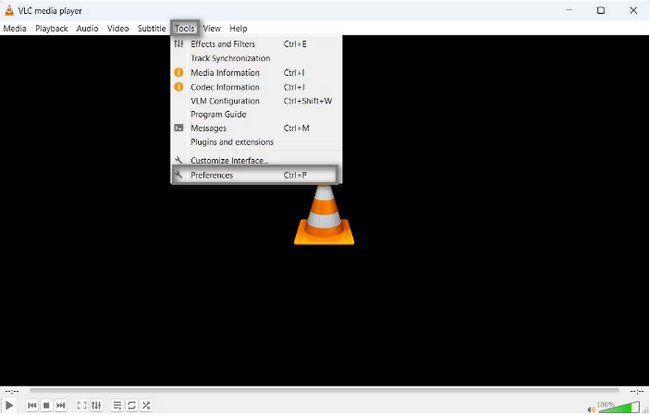
Step 2At the top of the tool, you will see the Simple Preferences of the media player. Select the Input / Codecs of it, then go to the Hardware-Accelerated Decoding section. Click the Automatic button on the right side. On the drop-down menu, choose the Disable button at the bottom. After that, select the Save button to keep the changes customization for the VLC.
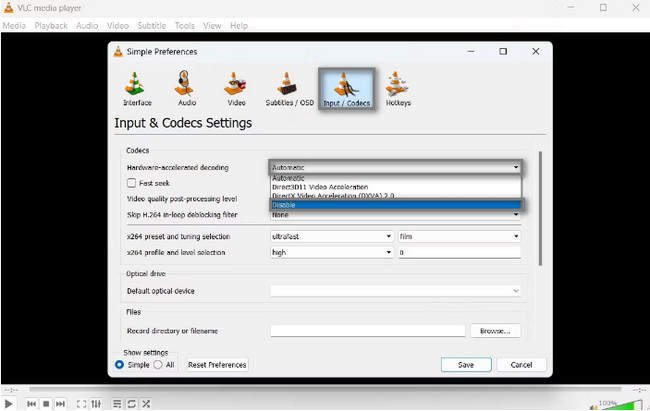
Method 2. Select DirectDraw as Its Default Video Output Mode
Choosing the wrong output mode can be the issue of why the VLC record button is not working. To fix it, please rely on the guide below.
Step 1Launch the VLC media player on the computer. Afterward, select the Tool icon at the top of the main interface. Under it, click the Preferences button to show the Simple Preference window. Choose the Video icon on the options. You will see the Video settings, then select the Output button. Click the DirectX (DirectDraw) Video Output on the choices.
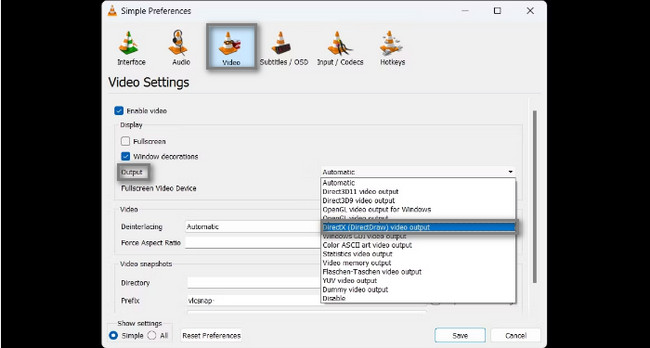
Step 2Check the Accelerated Video Output (Overlay) boxes; Use Hardware YUV and RGB Conversions options. After that, click the Save button at the bottom part of the media player.
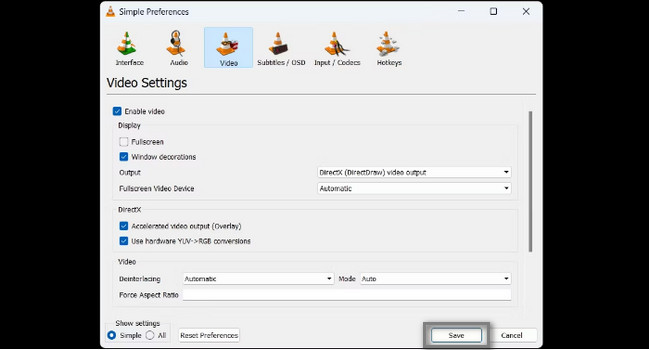
Move on if you want to know the leading alternative for the VLC record screen.
Part 3. VLC Leading Alternative - FoneLab Screen Recorder
Like the VLC player, FoneLab Screen Recorder supports many file formats in the recording. However, their difference is that this software does not have limitations. It can capture your screen in a high-quality video, and you can choose the video format you prefer. It is an excellent and leading alternative if the VLC video is not showing and other not working issues. Aside from that, this tool is available on both Mac and Windows. You only need to download the best version depending on your operating system. To know its steps, read the guide below.
FoneLab Screen Recorder allows you to capture video, audio, online tutorial, etc on Windows/Mac, and you can easily customize size, edit the video or audio, and more.
- Record video, audio, webcam and take screenshots on Windows/Mac.
- Preview data before saving.
- It is safe and easy to use.
Step 1Tick the Free Download button to get FoneLab Screen Recorder. After that, Set Up > Install > Launch > Run it on your computer instantly.
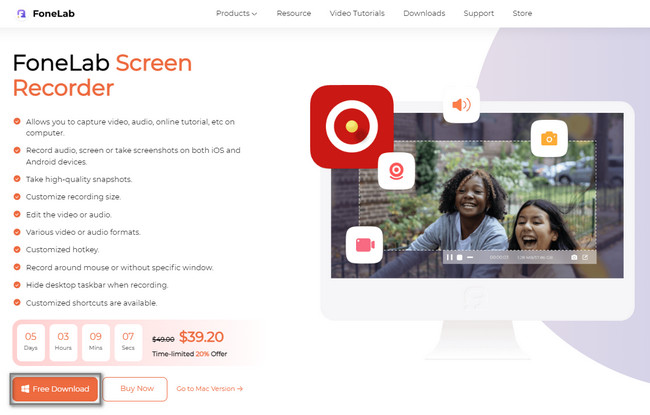
Step 2Choose the recording mode and launch the window or application you want to record. You can select Video Recorder, Audio Recorder, and Game Recorder options.
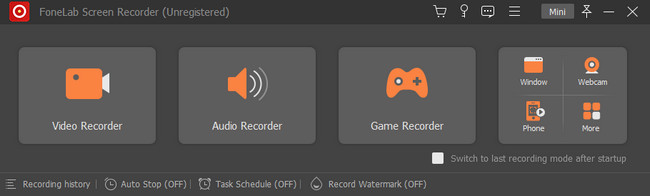
Step 3Select the Custom button to trace the screen you want to capture. Turn on a feature you want to use, like Webcam, System Sound, and Microphone. Tick the REC button to start the recording.
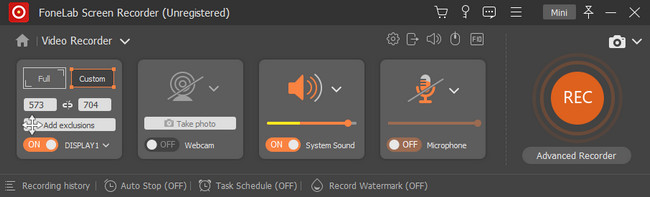
Step 4Choose the Red Box button to stop the recording. After that, to save the video on your computer, tick the Done button at the bottom of the tool.
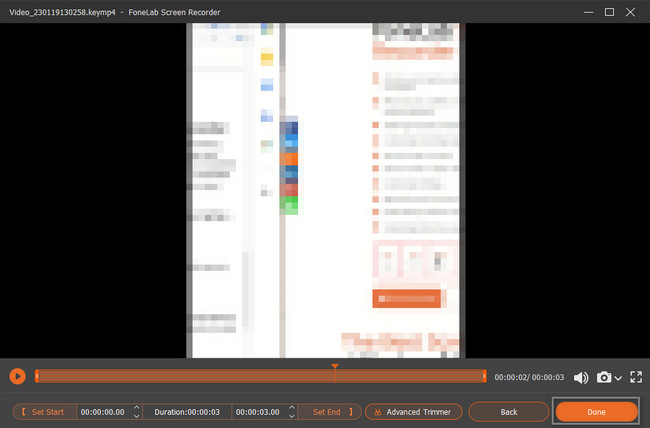
FoneLab Screen Recorder allows you to capture video, audio, online tutorial, etc on Windows/Mac, and you can easily customize size, edit the video or audio, and more.
- Record video, audio, webcam and take screenshots on Windows/Mac.
- Preview data before saving.
- It is safe and easy to use.
Part 4. FAQs about Fixing VLC Not Working
How do I reset VLC on Mac because it is not working?
You do not need to use complicated ways to reset the VLC on Mac because it is not working. Using your Mac, open the VLC program. After that, locate the Tools sections, then choose the Preference icon. Select the Reset Preference option, then click the Save button. Afterward, you only need to restart the VLC media player.
How to fix VLC not working on Ubuntu 20.04?
When the VLC is not working on Ubuntu, you can delete the profile of the media player. It is the best way to do it. Open the files and go to the Home Folder of your computer. After that, press the Cntrl + H shortcut keys on your keyboard to show the hidden files. Open the ''.config'' file. Please search for the VLC folder, right-click it, and select the Delete button. Close the files window, then restart the VLC.
Fixing the VLC is critical to only use the VLC screen recording. If you have difficulty repairing it, you can use FoneLab Screen Recorder as its alternative. It is very convenient for a beginner like you. Download it now to solve your issue with screen recording. Enjoy using it!
FoneLab Screen Recorder allows you to capture video, audio, online tutorial, etc on Windows/Mac, and you can easily customize size, edit the video or audio, and more.
- Record video, audio, webcam and take screenshots on Windows/Mac.
- Preview data before saving.
- It is safe and easy to use.
